
Webデバッグツールの導入と開発環境構築
PythonとSeleniumの開発環境構築:
1. Pythonソフトウェアをダウンロード
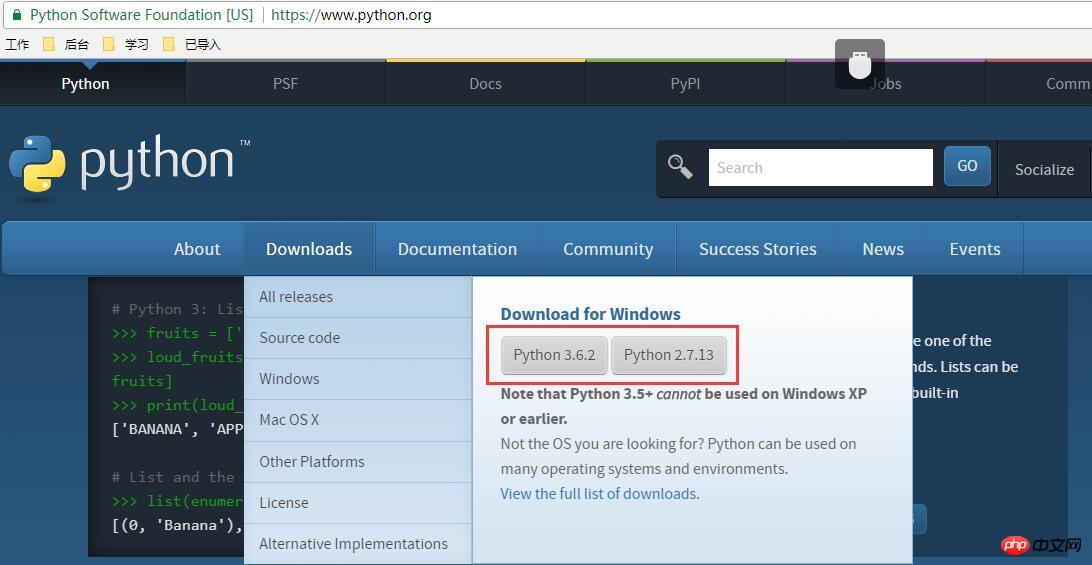
ダウンロード後、インストールします。インストール後は成功しました。以下に示すように、IDLE (Python 3.6.2) を開きます。
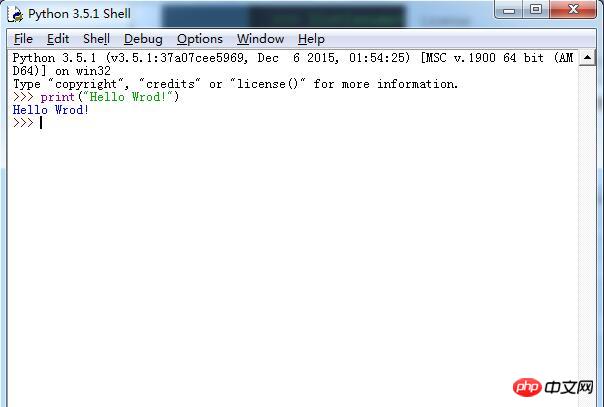
上記のように print("Hello Wrod!") と入力し、Enter キーを押します。IDLE がインストールされていることを示します。以下で開きます。 dos コマンド ウィンドウに「Python」と入力し、Enter キーを押します。以下に示すように:
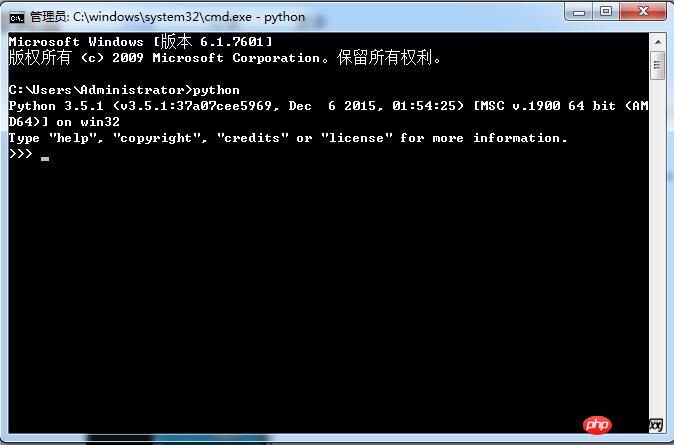
Python のバージョン番号とその他の情報が表示され、Python が正常にインストールされたことが示されます。エラー メッセージが表示された場合は、環境変数を構成する必要があります:
Python のインストール ディレクトリを環境システム変数 Path に追加します (例: C:Python35Scripts;C:Python35)。これは C ドライブにインストールされているディレクトリです。
2. pip をインストールします
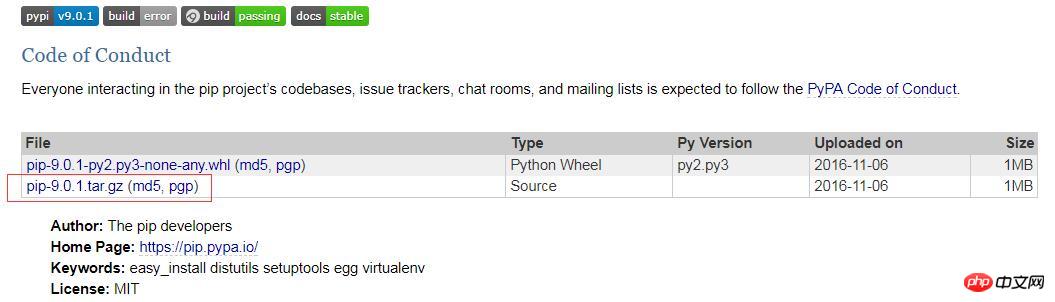
ダウンロードが完了したら、解凍し、dos コマンド ウィンドウを開き、解凍したばかりのフォルダーを入力します (例: D: pip-9.0.1、これは解凍された pip フォルダーです) ) を入力し、次の情報を入力します:
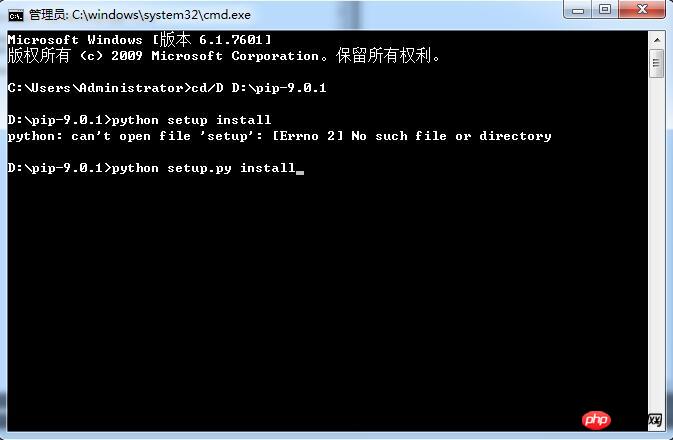
次の情報を入力し、Enter キーを押してインストールします。インストール後、インストール ディレクトリは C:Python35Libsite-packagesspip-9.0.1-py3.5.egg
として表示されます。 dos コマンド ウィンドウに入力します: 以下に示すように、pip.exe で Enter キーを押します: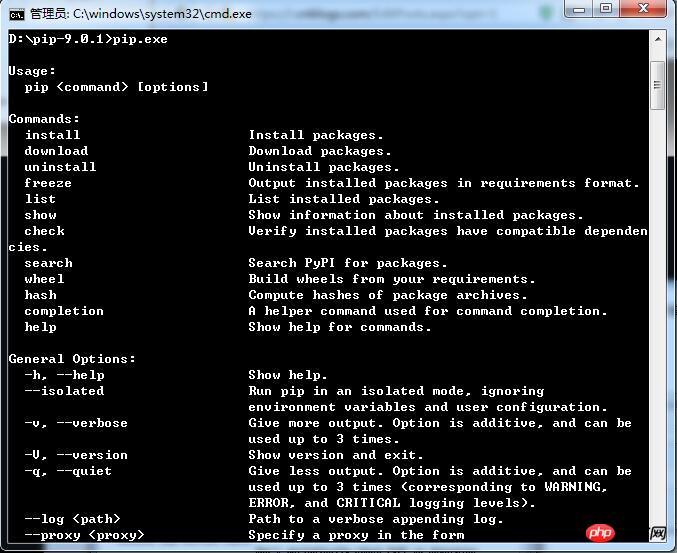
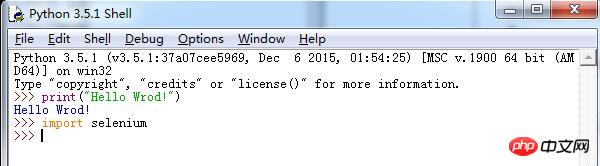
import selenium と入力します (Python 3.6.2) ) を押して Enter を押し、from selenium import webdriver を再入力して Enter を押し、最後に browser=webdriver.Firefox() を入力して Firefox ブラウザを正常に呼び出します。図に示すように:
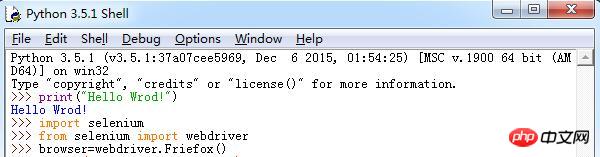
Firefox フロントエンド ツールの紹介:
1.fireBug: FireFox の下にある開発プラグインのセットブラウザ
2. 機能: ページ上の要素を表示し、属性に従って要素を見つけます
fireBug をインストールする方法は、FireFox ブラウザを開き、次の図の指示に従ってインストールします: 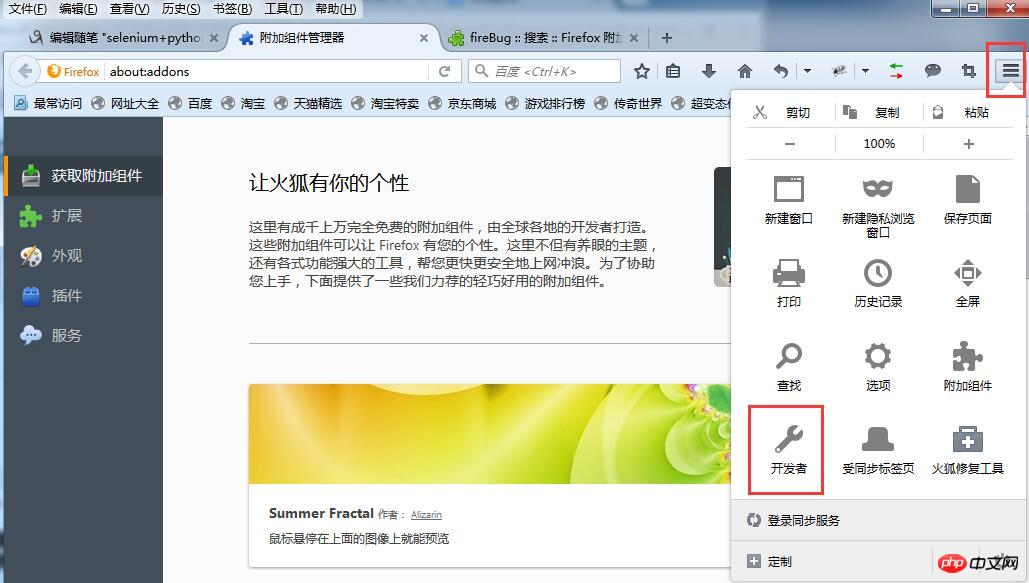
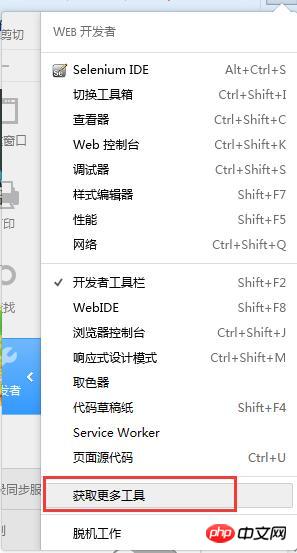
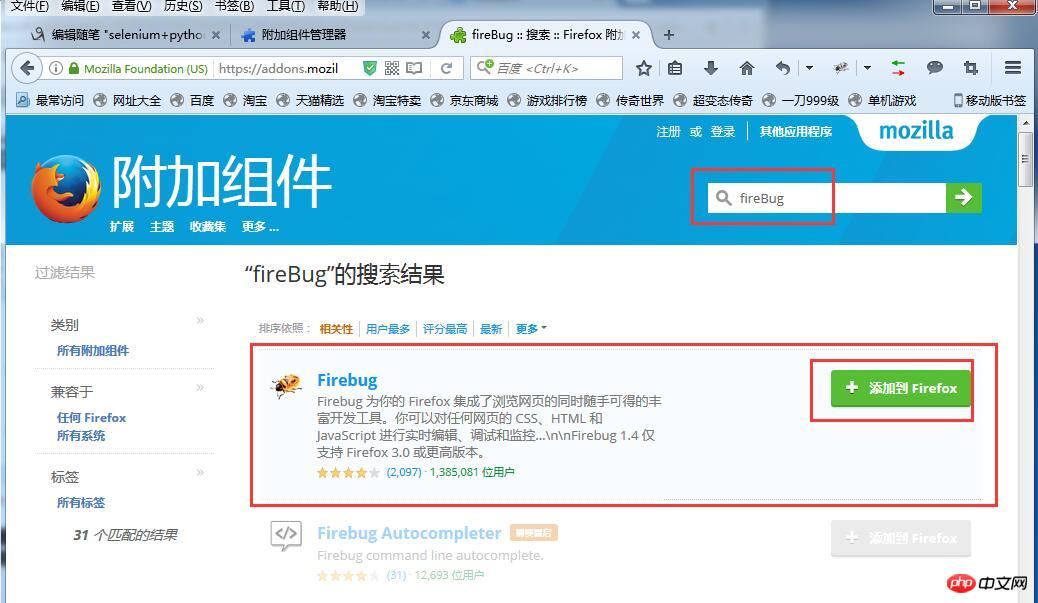
フロントエンドテクノロジーの紹介:
1.html: Web ページの基礎、データを表示するマークアップ言語。 2 .JS: フロントエンド スクリプト言語、インタープリター言語、ページにインタラクティブな動作を追加します
3.xml: データの送信と保存に使用される拡張マークアップ言語
4 .css: カスケード スタイル シート。HTML や XML、その他のファイル スタイルを表現するために使用されます
以下の Selenium を使用して ブラウザを開きます (Chrome ブラウザ Web ドライバをインストールします): 1. Chrome ブラウザをインストールします。 3. chromedriver.exe をダウンロードします。 Chrome ブラウザがインストールされているディレクトリにある chromedriver.exe ファイル (例: C:UsersAdministratorAppDataLocalGoogleChromeApplication) 4. 環境変数を構成し、C:UsersAdministratorAppDataLocalGoogleChromeApplication を環境システム変数 Path に追加します。 IDLE (Python 3.6.2) に import selenium を入力して Enter を押し、次に from selenium import webdriver
Enter を押し、最後にb=webdriver.Chrome() を入力して Enter を押すと正常に実行できますChromeブラウザを呼び出します。写真に示されているように:
以上がPython および Selenium 開発環境のセットアップに関するグラフィカルなチュートリアルの詳細内容です。詳細については、PHP 中国語 Web サイトの他の関連記事を参照してください。