
ツール:
VMware: VMware-workstation-full_12.5.5.17738.exe
Ubuntu イメージ: ubuntu-16.04-server-amd64.iso
リモート接続ツール--SecureCTR: securecrt8.0 中国語クラック版@ 304_242483.exe
インストール手順:
【1】VMware をインストールします。次に、次の手順に同意することを確認し、インストール パスを次の手順に変更し、デフォルトの次の手順に従い、最後に [インストール] をクリックします。
VMware Workstation 12 シリアル番号: 5A02H-AU243-TZJ49-GTC7K-3C61N 永久有効
【2】仮想マシンの作成
(1) VM を開くホームページ上のウェアをクリックしてください[新しい仮想マシンを作成する];
(5) ゲスト オペレーティング システムとして Linux を選択し、Ubantu64 ビット バージョンを選択し、[次へ] をクリックします。
(6) 仮想マシンの名前は任意です。インストール場所に十分なディスクを選択し、[次へ] をクリックします。(7) デフォルトのプロセッサ数は 1 です。[次へ] をクリックします。8) 割り当てられたメモリを 2GB に指定し、[次へ] をクリックします。 (9) ネットワーク タイプとして [ネットワーク アドレス変換 (NAT)] (E) を選択し、[次へ] をクリックします。(10) I/O コントローラーとディスク タイプの両方の推奨オプションを選択し、[次へ] をクリックします。 11) 新しい仮想ディスクを作成するディスクを選択し、[次へ] をクリックします。 (12) ディスク サイズが 20GB を超えている場合、仮想ディスクを複数のファイルに分割し、[次へ] をクリックします。ファイルはオプションです。
をクリックします。 (14) 情報が正しいことを確認したら、
をクリックします。 (15) 左側の CD/DVD (SATA) をクリックします。新しいインターフェースの側面に移動し、右側のポップアップボックスでそれを選択します ISO イメージファイルを使用し、対応するパスを選択し、[OK] をクリックします (最初にコンピューター上に ISO イメージファイルを準備します)
(16) クリック左側のリストでネットワーク アダプターを選択し、右側のポップアップ ボックスでブリッジ モードを選択します (ブリッジ モードではこの仮想マシンへの外部リモート アクセスが許可され、NAT モードではローカル アクセスのみが許可されます)。
(17) 設定が完了したら、左上をクリックしてこの仮想マシンをオンにし、Ubuntu 構成に入ります 【3】 VMware に ubuntu をインストールします (1) 言語の選択: English [Enter](2) Ubuntu Server をインストールします [Enter] (3) 言語を選択します [English Enter] (4) 場所を選択します お好みに応じて地域を選択してください。 [デフォルトの米国 Enter](5) キーボードを設定します [選択しない Enter--English Enter--English us Enter](6) ネットワークのホスト名を設定します: デフォルトの ubunte[続行]( 7) セットアップユーザーとパスワード: これは非常に重要です。忘れずに自分で設定してください。 【続き】(8)時計を設定する 時計を設定します。デフォルトのままで問題ありませんが、後でシステムをインストールした後に変更できます。 [Enter](9) ディスクのパーティション分割 [手動 Enter を選択]---[パーティション分割を完了してディスクに変更を書き込む](10) メニューが表示された場合は、メニューでディスクの検出を選択し、パーティション分割を完了し、変更をディスクに書き込みます 【はい】(11)パッケージマネージャーを設定します HTTP ダイレクト【続行】(12)タスクセルを設定します 【XXX をインストールします】2 番目のオプション(13)ソフトウェアの選択 [最初の手動パッケージを選択するスペース[選択] 選択すると、* [Enter] (14) GBUB ブートローダーをハードディスクにインストールします [はい] (15) インストールを終了します [Continue Enter]-- ---- ------------------------インストール終了-------------- ---- ---------------(16) 上記の非常に重要なユーザー名とパスワードでログインします(17) コマンド sudo passwd root、パスワードを入力 [返却] (18) su: アカウントを切り替えて root アカウントに入ります (19) コマンド vi /etc/network/interfaces [Enter] で設定ファイルを書き込みます (20) 設定ファイルには以下が含まれます:
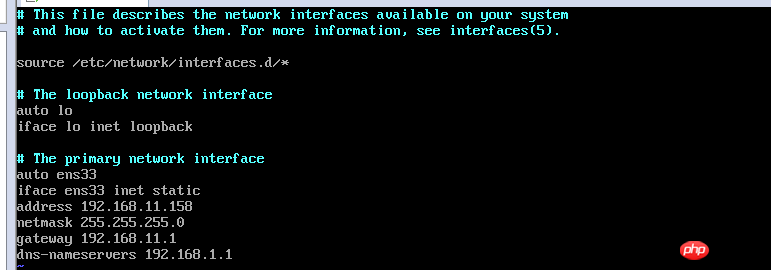
(21) ESC キーを押し、ファイルを保存してコマンドを終了します [:wq Enter]
(22) デバイスを再起動します: コマンド reboot
(23) デバイスが再起動したら、コマンド: ifconfig IPアドレスが変更されました
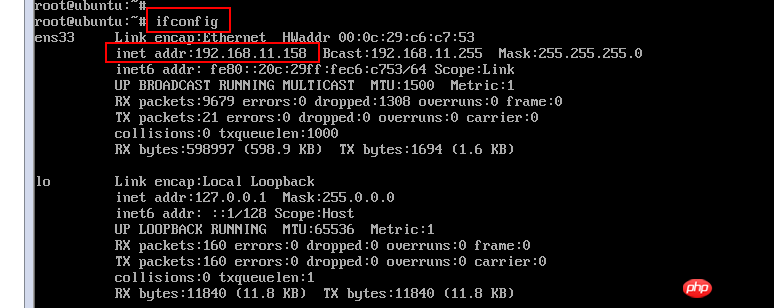
[4] デバイスのリモート接続 ssh
(1) コマンド: apt-get update [Enter]
(2) コマンド: apt-get install openssh-server
(3)コマンド: vi /etc/ssh/sshd_config、赤いボックスをコメントアウトして先頭に # を追加し、yes
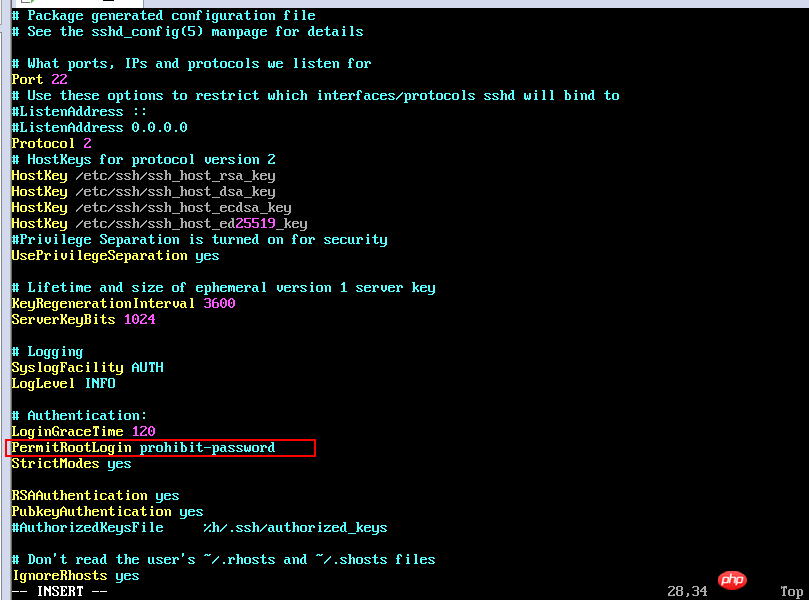
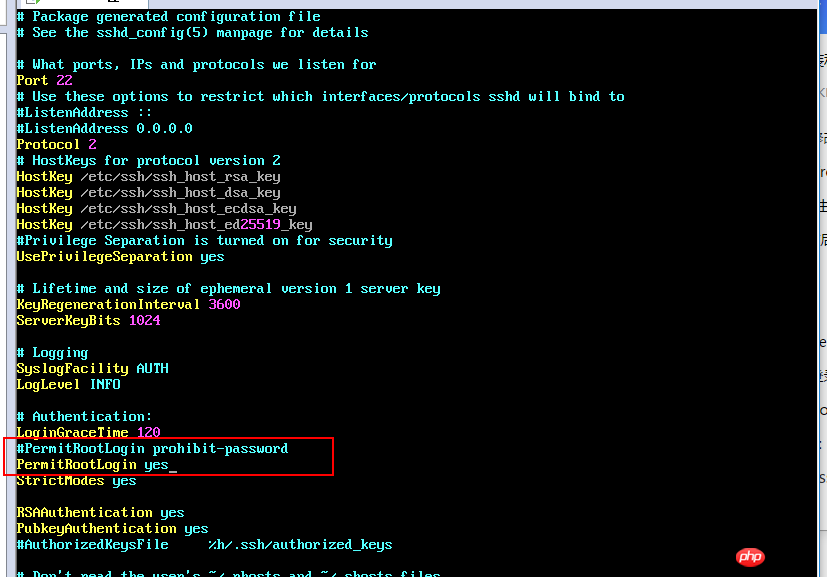
が続く行をコピーします (4) コマンド: ps -ef |grep ssh

(5) ツール SecureCRT がリモートで正常に接続されました
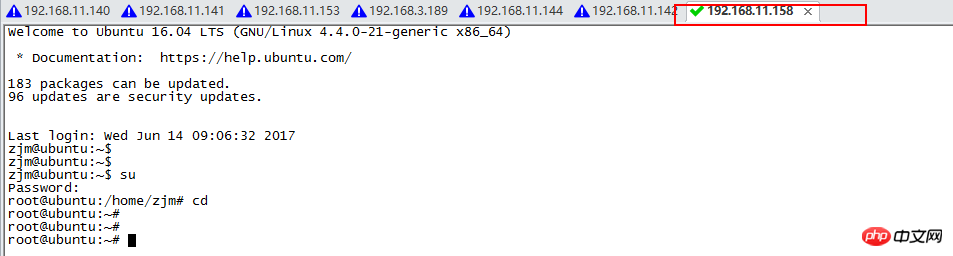
以上がVMware に ubuntu をインストールし、SecureCRT でリモート接続するの詳細内容です。詳細については、PHP 中国語 Web サイトの他の関連記事を参照してください。