
この記事では主に、Linux学習、仮想マシンとイメージファイルインストール設定の最初の記事を紹介します。興味のある方は参考にしてください
1.この記事では例として vmware workstation 12 を使用します)
1. インターネット上のすべての仮想マシンをダウンロードします。 2. ダウンロードしたファイルを見つけてインストールします 3. 次のステップに進みます
3. 次のステップに進みます
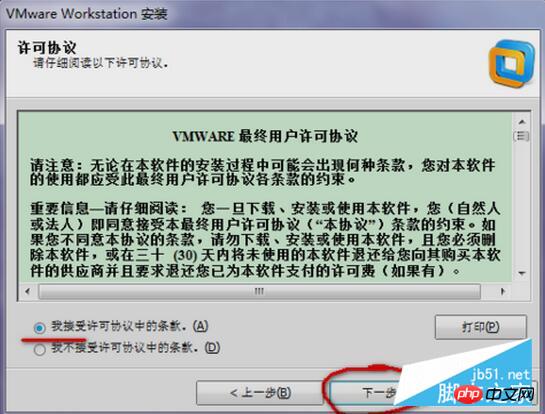
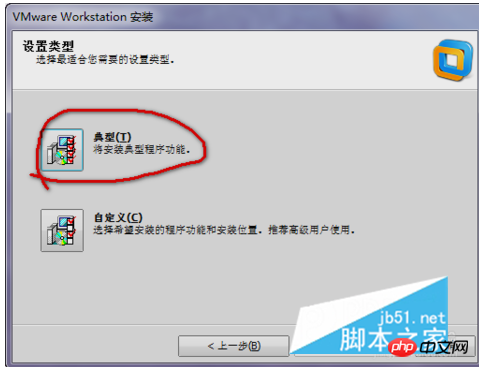 4. もちろん、コンピューターの場合は、インストールディレクトリを選択します。 Cドライブは十分な容量があり、使用でき、Cドライブにインストールすることもできますが、コンピュータの動作速度に影響を与えないように、システムドライブ以外にインストールすることをお勧めします。選択後、「次へ」をクリックします。
4. もちろん、コンピューターの場合は、インストールディレクトリを選択します。 Cドライブは十分な容量があり、使用でき、Cドライブにインストールすることもできますが、コンピュータの動作速度に影響を与えないように、システムドライブ以外にインストールすることをお勧めします。選択後、「次へ」をクリックします。
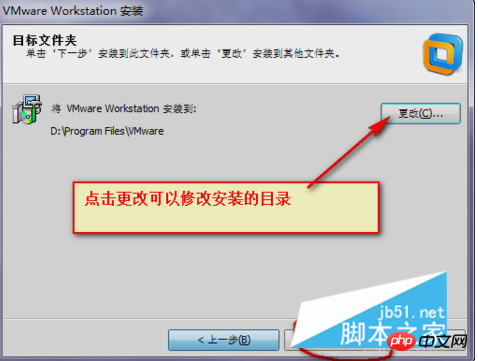
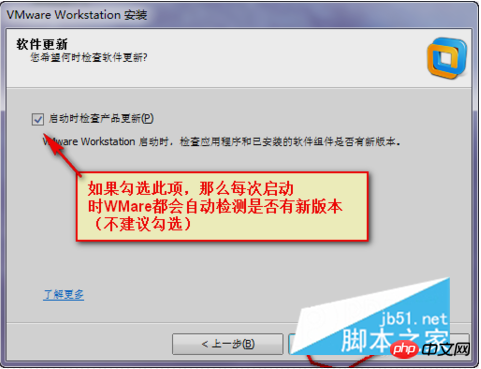 5. インストールが完了したら、登録するには秘密キーを入力する必要があります。それ以外の場合は、30 日間の秘密キーのみを使用できます: 5A02H-AU243-TZJ49-GTC7K-3C61N
5. インストールが完了したら、登録するには秘密キーを入力する必要があります。それ以外の場合は、30 日間の秘密キーのみを使用できます: 5A02H-AU243-TZJ49-GTC7K-3C61N
1. ダウンロードした Linux イメージ ファイルを見つけます
 2. 仮想マシンをダブルクリックして開きます
2. 仮想マシンをダブルクリックして開きます
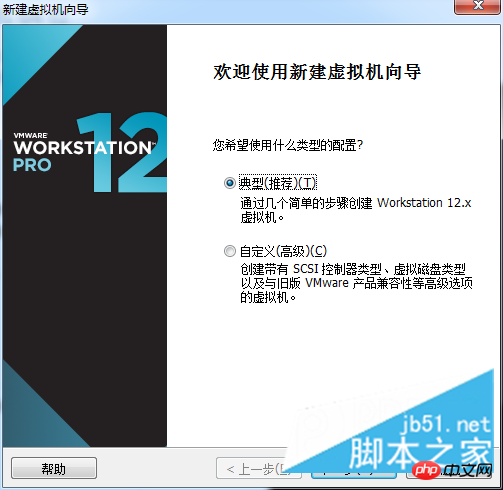
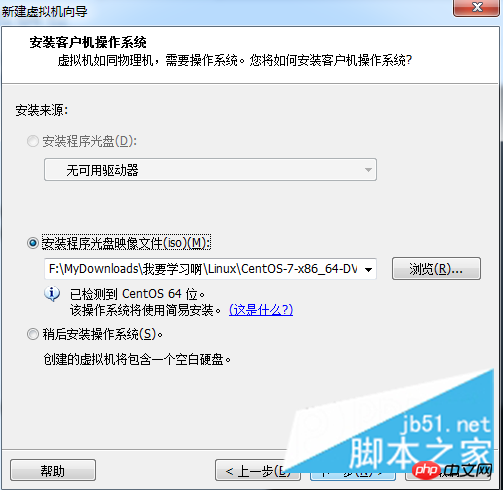
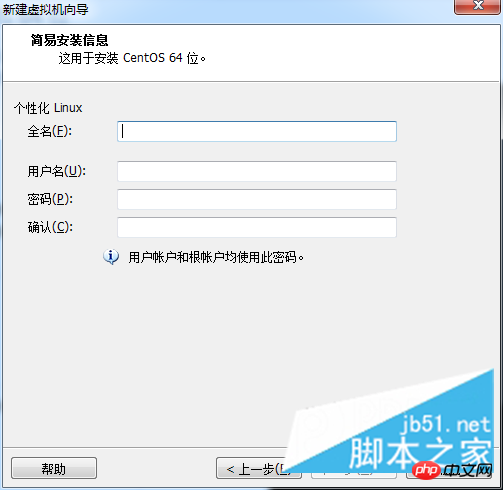
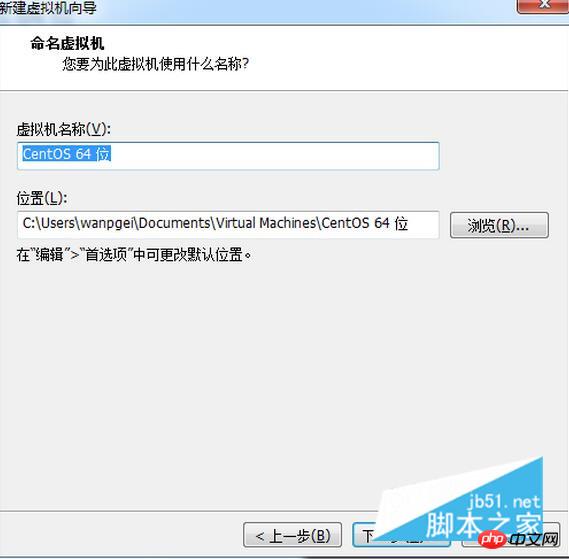
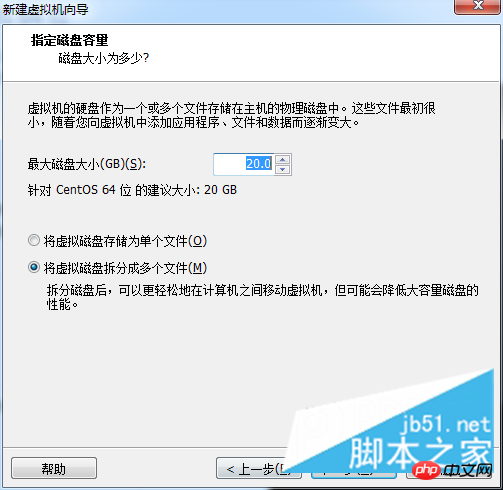
1. コンピューターを再起動します 2. それぞれに応じて異なる BIOS を入力します。すぐにマザーボードのモデル キーも異なります (通常は del または esc)
3. BIOS に入ったら、仮想サービスをオンにします (デフォルトはオフです) 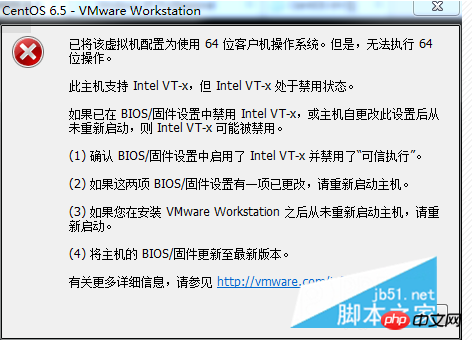
終了 BIOS システム)
以上がLinux学習その1:仮想マシンのインストールと設定、イメージファイルを詳しく解説(画像とテキスト)の詳細内容です。詳細については、PHP 中国語 Web サイトの他の関連記事を参照してください。