Windows 8 で IIS で PHP 実行環境を構成する方法: 1. IIS サーバーをインストールします; 2. PHP プログラムをダウンロードしてインストールします; 3. コントロール パネルを開き、ハンドラー マッピング設定を入力します。

この記事では、Windows 8 の iis8 を介して php 実行環境を構成する方法を主に紹介します。必要な友人は、
Windows 8 の IIS (8.0) での PHP 実行環境の構築:
を参照してください。 1 2. インストールが完了したら、ブラウザで localhost を開き、IIS のようこそページが表示されるかどうかを確認します。ダウンロードした
zip を圧縮します。解凍後、E:php になります。3. [コントロール パネル]>[管理ツール]>[インターネット インフォメーション サービス (IIS) マネージャー] を選択します。中央のウィンドウの「ハンドラー マッピング」をダブルクリックし、右端の「モジュール マッピングの追加」を選択します
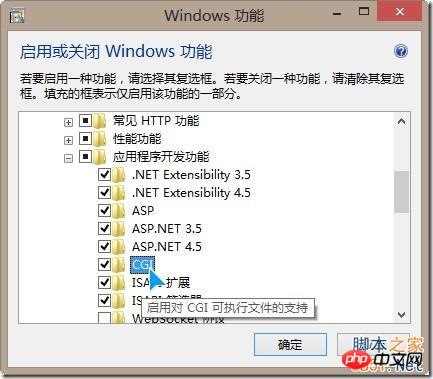 5. 「実行可能ファイル」列で PHP インストール ディレクトリ E:php を見つけます。右下隅のファイルの種類を「exe」に変更すると、「php-cgi.exe」ファイルが表示されます
5. 「実行可能ファイル」列で PHP インストール ディレクトリ E:php を見つけます。右下隅のファイルの種類を「exe」に変更すると、「php-cgi.exe」ファイルが表示されます
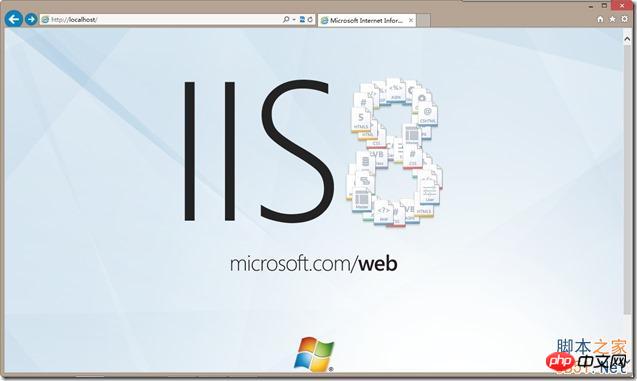
6。その後、デフォルトのドキュメントをWebサイトに追加できます。 :default.phpとindex.php。
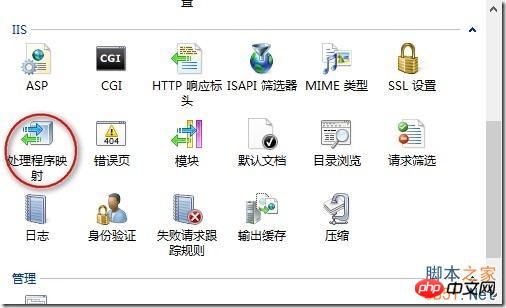 次の構成も実行する必要があります:
次の構成も実行する必要があります:
7. E:php ディレクトリに入り、ファイル名を php.ini-development から php.ini に変更し、デスクトップにコピーします。デスクトップ上の php.ini ファイルを次のように変更する必要があります。 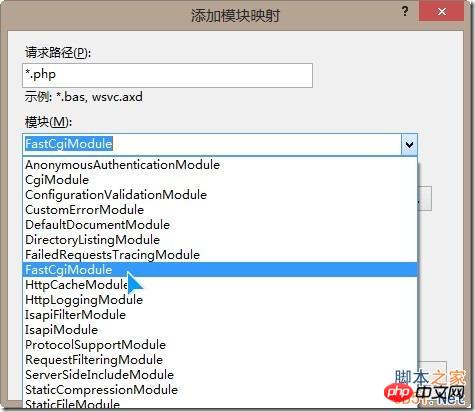
data.
time
を有効にします。 必要な拡張オプションは、対応する 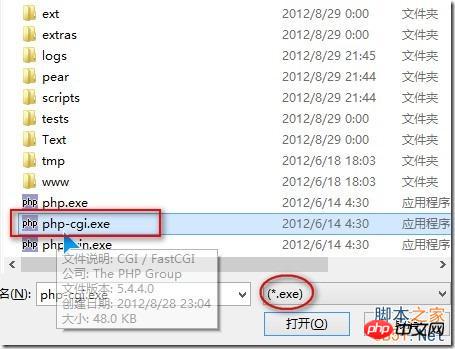 dl
dl
l ステートメントの前にあるセミコロン「;」
を削除してから、extension_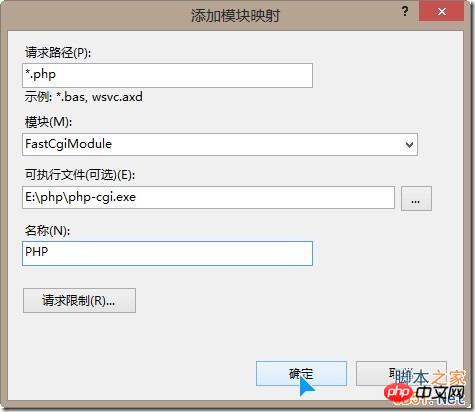 dir
dir
extension_dir = "E:phpext"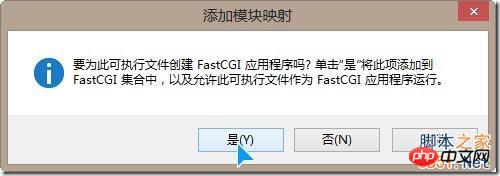 に変更します。確認後、保存して、デスクトップ上の php.ini ファイルを C:Windows ディレクトリに切り取ります (ここでファイルをコピーして変更しないのはなぜでしょうか) Windows 8 には権限の問題があるため、最初にコピーしてください。デスクトップに移動して変更します。もちろん、
に変更します。確認後、保存して、デスクトップ上の php.ini ファイルを C:Windows ディレクトリに切り取ります (ここでファイルをコピーして変更しないのはなぜでしょうか) Windows 8 には権限の問題があるため、最初にコピーしてください。デスクトップに移動して変更します。もちろん、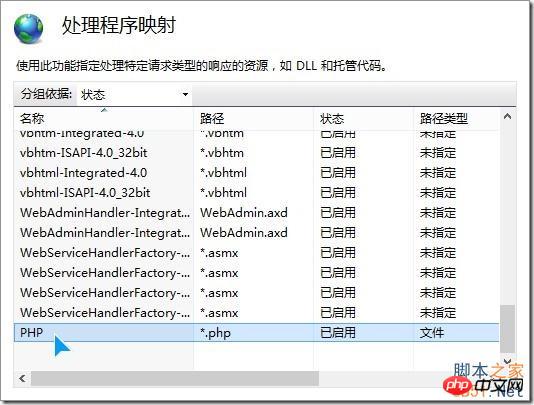 他の
他の
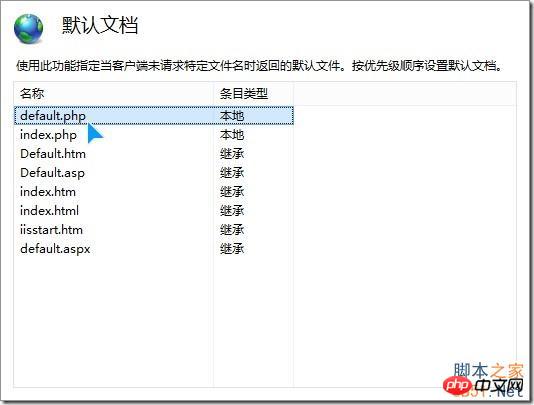
php 環境設定
これをテストして、作成した Web サイトのディレクトリに新しいindex.php ファイルを作成します (index.php.txt ではなく、index.php であることに注意してください)。内容は "phpinfo();?>" です。 ;" を選択し、ブラウザで "localhost" を開くと、次のようなインターフェイスが表示されます 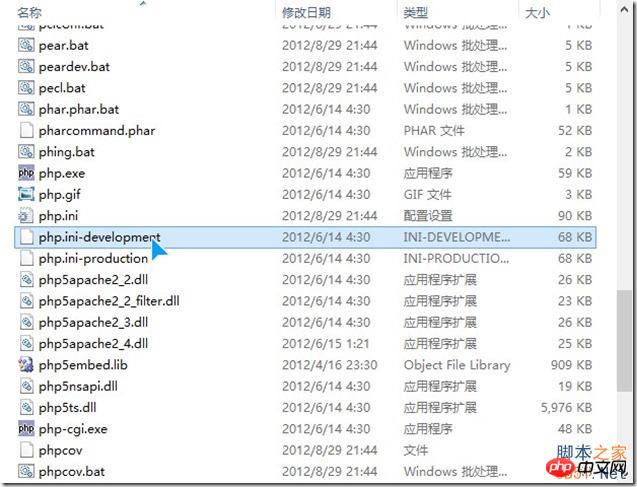
PS1: (コマンドラインで php インストールディレクトリを入力し、「php -m」コマンドを入力して、有効な DLL 拡張モジュールを表示します)
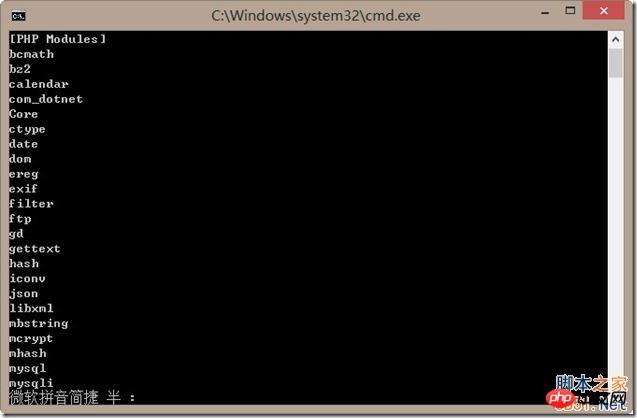
以上がWindows 8 上の IIS で PHP 実行環境を構成する方法の詳細内容です。詳細については、PHP 中国語 Web サイトの他の関連記事を参照してください。