
この記事では、最も完全な Pycharm 学習チュートリアルの最初の部分の外観をカスタマイズする方法を主に紹介します。興味のある方は参考にしてください。包括的で完全なリファレンス マニュアルを見つけることができなかったので、公式 Web サイトにある Pycharm チュートリアルを簡単に翻訳して、みんなと共有することにしました。
まず、Pycharm のバージョン 2.7 以降がインストールされていることを確認してください (ダウンロード アドレス)。お使いのシステム プラットフォームに応じて、対応するバージョンをダウンロードしてください。
2. Pycharm の外観を選択する方法Pycharm には、オペレーティング システムの種類に応じていくつかのテーマ モードが事前に定義されています。 「設定/環境設定」ダイアログボックスに関する設定を行います。
背景テーマの具体的な設定方法は以下のとおりです:
(1) メインツールバーで
をクリックして「設定/環境設定」を開き、クリックして手順を参照してください: (2) 以下ではダイアログ ボックスで、[テーマ] に対応するドロップダウン メニューをクリックして、好みのテーマを選択します:
(2) 以下ではダイアログ ボックスで、[テーマ] に対応するドロップダウン メニューをクリックして、好みのテーマを選択します:
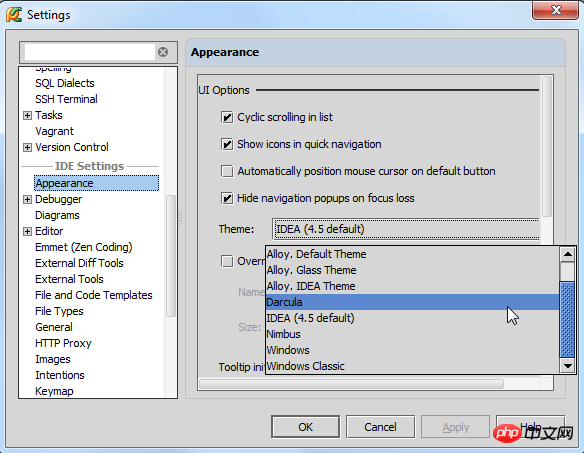 気が変わった場合は、ダイアログ ボックスの右上隅にある [リセット] ボタンに注意してください。このボタンをクリックすると、以前の設定に戻すことができます。同時に、マウスを [適用] ボタンに移動すると、次のボタンが使用可能になります:
気が変わった場合は、ダイアログ ボックスの右上隅にある [リセット] ボタンに注意してください。このボタンをクリックすると、以前の設定に戻すことができます。同時に、マウスを [適用] ボタンに移動すると、次のボタンが使用可能になります:
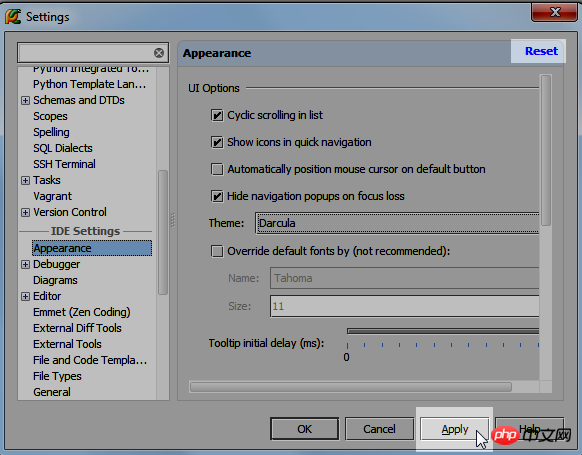 もちろん、フォントやフォント サイズ、ウィンドウのプロパティなど、他の外観設定も変更できます。
もちろん、フォントやフォント サイズ、ウィンドウのプロパティなど、他の外観設定も変更できます。
(たとえば、テーマを Darcula に変更すると、次のような影響があります):

Pycharm のテーマの背景を変更した後、エディタの外観にまだ不満がある場合があります。たとえば、docstring を別の色に変更したい場合があります。具体的な変更方法は次のとおりです。 :
まず、もう一度選択します。ツールバーの
アイコンをクリックして [設定/環境設定] ダイアログ ボックスに入り、[エディタ] ノードを展開して、[色とフォント] をクリックします。現在、定義済みのフォント テーマを変更することはできません。つまり、まずそのコピーを作成する必要があります:
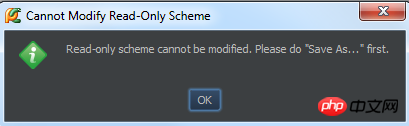 [名前を付けて保存] ボタンをクリックし、新しいフォント フレーム名を入力します:
[名前を付けて保存] ボタンをクリックし、新しいフォント フレーム名を入力します:
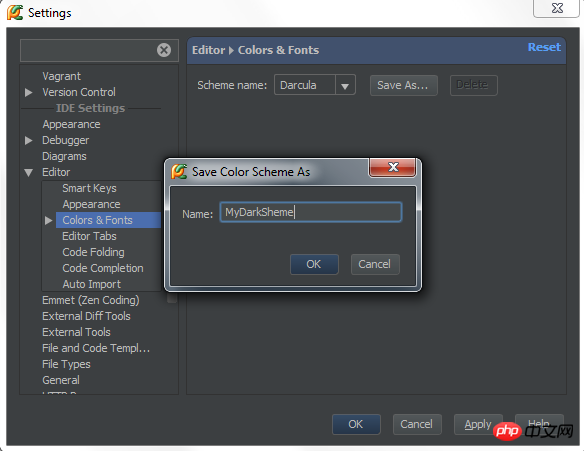 今すぐ作成した新しいフォント タイプが編集可能になっていることがわかります。好みに合わせて変更できます。
今すぐ作成した新しいフォント タイプが編集可能になっていることがわかります。好みに合わせて変更できます。
[カラーとフォント] ノードを展開し、エディタ設定ダイアログ ボックスに入ります:
 まず、言語空間のドロップダウン リストで、現在のドキュメント文字列のフォント タイプをクリックして選択します。プレビュー ウィンドウでは、現在の設定の視覚効果を簡単にプレビューできます。
まず、言語空間のドロップダウン リストで、現在のドキュメント文字列のフォント タイプをクリックして選択します。プレビュー ウィンドウでは、現在の設定の視覚効果を簡単にプレビューできます。
フォントの色を濃い緑色から別の色に変更したい場合は、「前景」チェックボックスをオンにして、右側のカラーブロックを右クリックまたはダブルクリックするだけです:
 次に、ポップアップ パレットから色を選択します:
次に、ポップアップ パレットから色を選択します:
 OK、設定を適用すると、選択した色がフォントの表示に正常に使用されていることがわかります:
OK、設定を適用すると、選択した色がフォントの表示に正常に使用されていることがわかります:

2つのテーマの違いに注意してください。前者はソフトウェア全体に関係し、後者はエディットボックス部分の属性変更にのみ適用されます。この IDE のテーマを明るい色 (デフォルトやアロイなど) に設定し、編集ボックスを暗いテーマ (トワイライトやモノカイなど) に設定すると、Pycharm のコントロールが明るい色で表示され、編集が行われます。ウィンドウが暗い色で表示されます:
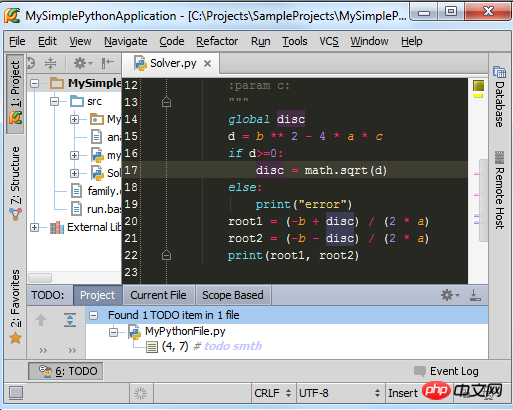
【関連おすすめ】
3. Python meets データ収集のビデオチュートリアル
以上がPycharm でテーマを設定するためのグラフィカルなチュートリアルの詳細内容です。詳細については、PHP 中国語 Web サイトの他の関連記事を参照してください。