
データベースの追加、削除、変更操作をグラフィックとテキストで詳しく説明(phpMyAdmin使い方チュートリアル1)
WindowsオペレーティングシステムでもLinuxオペレーティングシステムでも、phpMyAdminグラフィカル管理ツールの使用方法は同じ。
前回の記事「phpMyAdmin入門」ではphpMyAdminのインストールと使い方を中心に紹介しましたので、今回の記事ではグラフィカル管理ツールphpMyAdminのビジュアルインターフェースでのデータベースの操作方法を中心に解説していきます~!
操作データベース
ブラウザのアドレスバーに「localhost/phpMyAdmin/」と入力し、Enterを押すと、phpMyAdminのメインインターフェイスに入ることができます。次に、MySQL データベースを操作できるようになります。
1. データベースを作成します
phpMyAdmin のメインインターフェイスで、[言語] のドロップダウン ボックスが表示されます。ドロップダウンで [中国語 - 簡体字中国語] オプションを選択できます。ダウンボックスをクリックすると、「サーバー接続の校正」があります。文字化けを防ぐために、通常は utf8_general_ci 簡体字中国語エンコード形式を選択します。
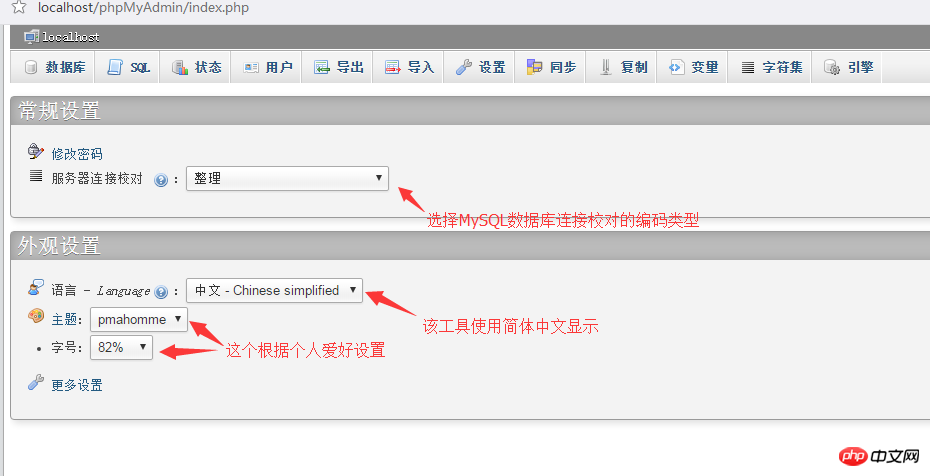
上記の設定が完了したら、左上隅のデータベースをクリックして、次のインターフェイスが表示されます:
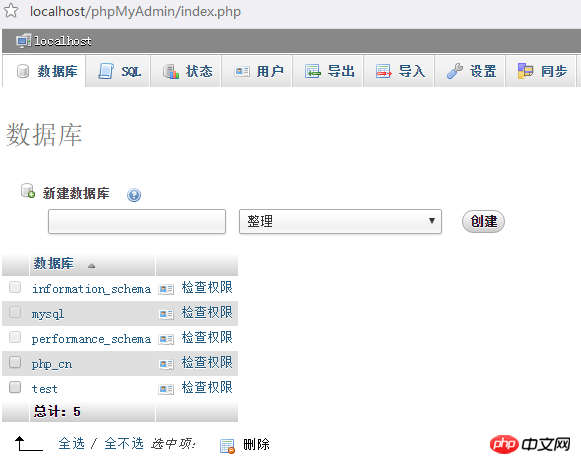
次に、テキストボックスにデータベース名を入力します。ここでは「php.cn」ですが、最初にこのエンコード形式を設定していますが、念のため、ここでも「utf8_general_ci」を選択し、「作成」ボタンをクリックすると、作成したデータベースが表示されます。以下に示すように、左の列:
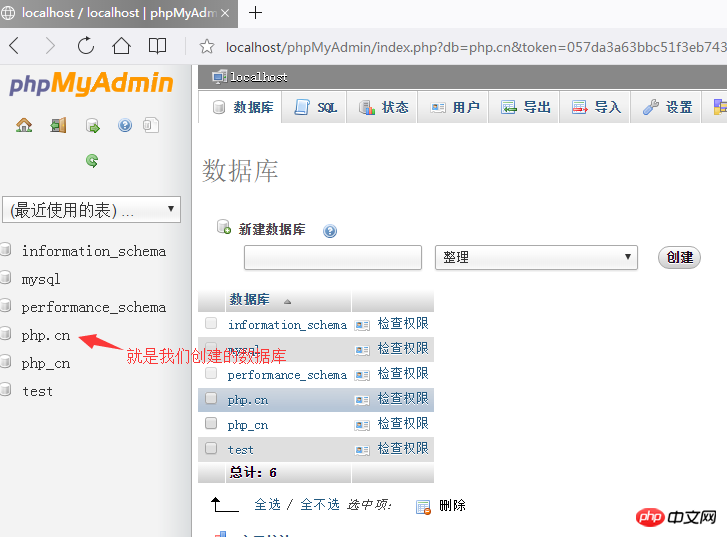
作成したデータベースをクリックして、データベースを管理できます:
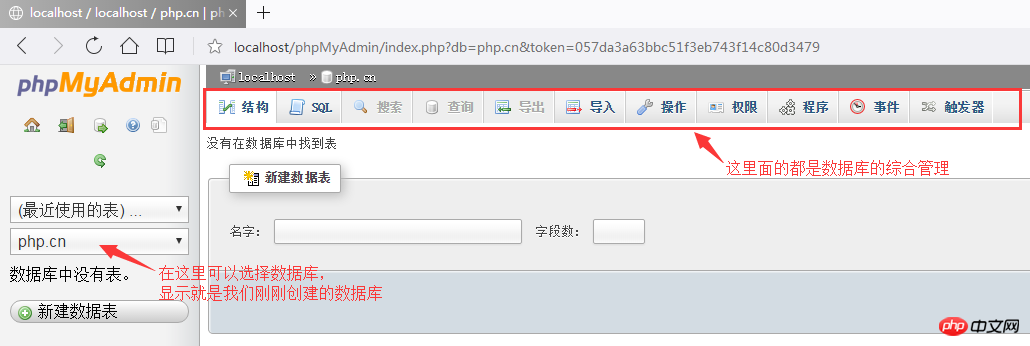
上記は、データベースの作成に成功したことです。
2. データベースを変更します
データベース管理インターフェース (上の図) に「操作」ボタンがあり、クリックして操作データベースを変更するためのページに入ります。
1. 変更ページの左上隅に移動して、現在のデータベースのデータ テーブルを作成します。データ テーブルの作成プロンプトの下にある 2 つのテキスト ボックスに、作成するデータ テーブルの名前とフィールドの合計数を入力します。をクリックし、「実行」ボタンをクリックすると、データテーブル構造を作成するページに入ります。これについては、後の記事で詳しく紹介します。
2. 変更ページの右上隅にある「データベースの名前を変更:」のテキストボックスにデータベース名を入力し、「実行」をクリックするとデータベース名が変更されます。
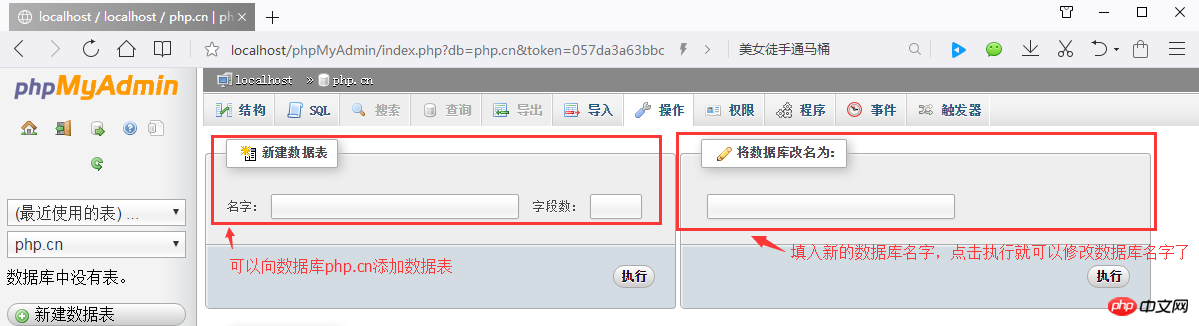
3. データベースを削除します
また、「新しいデータテーブル」のすぐ下にある「アクション」ボタンをクリックしてデータベースを削除します。 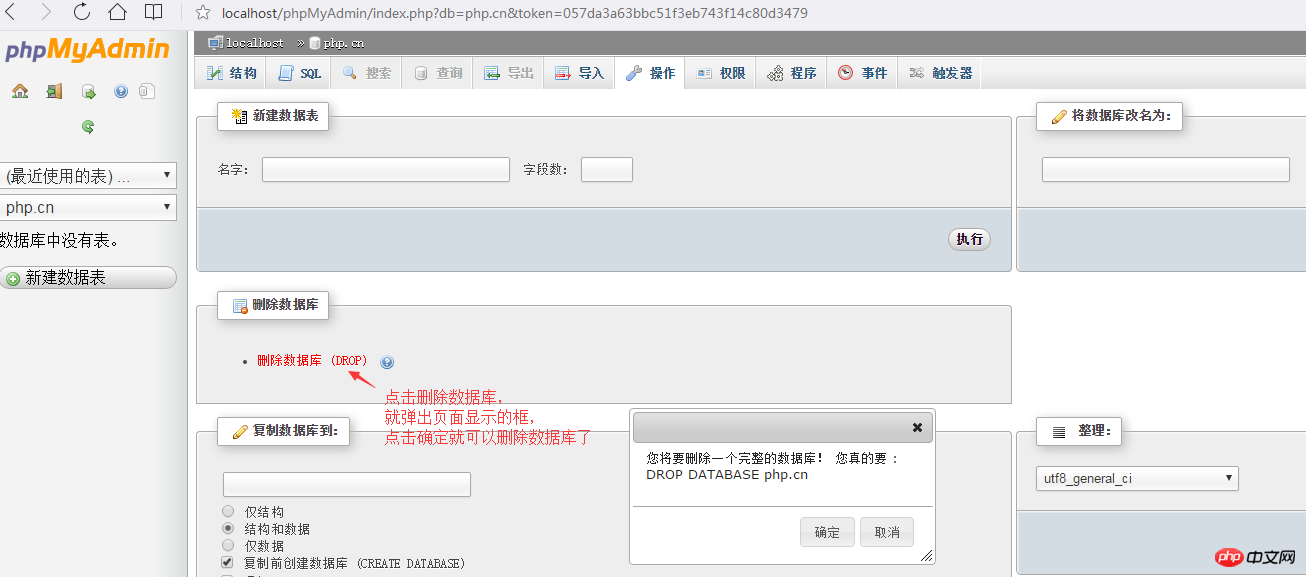
データベースは日々の開発において非常に重要です。削除する場合は、復元できないことに注意してください。削除する前にデータベースをバックアップすることをお勧めします。
データベースを作成および変更する方法を学習しましたか?次の記事ではデータテーブルについて紹介します。詳しくは「データテーブルの追加・削除・変更を図解で詳しく解説(phpMyAdmin使い方チュートリアル2)
」をご覧ください! 1. 関連するトピックの推奨事項:「phpMyAdmin の使い方チュートリアルMySQL オンライン無料チュートリアルphpMyAdmin ツールのダウンロード以上がデータベースの追加、削除、変更操作をグラフィックとテキストで詳しく説明(phpMyAdmin 使い方チュートリアル 1)の詳細内容です。詳細については、PHP 中国語 Web サイトの他の関連記事を参照してください。