
この記事は主にmysql 5.7 インストール設定方法のグラフィックチュートリアルを共有するもので、一定の参考値があり、興味のある友人は参照できます
このチュートリアルでは、参考のために mysql5.7 のインストールと設定方法を共有します。具体的な内容は次のとおりです
mysql-installer-community-5.7.9.1 の各バージョンの関連手順:
mysql-installer-web-community -5.7.9.0: Web ロゴのあるものはオンライン インストールを示します。
mysql-installer-community-5.7.9.1: Web ロゴのないものはオフライン インストールを示します。単独では役に立たず、mysql-installer-community-5.7.9.1 データベースに基づいて使用する必要があります。mysql-installer-community-5.7.9.1 の最新バージョンを見てみましょう。 msi データベースのインストール:
ステップ 1:
ファイルをダブルクリックすると、次のインターフェイスが表示されます:
 ステップ 2:
ステップ 2:
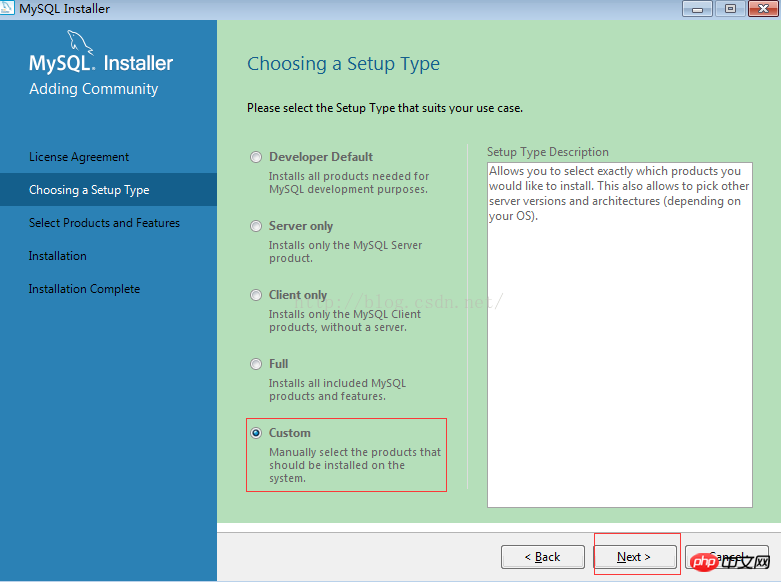 ステップ 3:
ステップ 3:
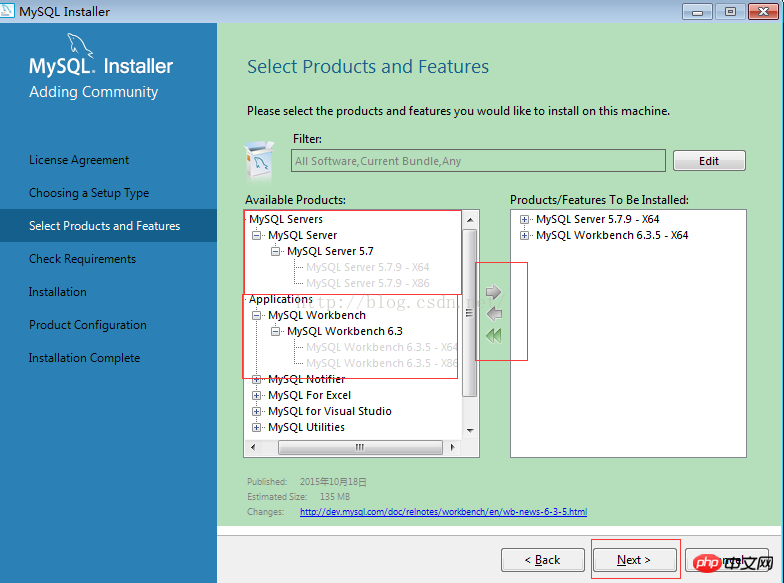 ステップ 4:
ステップ 4:
システムの Microsoft Visual C++ ソフトウェアのバージョンが古すぎるため、ソフトウェアを再起動する必要があります。あなたのマシンのバージョンがすでに最新である場合、次のインターフェイスが表示されます: 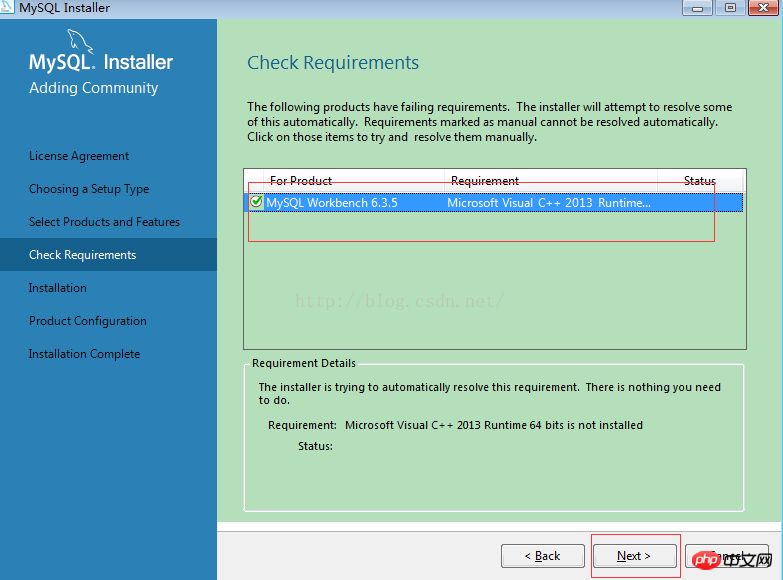
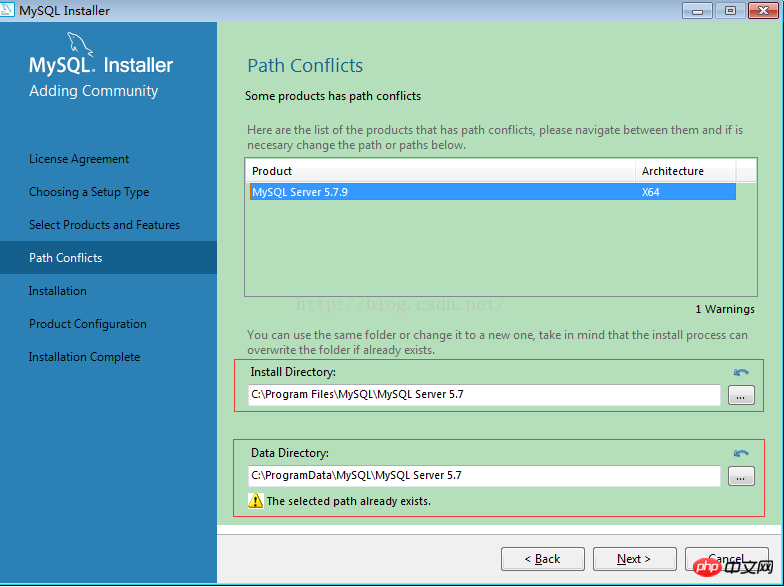 ステップ5:
ステップ5:
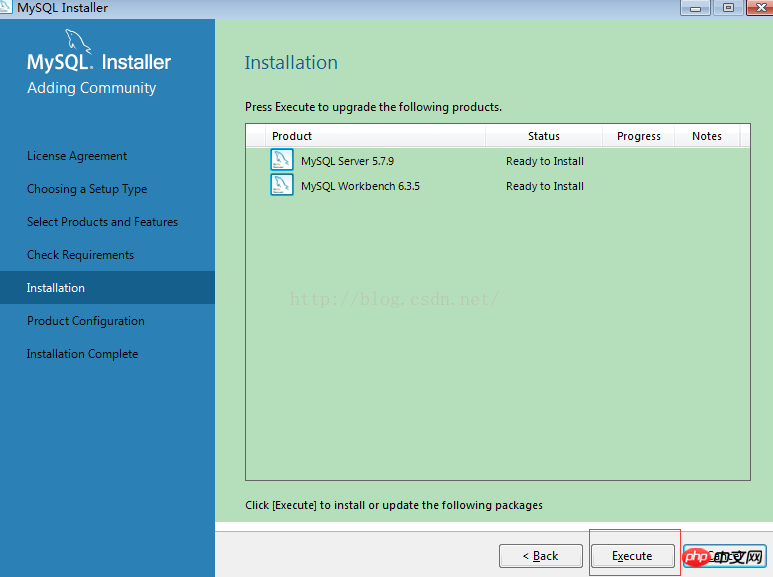 ステップ6:
ステップ6:
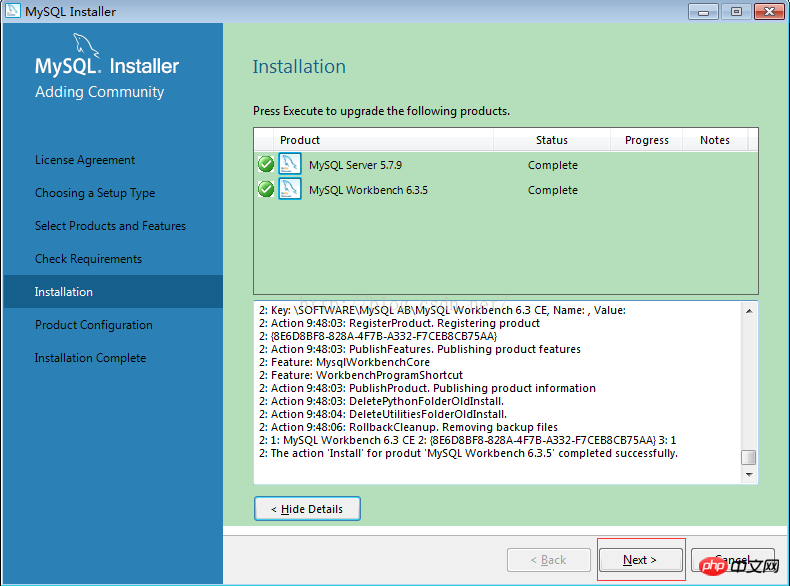 ステップ7:
ステップ7:
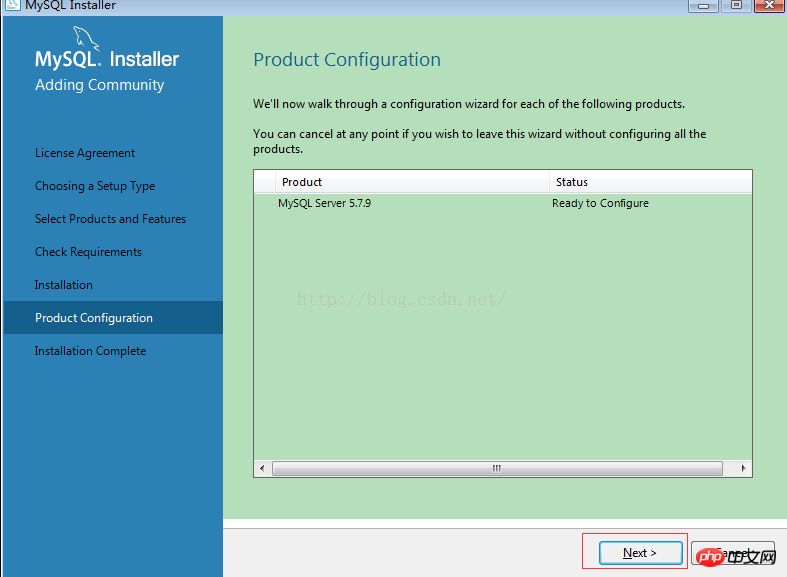 ステップ8:
ステップ8:
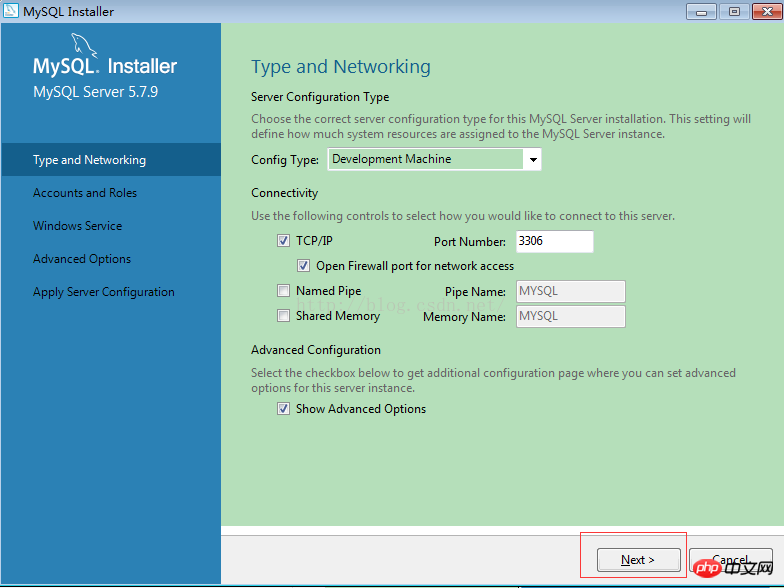 ステップ9:
ステップ9:
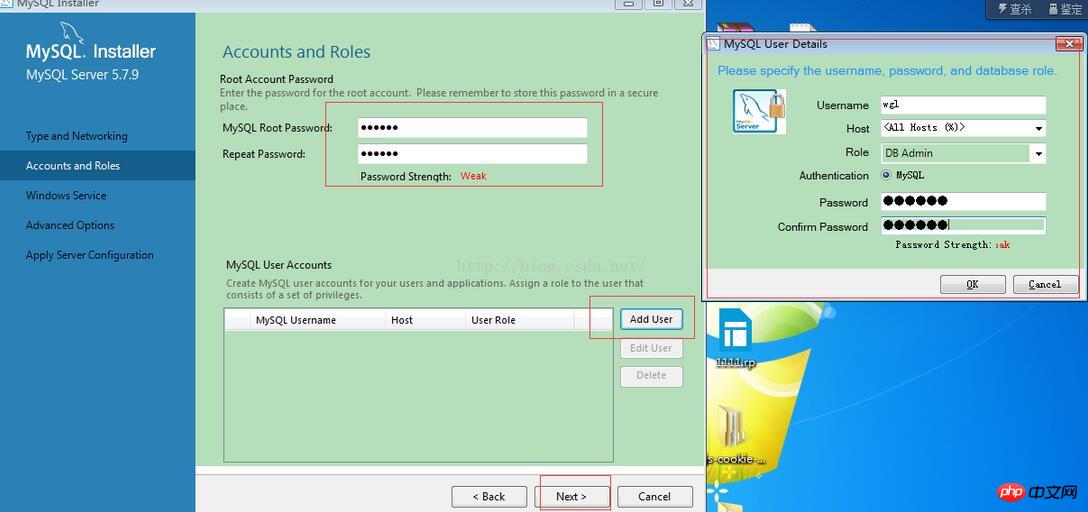 step10:
step10:
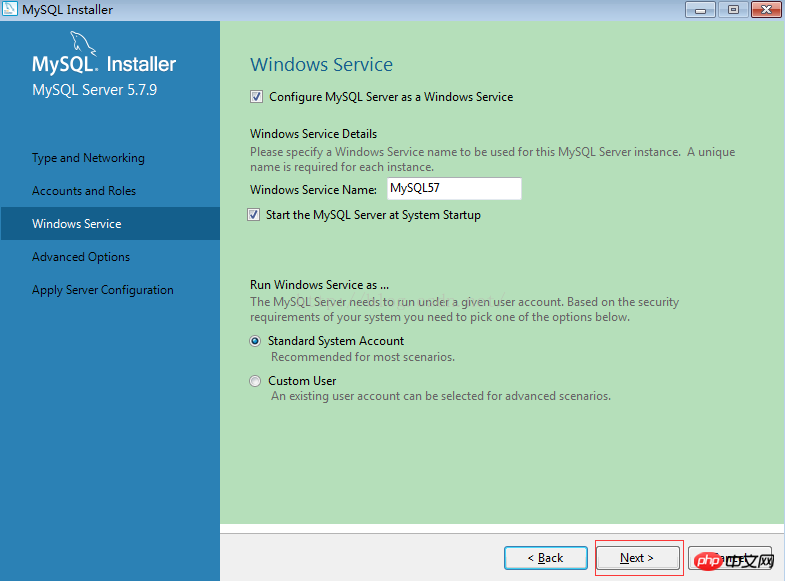 step11:
step11:
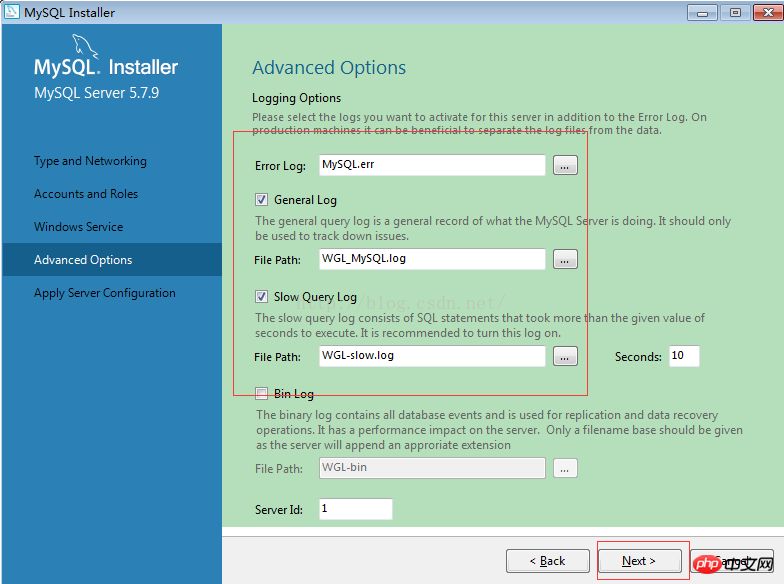 step12:
step12:
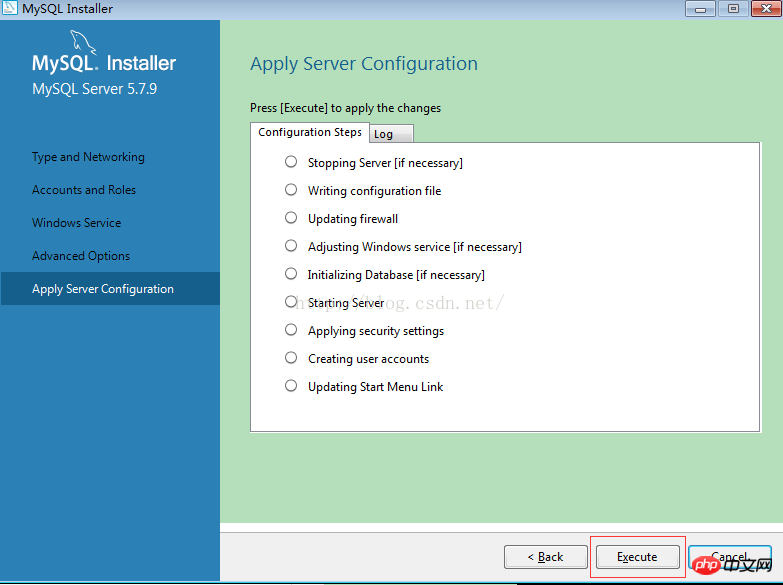 step13 :
step13 :
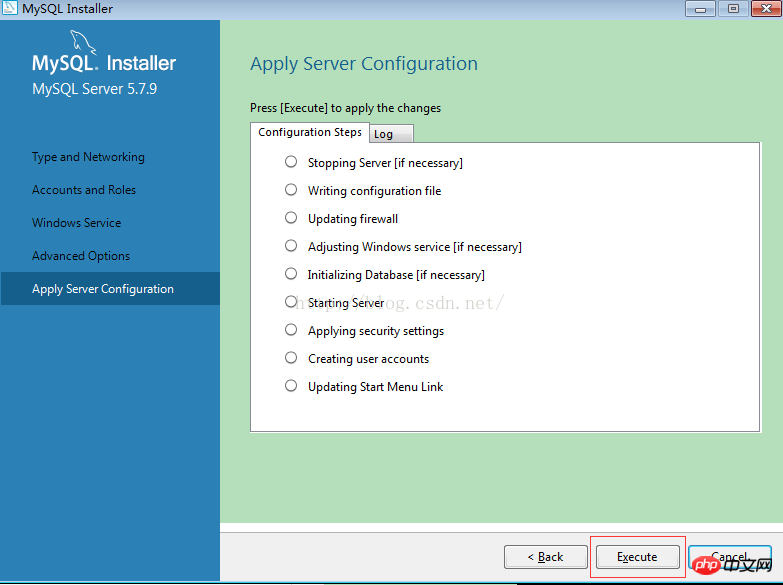 step14:
step14:
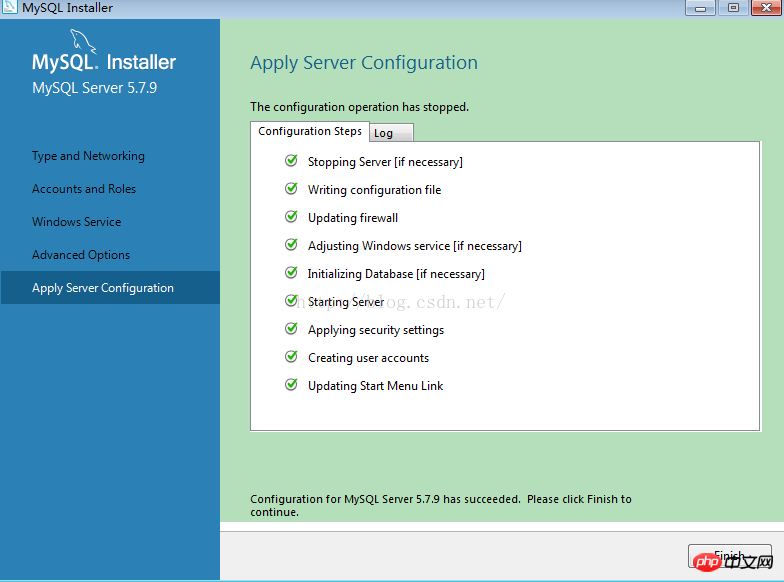 step15:
step15:
次に示すのは、Mysql データベースの作業コンソールです:
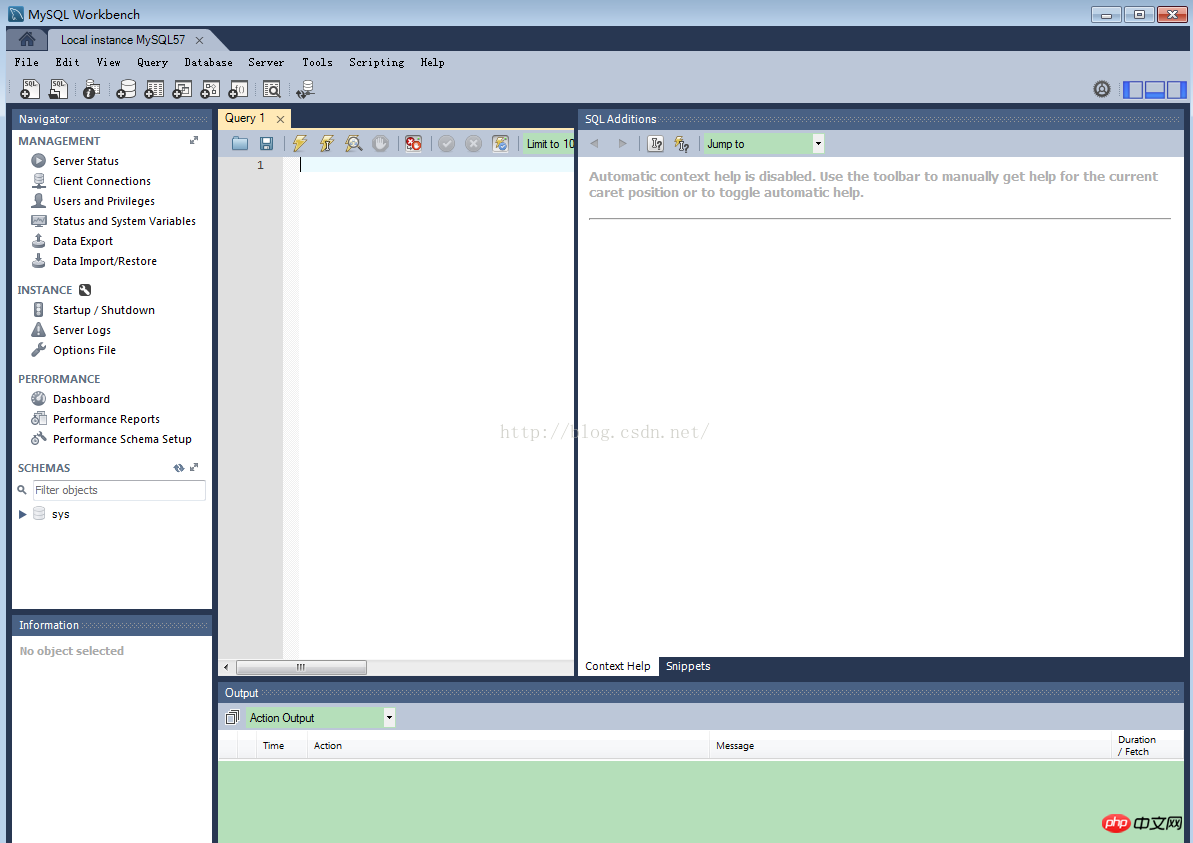
もちろん、次のように DOS ウィンドウからアクセスすることもできます:
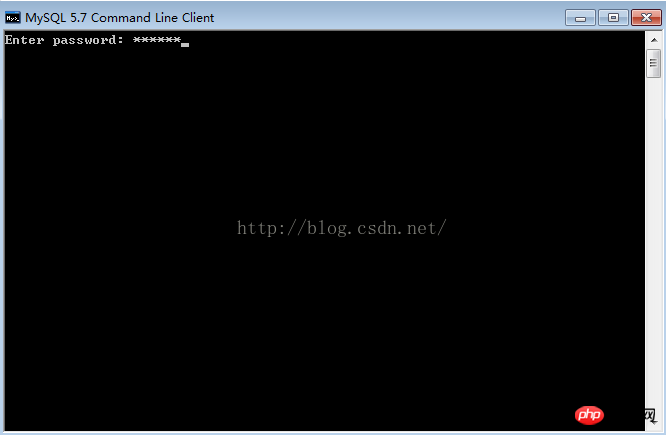
パスワードを入力してデータベースに入り、データベースを操作します。
以上がmysql5.7のインストールと設定方法を詳しく解説(画像と文章)の詳細内容です。詳細については、PHP 中国語 Web サイトの他の関連記事を参照してください。