
この記事では、主に mysql5.7.11 のインストールと設定方法に関するグラフィック チュートリアルを紹介します。興味のある方は、
MySql データベースのインストールと設定 システムを参照してください。
1.http://cdn.mysql.com//Downloads/MySQL-5.7/mysql-5.7.11-winx64.zip
D:\Program Files\mysql-5.7.11-winx64
D:\Program Files\mysql-5.7.11-winx64\bin
を
# These are commonly set, remove the # and set as required. # basedir = ..... # datadir = ..... # port = ..... # server_id = .....
に変更します。 4. 管理者としてコマンドプロンプトcmdを入力します
mysqlのbinディレクトリに入り、
# These are commonly set, remove the # and set as required. basedir = D:\Program Files\mysql-5.7.11-winx64 datadir = D:\Program Files\mysql-5.7.11-winx64\Data port = 3306 # server_id = .....
mysqld.exe --initializeコマンドを実行し、
Microsoft Windows [版本 6.3.9600] (c) 2013 Microsoft Corporation。保留所有权利。 C:\Users\Administrator>cd D: D:\ C:\Users\Administrator>cd D:\Program Files\mysql-5.7.11-winx64\bin C:\Users\Administrator>d: D:\Program Files\mysql-5.7.11-winx64\bin>
データディレクトリを作成します
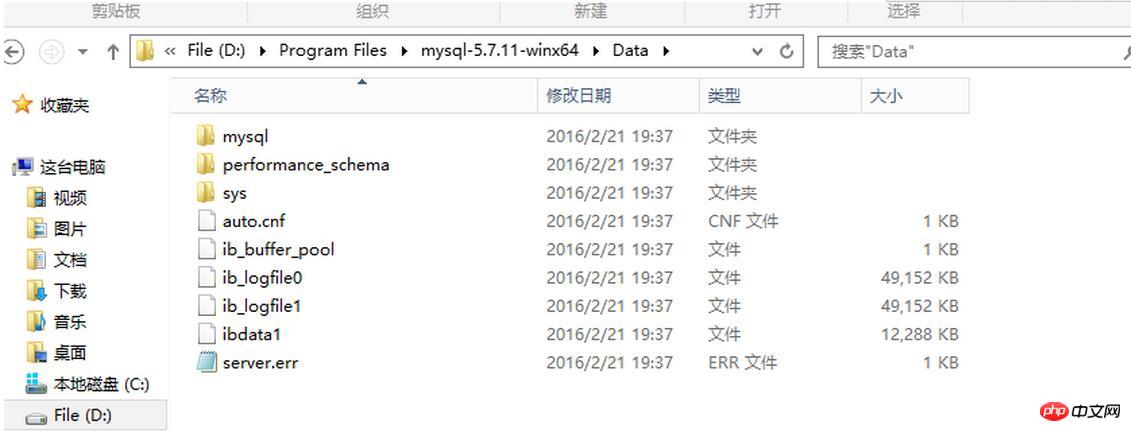 5. mysqld -install コマンドを実行します
5. mysqld -install コマンドを実行します
D:\Program Files\mysql-5.7.11-winx64\bin>mysqld.exe --initialize D:\Program Files\mysql-5.7.11-winx64\bin>
6. mysqld.exe -nt --skip-grant-tables を実行します
注: ウィンドウが応答しません
D:\Program Files\mysql-5.7.11-winx64\bin>mysqld -install Service successfully installed. //成功安装服务
7. execute mysql -u root
mysql コマンドラインに入り、コマンド use mysql; update user setauthentication_string=Password('123456') where user="root"; setpassword=Password('123456');を実行します。 Ctrl+C でコードをコピーします
Microsoft Windows [版本 6.3.9600] (c) 2013 Microsoft Corporation。保留所有权利。 C:\Users\Administrator>cd D: D:\ C:\Users\Administrator>cd D:\Program Files\mysql-5.7.11-winx64\bin C:\Users\Administrator>d: D:\Program Files\mysql-5.7.11-winx64\bin>mysqld.exe --initialize D:\Program Files\mysql-5.7.11-winx64\bin>mysqld -install Service successfully installed. //服务安装成功 D:\Program Files\mysql-5.7.11-winx64\bin>mysqld.exe -nt --skip-grant-tables
Ctrl+C を押してコードをコピーします
8. タスクマネージャーで mysqld プロセスを終了し、mysql サービスを開始します。
インストールが完了しました。
以上がmysql5.7.11 winx64.zipのインストールと設定方法を詳しく解説(画像)の詳細内容です。詳細については、PHP 中国語 Web サイトの他の関連記事を参照してください。