
WeChat アプレットのビュー制御について、今日は体系的な解釈とデモンストレーションを説明します。これを読めば簡単に使用できると思います。
まず、このサンプルプログラムの実行効果を見てみましょう。

ご覧のとおり、3 つのビューがあり、それぞれ構成と使用方法が異なります。
次に詳しく紹介していきます。
まず新しいプロジェクトを作成し、ホームページに 3 つのナビゲーター ナビゲーション ボタンを追加して、対応するコンポーネントのデモ ページにそれぞれジャンプしましょう。
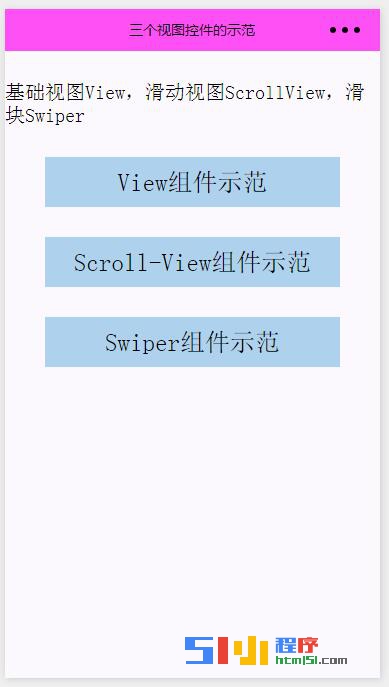
インデックスページのWXMLコードは次のとおりです:
<!--index.wxml-->
<view class="usermotto">
<text class="user-motto">{{motto}}</text>
</view>
<view class="viewName">
<navigator url="Component/View/View">
<text class="view-Name">View组件示范</text>
</navigator>
</view>
<view class="viewName">
<navigator url="Component/ScrollView/ScrollView">
<text class="view-Name">Scroll-View组件示范</text>
</navigator>
</view>
<view class="viewName">
<navigator url="Component/Swiper/Swiper">
<text class="view-Name">Swiper组件示范</text>
</navigator>
</view>インデックスページのJSコードは次のとおりです:
var app = getApp()
Page({
data: {
motto: '基础视图View,滑动视图ScrollView,滑块Swiper',
userInfo: {}
},
onLoad: function () {
console.log('onLoad')
var that = this
//调用应用实例的方法获取全局数据
app.getUserInfo(function(userInfo){
//更新数据
that.setData({
userInfo:userInfo
})
})
}
})インデックスページのWXSSスタイルコードは次のとおりです:
/**index.wxss**/
.usermotto {
margin-top: 30px;
font-size: 20px;
}
.viewName{
margin-top: 30px;
margin-left: 40px;
margin-right: 40px;
height: 50px;
font-size: 25px;
background-color: #AED2EE;
/**下面是设置三个view视图的文本内容上下左右居中**/
justify-content: center;
display: flex;
align-items: center;
}さらにすべてのページでいくつかの同じスタイルが使用されるため、この場合、これらのスタイルを抽出して、パブリック スタイルとして app.wxss ファイルに配置できることを思い出してください。
このサンプルデモの一般的なスタイルは次のとおりで、app.wxss で記述されています。
/**app.wxss**/
page {
background-color: #fbf9fe;
height: 100%;
}
/**在这里可以把整个小程序所有页面用到的公共样式放在这里,便于每个页面直接调用**/
.viewTitle{
margin-top: 20px;
height: 40px;
text-align: center;
}
.bc_green{
background-color: #09BB07;
}
.bc_red{
background-color: #F76260;
}
.bc_blue{
background-color: #10AEFF;
}
.bc_yellow{
background-color: #FFBE00;
}
.bc_gray{
background-color: #C9C9C9;
}まず、基本的な View コンポーネント ページのページのスクリーンショットは次のとおりです:
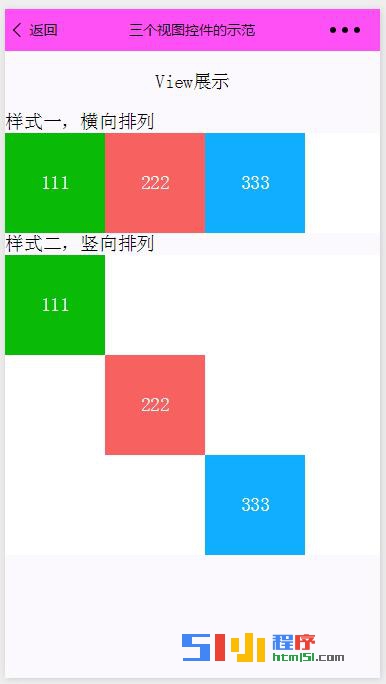
View ページの WXML コードは次のとおりです:
<!--View.wxml-->
<!--更多源码请于51小程序源码版块下载:[url]http://bbs.html51.com/f-36-1/-->[/url]
<view class="viewTitle">
<text>View展示</text>
</view>
<!--样式一,横向排列-->
<view class="section">
<view class="section__title">样式一,横向排列</view>
<view class="flex-wrp">
<view class="flex-item bc_green">111</view>
<view class="flex-item bc_red">222</view>
<view class="flex-item bc_blue">333</view>
</view>
</view>
<!--样式二,竖向排列。下面的style="height:300px"样式,也可以在 .wxml的文件中进行样式设计-->
<view class="section">
<view class="section__title">样式二,竖向排列</view>
<view class="flex-wrp" style="height:300px">
<!--下面的view有2个class 一个是来之View.wxss文件定义的样式,一个是总的样式文件app.wxss定义的样式-->
<view class="flex-item bc_green" style="margin-top: 0px">111</view>
<view class="flex-item bc_red" style="margin-top: 100px">222</view>
<view class="flex-item bc_blue" style="margin-top: 200px">333</view>
</view>
</view>View ページの WXSS コードは次のとおりです:
/**View.wxss**/
.flex-wrp{
height: 100px;
display: flex;
background-color: #ffffff;
}
/**
这里定义了一个样式,另外在总的小程序app.wxss中也可以定义通用的样式,可以应用到每个页面中。
**/
.flex-item{
width: 100px;
height: 100px;
color: #ffffff;
display: flex;
justify-content: center;
align-items: center;
}これはデモの View コンポーネントであるため、JS コードはありません。効果として、上部にアニメーションのレンダリングを表示できます。
2 番目に、スライディング ビュー コンポーネント ページのスクリーンショットは次のとおりです:
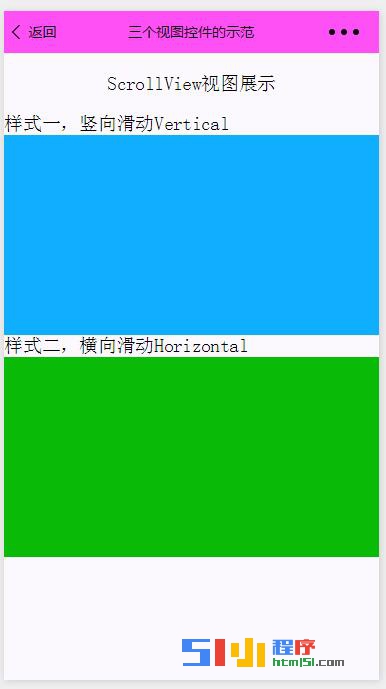
ScrollView ページの WXML コードは次のとおりです:
<!--ScrollView.wxml-->
<view class="viewTitle">
<text class="titleName">ScrollView视图展示</text>
</view>
<!--样式一,竖向滑动-->
<view class="section">
<view class="section__title">样式一,竖向滑动Vertical</view>
<view class="flex-wrp">
<!--bindscrolltoupper后面的参数可以不写,在.js文件中
有对应的交互方法-->
<scroll-view scroll-y="true" style="height: 200px;"
bindscrolltoupper="upper" bindscrolltolower="lower"
bindscroll="scroll" scroll-into-view="{{toView}}"
scroll-top="{{scrollTop}}">
<!--这里的id用来js中找到对应的显示视图,如果不进行js中data的{{toView}}
的数据交互,显示的是蓝黄红绿,如果进行js数据交互,那么初始化时显示的是
最下面的绿-->
<view id="blue" class="scroll-view-item bc_blue"></view>
<view id="yellow" class="scroll-view-item bc_yellow"></view>
<view id="red" class="scroll-view-item bc_red"></view>
<view id="green" class="scroll-view-item bc_green"></view>
</scroll-view>
</view>
</view>
<!--样式二,横向滑动-->
<view class="section">
<view class="section__title">样式二,横向滑动Horizontal</view>
<view class="flex-wrp">
<scroll-view class="scroll-view_H" scroll-x="true" style="width: 100%">
<view id="green" class="scroll-view-item_H bc_green"></view>
<view id="red" class="scroll-view-item_H bc_red"></view>
<view id="yellow" class="scroll-view-item_H bc_yellow"></view>
<view id="blue" class="scroll-view-item_H bc_blue"></view>
</scroll-view>
</view>
</view>ScrollView ページの JS コードは次のとおりです:
//ScrollView.js
var order = ['green', 'red', 'yellow', 'blue', 'green']
Page({
})ScrollView ページの WXSS コードは次のとおりです:
/**ScrollView.wxss**/
/**更多源码请于51小程序源码版块下载:[url]http://bbs.html51.com/f-36-1/[/url]**/
.scroll-view_H{
white-space: nowrap;
}
.scroll-view-item{
height: 200px;
}
.scroll-view-item_H{
display: inline-block;
width: 100%;
height: 200px;
}
.flex-wrp{
height: 200px;
display: flex;
background-color: #ffffff;
}このページの効果については、上部でアニメーションのレンダリングを確認できます。
3 番目に、スワイパー ビュー コンポーネント ページのスクリーンショットは次のとおりです。
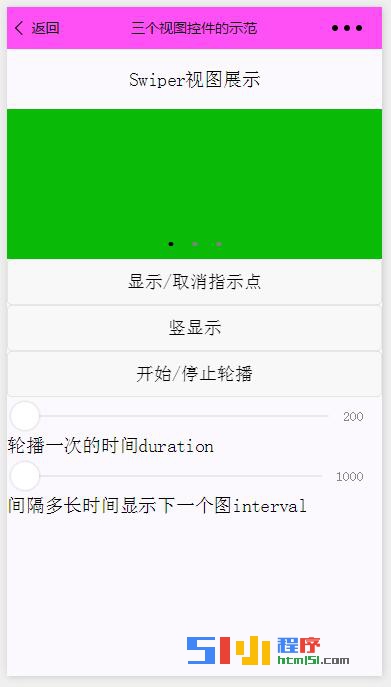
このページは比較的複雑です。スライダー ビュー、さまざまな表示状態を制御する 3 つのボタン、およびスライダーを制御する 2 つのスライダーが表示されます。ビューが切り替わる速度。
具体的なコードと解釈は次のとおりです:
Swiper ページの WXML コードは次のとおりです:
<!--Swiper.wxml-->
<view class="viewTitle">
<text class="titleName">Swiper视图展示</text>
</view>
<view class="page__bd">
<view class="section section_gap swiper">
<swiper indicator-dots="{{indicatorDots}}" vertical="{{vertical}}"
autoplay="{{autoplay}}" interval="{{interval}}"
duration="{{duration}}">
<block wx:for="{{background}}">
<swiper-item>
<view class="swiper-item bc_{{item}}"></view>
</swiper-item>
</block>
</swiper>
</view>
<view class="btn-area">
<button type="default" bindtap="changeIndicatorDots">
显示/取消指示点</button>
<button type="default" bindtap="changeVertical">
{{vertical?'横显示':'竖显示'}}</button>
<button type="default" bindtap="changeAutoplay">
开始/停止轮播</button>
</view>
<slider bindchange="durationChange" value="{{duration}}"
show-value min="200" max="2000"/>
<view class="section__title">轮播一次的时间duration</view>
<slider bindchange="intervalChange" value="{{interval}}"
show-value min="1000" max="10000"/>
<view class="section__title">间隔多长时间显示下一个图interval</view>
</view>Swiper ページの JS コードは次のとおりです:
//Swiper.js
Page({
data: {
background: ['green', 'red', 'yellow'],
indicatorDots: true, //布尔值变量,用于控制显示/取消指示点
vertical: false, //根据这个布尔值的真假,控制滑块视图,横显示或者竖显示
autoplay: false, //通过这个开关控制,是否开始轮播,或者停止轮播
interval: 3000, //设置间隔多长时间显示下一个图
duration: 1200 //设置轮播一次的时间
},
changeIndicatorDots: function (e) {
this.setData({
indicatorDots: !this.data.indicatorDots
})
},
changeVertical: function (e) {
this.setData({
vertical: !this.data.vertical
})
},
changeAutoplay: function (e) {
this.setData({
autoplay: !this.data.autoplay
})
},
intervalChange: function (e) {
this.setData({
interval: e.detail.value
})
},
durationChange: function (e) {
this.setData({
duration: e.detail.value
})
}
})Swiper ページの WXSS コードは次のとおりです:
/**Swiper.wxss**/
.swiper-item{
display: block;
height: 150px;
}その他の WeChat アプレットの 3 つのビュー コントロール View、ScrollView と Swiper の解釈と例に関連する記事については、PHP 中国語 Web サイトに注目してください。