
フロントエンドはローカルファイルを直接操作できないため、ユーザーがクリックしてファイルを選択するか、フラッシュなどのサードパーティコントロールを使用することになりますが、フラッシュは日に日に減少しているため、フラッシュの使用は減少しています。まだお勧めできません。同時に、HTML5 の台頭により、多くの API 制御が提供され、フロントエンドでネイティブ API を使用して画像を処理できるようになり、バックエンド サーバーの負荷が軽減され、使いやすくなりました。
最終的な効果は次のとおりです:
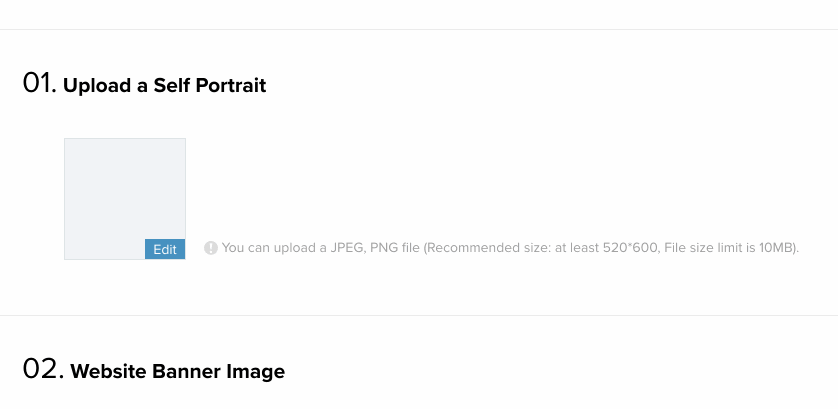
それにはいくつかの機能があり、1つ目はドラッグアンドドロップをサポートすること、2つ目は圧縮すること、3つ目はトリミングと編集を行うこと、4つ目はアップロードと編集を行うことです。アップロード進行状況の表示、以下 各機能の実装を順番に紹介します:
1. ドラッグアンドドロップして画像を表示します
ドラッグアンドドロップの読み取り機能は主に HTML5 のドラッグイベントをリッスンするためのものです。これを行う方法は、API を確認することでわかります。重要なのは、ユーザーがドラッグした画像を読み取り、ローカル表示用に Base64 に変換する方法です。
ドラッグ アンド ドロップ イベントをリッスンします
varhandler={
init:function($container){
//需要把dragover的默认行为禁掉,不然会跳页
$container.on("dragover",function(event){
event.preventDefault();
});
$container.on("drop",function(event){
event.preventDefault();
//这里获取拖过来的图片文件,为一个File对象
varfile=event.originalEvent.dataTransfer.files[0];
handler.handleDrop($(this),file);
});
}
}コードの 10 行目で画像ファイルを取得し、それを処理のために 11 行目に渡します。
input が使用されている場合は、input の変更イベントをリッスンします:
$container.on("change","input[type=file]",function(event){
if(!this.value)return;
varfile=this.files[0];
handler.handleDrop($(this).closest(".container"),file);
this.value="";
});コードの 3 行目で、File オブジェクトを取得し、それを処理のために handleDrop にも渡します
次に、handleDrop 関数で、次のコンテンツを読み取ります。ファイルをbase64形式に転送します:
handleDrop:function($container,file){
var$img= $container.find("img");
handler.readImgFile(file,$img,$container);
},私のコードはreadImgFile関数も調整しました。主に大きなモジュールを逆アセンブルし、小さなモジュールを再利用するためのヘルパー関数がたくさんあります。
readImgFileで画像ファイルの内容を読み取ります:
FileReaderを使用してファイルを読み取ります
readImgFile:function(file,$img,$container){
varreader=newFileReader(file);
//检验用户是否选则是图片文件
if(file.type.split("/")[0]!=="image"){
util.toast("You should choose an image file");
return;
}
reader.onload=function(event){
varbase64=event.target.result;
handler.compressAndUpload($img,base64,file, $container);
}
reader.readAsDataURL(file);
}ここでは、ファイルの内容はFileReaderを通じて読み取られ、readAsDataURLが調整されます。 このAPIは、バイナリ画像の内容をbase64形式に変換して読み取ることができます。完了後、onload イベントがトリガーされて表示され、onload にアップロードされます:
//获取图片base64内容
varbase64=event.target.result;
//如果图片大于1MB,将body置半透明
if(file.size>ONE_MB){
$("body").css("opacity",0.5);
}
//因为这里图片太大会被卡一下,整个页面会不可操作
$img.attr("src",baseUrl);
//还原
if(file.size>ONE_MB){
$("body").css("opacity",1);
}
//然后再调一个压缩和上传的函数
handler.compressAndUpload($img,file,$container);画像のサイズが数 MB の場合、上記の 8 行目で表示されるときにスタックします。作者は Web ワーカーのマルチスレッドを使用しようとしました。この問題を解決するには、マルチスレッドにはウィンドウオブジェクトがなく、DOM を操作できないため、この問題をうまく解決できません。ページを空白にすることで、現在処理中であることをユーザーに伝え、しばらくお待ちください
ここで別の問題が発生します。つまり、写真が撮影された場合です。 iOS システムにより、水平方向に撮影されないため、ディスプレイ上で撮影された写真の回転角度に問題が発生します。次のような垂直方向に撮影された写真:

つまり、どのように撮っても、実際のiOS で保存された写真は横向きに配置されるため、ユーザーは手動で回転する必要があります。回転角度は exif データ構造に配置されており、これを読み取るには EXIF ライブラリを使用します。
exif 情報を読み取る
readImgFile:function(file,$img,$container){
EXIF.getData(file,function(){
varorientation=this.exifdata.Orientation,
rotateDeg=0;
//如果不是ios拍的照片或者是横拍的,则不用处理,直接读取
if(typeoforientation==="undefined"||orientation===1){
//原本的readImgFile,添加一个rotateDeg的参数
handler.doReadImgFile(file,$img,$container,rotateDeg);
}
//否则用canvas旋转一下
else{
rotateDeg=orientation===6?90*Math.PI/180:
orientation===8?-90*Math.PI/180:
orientation===3?180*Math.PI/180:0;
handler.doReadImgFile(file,$img,$container,rotateDeg);
}
});
}角度がわかったら、 Canvas 処理では、圧縮でも Canvas を使用するため、次の圧縮画像について説明します
圧縮画像は、Canvas を使用して簡単に圧縮を実現できます。キャンバスのコンテンツを Base64 にエクスポートすると、圧縮された画像を取得できます:
//设定图片最大压缩宽度为1500px varmaxWidth=1500; varresultImg=handler.compress($img[0],maxWidth,file.type);
compress 関数で圧縮します。この関数では、最初にキャンバス オブジェクトを作成し、次にキャンバスのサイズを計算します。 Size:
compress:function(img,maxWidth,mimeType){
//创建一个canvas对象
varcvs=document.createElement('canvas');
varwidth=img.naturalWidth,
height=img.naturalHeight,
imgRatio=width/height;
//如果图片维度超过了给定的maxWidth 1500,
//为了保持图片宽高比,计算画布的大小
if(width>maxWidth){
width=maxWidth;
height=width/imgRatio;
}
cvs.width=width;
cvs.height=height;
}次に、大きな画像を小さなキャンバスに配置し、エクスポートします。
圧縮処理
//把大图片画到一个小画布
varctx=cvs.getContext("2d").drawImage(img,0,0,img.naturalWidth,img.naturalHeight,0,0,width,height);
//图片质量进行适当压缩
varquality=width>=1500?0.5:
width>600?0.6:1;
//导出图片为base64
varnewImageData=cvs.toDataURL(mimeType,quality);
varresultImg=newImage();
resultImg.src=newImageData;
returnresultImg;最後の行は、圧縮された小さな画像を返します。これは切り取ることができます。
トリミングについて説明する前に、2番目のポイントでiOSで撮影した写真を回転する必要があると述べたので、圧縮するときに一緒に処理できます。つまり、回転する必要がある場合は、キャンバス上に描画して回転させます。
キャンバスを回転
varctx=cvs.getContext("2d");
vardestX=0,
destY=0;
if(rotateDeg){
ctx.translate(cvs.width/2,cvs.height/2);
ctx.rotate(rotateDeg);
destX=-width/2,
destY=-height/2;
}
ctx.drawImage(img,0,0,img.naturalWidth,img.naturalHeight,destX,destY,width,height);これにより、回転および圧縮された画像を取得した後、それをトリミングやトリミングに使用できます。編集
3. 画像をトリミングします
このプラグインは非常に強力で、トリミング、回転、反転をサポートしていますが、実際には画像を処理するだけです。ユーザーが行った変更を記録し、それを自分で処理します。変換されたデータは、処理のためにバックエンドに渡すことができます。 IE8と互換性がある必要がないため、ここではフロントエンドで処理します。
如下,我把一张图片,旋转了一下,同时翻转了一下:
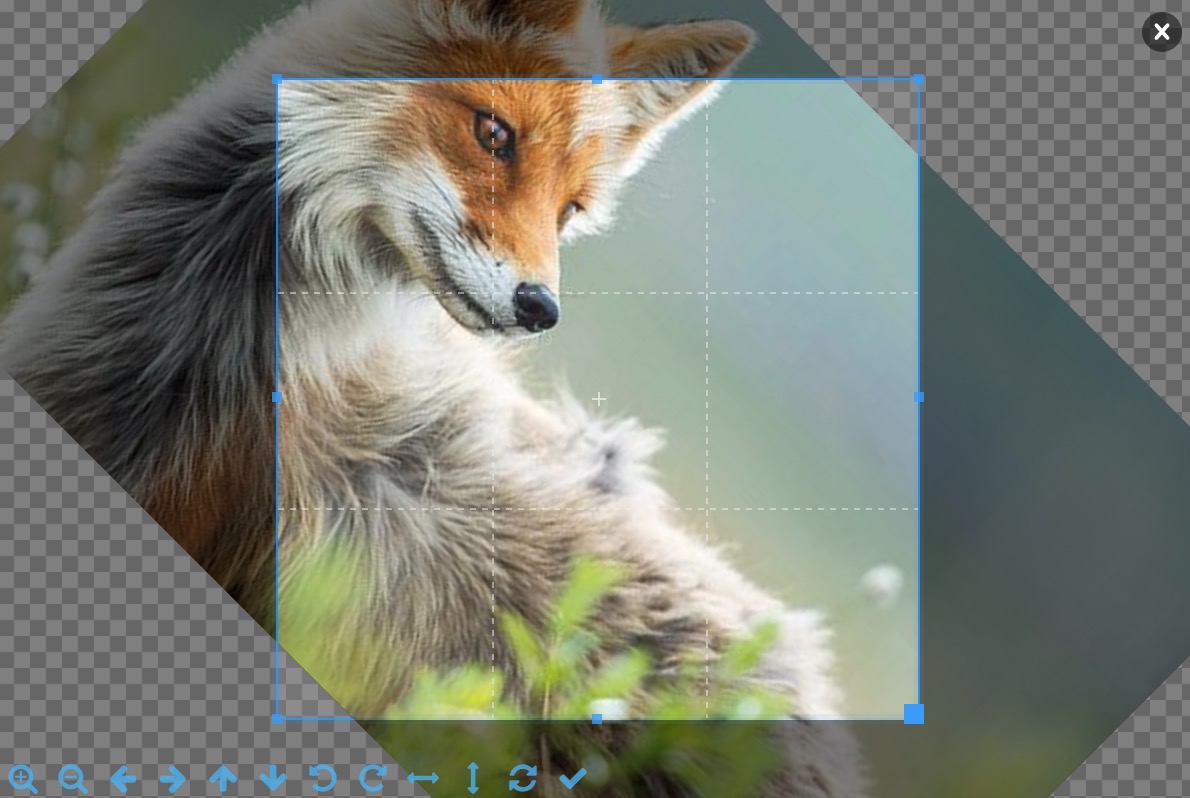
它的输出是:
{
height:319.2000000000001,
rotate:45,
scaleX:-1,
scaleY:1,
width:319.2000000000001
x:193.2462838120872
y:193.2462838120872
}通过这些信息就知道了:图片被左右翻转了一下,同时顺时针转了45度,还知道裁剪选框的位置和大小。通过这些完整的信息就可以做一对一的处理。
在展示的时候,插件使用的是img标签,设置它的css的transform属性进行变换。真正的处理还是要借助canvas,这里分三步说明:
1. 假设用户没有进行旋转和翻转,只是选了简单地选了下区域裁剪了一下,那就简单很多。最简单的办法就是创建一个canvas,它的大小就是选框的大小,然后根据起点x、y和宽高把图片相应的位置画到这个画布,再导出图片就可以了。由于考虑到需要翻转,所以用第二种方法,创建一个和图片一样大小的canvas,把图片原封不动地画上去,然后把选中区域的数据imageData存起来,重新设置画布的大小为选中框的大小,再把imageData画上去,最后再导出就可以了:
简单裁剪实现
varcvs=document.createElement('canvas');
varimg=$img[0];
varwidth=img.naturalWidth,
height=img.naturalHeight;
cvs.width=width;
cvs.height=height;
varctx=cvs.getContext("2d");
vardestX=0,
destY=0;
ctx.drawImage(img,destX,destY);
//把选中框里的图片内容存起来
varimageData=ctx.getImageData(cropOptions.x,cropOptions.y,cropOptions.width,cropOptions.height);
cvs.width=cropOptions.width;
cvs.height=cropOptions.height;
//然后再画上去
ctx.putImageData(imageData,0,0);代码14行,通过插件给的数据,保存选中区域的图片数据,18行再把它画上去
2. 如果用户做了翻转,用上面的结构很容易可以实现,只需要在第11行drawImage之前对画布做一下翻转变化:
canvas flip实现
//fip
if(cropOptions.scaleX===-1||cropOptions.scaleY===-1){
destX=cropOptions.scaleX===-1?width*-1:0; // Set x position to -100% if flip horizontal
destY=cropOptions.scaleY===-1?height*-1:0; // Set y position to -100% if flip vertical
ctx.scale(cropOptions.scaleX,cropOptions.scaleY);
}
ctx.drawImage(img,destX,destY);其它的都不用变,就可以实现上下左右翻转了,难点在于既要翻转又要旋转
3. 两种变换叠加没办法直接通过变化canvas的坐标,一次性drawImage上去。还是有两种办法,第一种是用imageData进行数学变换,计算一遍得到imageData里面,从第一行到最后一行每个像素新的rgba值是多少,然后再画上去;第二种办法,就是创建第二个canvas,第一个canvas作翻转,把它的结果画到第二个canvas,然后再旋转,最后导到。由于第二种办法相对比较简单,我们采取第二种办法:
同上,在第一个canvas画完之后:
实现旋转、翻转结合
ctx.drawImage(img,destX,destY);
//rotate
if(cropOptions.rotate!==0){
varnewCanvas=document.createElement("canvas"),
deg=cropOptions.rotate/180*Math.PI;
//旋转之后,导致画布变大,需要计算一下
newCanvas.width=Math.abs(width*Math.cos(deg))+Math.abs(height*Math.sin(deg));
newCanvas.height=Math.abs(width*Math.sin(deg))+Math.abs(height*Math.cos(deg));
varnewContext=newCanvas.getContext("2d");
newContext.save();
newContext.translate(newCanvas.width/2,newCanvas.height/2);
newContext.rotate(deg);
destX=-width/2,
destY=-height/2;
//将第一个canvas的内容在经旋转后的坐标系画上来
newContext.drawImage(cvs,destX,destY);
newContext.restore();
ctx=newContext;
cvs=newCanvas;
}将第二步的代码插入第一步,再将第三步的代码插入第二步,就是一个完整的处理过程了。
最后再介绍下上传
4. 文件上传和上传进度
文件上传只能通过表单提交的形式,编码方式为multipart/form-data,这个我在《三种上传文件不刷新页面的方法讨论:iframe/FormData/FileReader》已做详细讨论,可以通过写一个form标签进行提交,但也可以模拟表单提交的格式,表单提交的格式在那篇文章已提及。
首先创建一个ajax请求:
varxhr=newXMLHttpRequest(); xhr.open('POST',upload_url,true); varboundary='someboundary'; xhr.setRequestHeader('Content-Type','multipart/form-data; boundary='+boundary);
并设置编码方式,然后拼表单格式的数据进行上传:
ajax上传
vardata=img.src;
data=data.replace('data:'+file.type+';base64,','');
xhr.sendAsBinary([
//name=data
'--'+boundary,
'Content-Disposition: form-data; name="data"; filename="'+file.name+'"',
'Content-Type: '+file.type,'',
atob(data),'--'+boundary,
//name=docName
'--'+boundary,
'Content-Disposition: form-data; name="docName"','',
file.name,
'--'+boundary+'--'
].join('\r\n'));表单数据不同的字段是用boundary的随机字符串分隔的。拼好之后用sendAsBinary发出去,在调这个函数之前先监听下它的事件,包括
1) 上传的进度:
xhr.upload.onprogress=function(event){
if(event.lengthComputable){
duringCallback((event.loaded/event.total)*100);
}
};这里凋duringCallback的回调函数,给这个回调函数传了当前进度的参数,用这个参数就可以设置进度条的过程了。进度条可以自己实现,或者直接上网找一个,随便一搜就有了。
2) 成功和失败:
xhr.onreadystatechange=function(){
if(this.readyState==4){
if(this.status==200){
successCallback(this.responseText);
}elseif(this.status>=400){
if(errorCallback&& errorCallback instanceofFunction){
errorCallback(this.responseText);
}
}
}
};这个上传功能参考了一个JIC插件
至此整个功能就拆解说明完了,上面的代码可以兼容到IE10,FileReader的api到IE10才兼容,问题应该不大,因为微软都已经放弃了IE11以下的浏览器,为啥我们还要去兼容呢。
这个东西一来减少了后端的压力,二来不用和后端来回交互,对用户来说还是比较好的,除了上面说的一个地方会被卡一下之外。核心代码已在上面说明,完整代码和demo就不再放出来了。