Macのハードドライブからデータを回復する方法[破損していても]
![Macのハードドライブからデータを回復する方法[破損していても]](https://img.php.cn/upload/article/000/000/000/174286687137881.jpg)
13年前、私は誤って論文を削除し、フラッシュドライブにコピーしたと思っていました。文字通り、適切なハードドライブファイルリカバリツール(マルウェアではなく、詐欺ではなく、毎週の予算がかかりません)を見つけるのに一日中私がかかりました。
今日、ほとんどの場合、それはほとんど問題ではありません。私があなたと共有しようとしているソリューションは、あなたのMacがクラッシュしたり、ハードドライブが破損した場合でも、通常は機能します。ハードドライブからデータをすばやく取得する最も効果的な方法のいくつかを見てみましょう。
Macのハードドライブからデータを取得する方法:クイックソリューション
時間を節約するために、この記事の重要なソリューションをこの便利なテーブルに整理しました。自信がある場合は、これらの指示を使用してください。より詳細なガイドが必要な場合は、下にスクロールしてください。詳細な指示を提供し、データリカバリに関する個人的なヒントを共有します。
| データを紛失した場合… | これらを試してください |
| プロフェッショナルリカバリソフトウェアを使用します | Disk Drillをダウンロードして開き、ドライブを選択し、紛失したデータの検索をクリックし、結果を確認し、ファイルを回復します。 |
| 隠されたゴミから回復する(外部ドライブ上) | ドライブを接続し、Finderで開き、押しますシフトコマンド。 、.trashesを見つけて、ファイルを復元します。 |
| ディスクユーティリティを使用します | ディスクユーティリティを開き、ボリュームを選択し、[復元]をクリックし、ソースを選択して、確認します。 |
| タイムマシンを介して回復します | システム設定> general> Time Machineに移動し、バックアップを選択し、ファイルを参照し、[復元]をクリックします。 |
| 将来の損失を防ぐために、データとMacの世話をしてください | Get Backup Proで定期的にバックアップし、ISTATメニューでハードドライブの健康、温度、パフォーマンスを監視します。 |
![Macのハードドライブからデータを回復する方法[破損していても]](https://img.php.cn/upload/article/000/000/000/174286687331979.jpg)
Macおよび外部ドライブから失われたファイルを回復します
ディスクドリルは、写真、オーディオ、テキストファイルなどの失われたデータのドライブをスキャンし、ワンクリックで取得します。 SetAppで入手してください。
無料のセキュリティテストを試してくださいハードドライブデータ損失の一般的な理由は何ですか?
ハードドライブは大量の貴重なファイルと情報を保存するため、HDDデータ回復手法を把握する前に、そもそもデータを失う理由を理解することが重要です。
予期せぬ事故、システムのバグ、メディアの問題は別として、Macからデータが消滅する最も頻繁な理由があります。
- ヒューマンエラー。ドライブからのファイルの意図しない削除は、データ損失の最も一般的な理由と見なされます。幸いなことに、誤って削除されたファイルは、再生するのが最も簡単なファイルです。
- ハードウェアの障害。 HDDは組成に最適ではないため、内部のハードウェアコンポーネントに問題がある可能性があり、ドライブの物理的な損傷につながります。これは、場合によってはデータが回復できなくなることを意味します。
- ファームウェアの破損。起動時にドライブが凍結したり、起動に失敗したり、システムがそれを検出できない場合、これらはすべてファームウェアの腐敗の症状です。このタイプのエラーは、ウイルス攻撃、アップグレード中断、または製造障害のために発生します。
- 熱と水害。過度の熱と水の両方がハードディスクドライブのコンポーネントに損傷を与え、データを妥協できる深刻な欠陥を追加します。
- パワーの問題。電気の流れが中断されてから再び再起動すると、ハードドライブの読み取りおよび書き込み機能が適切に機能しなくなり、データが損失になる可能性があります。
MacなどでHDDデータリカバリを実行する方法
SetAppで240のアプリを試して、Macのハードドライブデータリカバリから楽なCPUトラッキングや迅速なバックアップまで、あらゆるものの簡単なソリューションを見つけてください。
無料でお試しください#1。ハードドライブからデータを回復するためのワンクリックソリューション
ハードディスクドライブの回復には多くの方法がありますが、私のリストの上に効果的なツールを使用しています。信頼できるハードドライブファイルリカバリソリューションは、時間とエネルギーを節約し、数秒で迅速かつ簡単な修正を提供します。
IsDisk Drillを持っていた最高のデータ回復アプリ。損失の原因に関係なく、あらゆる種類のデータを戻すことができます。不足しているファイルの検索と復元とは別に、ディスクドリルを使用すると、拡張機能またはファイル名の一部を使用して、失われたアイテムのドライブを検索できます。しかし、私が最も気に入っているのは、ディスクドリルが内部Macドライブで機能するだけでなく、カメラドライブ、iPhone、iPad、フラッシュドライブなど、外部ハードドライブからデータを回復するのにも役立つことです。
ディスクドリルを使用してハードドライブからデータを取得する方法は次のとおりです。
- Disk Drillをダウンロードしてインストールします。
- ファイルを回復するディスクを選択し、[失われたデータの検索]をクリックします。
- アプリがハードドライブをスキャンし、「見つかったアイテムのレビュー」または「すべての回復」をクリックするのを待ちます。
![Macのハードドライブからデータを回復する方法[破損していても]](https://img.php.cn/upload/article/000/000/000/174286687418426.png)
ディスクドリルは、Appleデバイス(Mac、iPhone、iPad)だけでなく、AndroidデバイスとSDカードでも機能します。
![Macのハードドライブからデータを回復する方法[破損していても]](https://img.php.cn/upload/article/000/000/000/174286687717215.jpg)
ハードドライブのデータリカバリについて学ぶことができる最も重要なことの1つは、ファイルが失われていることを理解している瞬間にMacの使用を停止するか、ドライブする必要があることです。
Professional HDDデータリカバリソフトウェアは、デバイスのメモリを分析し、ハードドライブの深さに残った特別なマーカーを使用して削除されたすべての情報を取得します。ハードドライブで上書きするデータが少ないほど、回復する可能性が高くなります。
#2。外部ハードドライブでゴミから削除されたファイルを回復する方法
Macからファイルを削除するたびに、Grash Folderに移動し、設定に応じて、30日後に自動的に削除されるか、ゴミフォルダー自体から再び削除するまでそこに留まります。外付けハードドライブにはゴミ箱もありますが、それは隠されており、特別なキーの組み合わせを使用してそれを明らかにしてファイルを回復する必要があります。
ドライブのゴミ箱を使用してハードドライブデータリカバリを実行する方法は次のとおりです。
- 外部ハードドライブをMacに接続します。
- ファインダーを開き、ドライブをクリックします。
- プレスシフトコマンド。 (ドット)隠されたアイテムを表示します。
- .trashes➙ゴミに移動します。
- 復元するファイルを右クリックして、[Put-back]を選択します。
![Macのハードドライブからデータを回復する方法[破損していても]](https://img.php.cn/upload/article/000/000/000/174286687816850.jpg)
#3。ディスクユーティリティを使用してハードドライブからデータを回復する方法
Macのオペレーティングシステムに組み込まれているDisk Utilityは、外部および内部ストレージデバイスの管理、ディスクが破損しているかどうかを確認し、ディスクイメージを作成し、ディスクをパーティションするなどを確認できるアプリです。
ディスクユーティリティを使用したハードドライブファイルの回復については、次の手順に従ってください。
- アプリケーションに移動してくださいユーティリティ➙ディスクユーティリティ。
- サイドバーで復元するボリュームを選択します。
- [復元]をクリックします。
- 消去されたハードドライブを復元するボリュームを選択します。
- [復元]をもう一度クリックしてから、[完了]をクリックします。
ディスクユーティリティを使用して消去されたハードドライブを復元する場合、コンテンツ全体がバックアップボリュームのコンテンツに置き換えられるため、ファイルがある場合は、最初に安全な場所にコピーしてください。
私は長年にわたってファイルとディスクの回復のためにたくさんのトリックを学びましたが、私ができる最善のことは、誤動作を防ぐためにディスクを良好な状態に保つことであることに気付きました。私はこれを行うためにいくつかのツールを試しましたが、今ではISTATメニューに落ち着きました。試してみることを強くお勧めします。
ISTAT MenusMonitorsすべてのMacの主要なパフォーマンスインジケーターと潜在的な問題について警告します。メニューバーに組み込まれたMacの内部アクティビティに明確でタイムリーな洞察を提供します。アプリには、CPUおよびGPUセンサー、メモリ、ソリッドステートドライブ、ネットワーク接続に関する情報が表示されます。さらに、ハードドライブ温度を含むコンピューターのセンサーをチェックインする便利な方法を提供します。
ISTATメニューを使用してMacハードドライブの健康を確認するには、アプリを起動し、メニューバーを使用して、自己監視、分析、レポートテクノロジーを表す、Disk Drivesとネットワークドライブとネットワークドライブの一般的なアクティビティ、メモリ負荷、スマートステータス監視をナビゲートおよびレビューします。
![Macのハードドライブからデータを回復する方法[破損していても]](https://img.php.cn/upload/article/000/000/000/174286687914840.jpg)
また読む:
- Macで救われていないイラストレーターファイルを回復します
- Macで救われていない単語ドキュメントを回復する方法
- 上書きファイルを回復します
- Macに最適なファイルリカバリソフトウェア
#4。タイムマシンを使用してMac上の削除されたファイルを回復する方法
すべてのMacには、プリインストールされたタイムマシン、強力なネイティブMacOSバックアップと復元ユーティリティが付属しています。セットアップがあれば、Time MachineはMacの内部ハードドライブ上のすべてのファイルの自動バックアップを作成しています。これらのスナップショットとバックアップを使用して、ドライブタイムマシンがバックアップしていることを考えると、ハードディスクドライブの回復を実行できます。
タイムマシンのファイルベースのバックアップを介してハードドライブからデータを取得するには、次の手順に従います。
- Appleメニューに移動します➙システム設定➙一般。
- タイムマシンをクリックして、設定を選択します。
- 矢印アイコンを使用して、ファイルが失われる前の時間に移動します。
- [ファインダー]をクリックして、回復するファイルを選択します。
- キーボードのスペースバーを押して、選択したファイルをプレビューします。
- [復元]をクリックします。
![Macのハードドライブからデータを回復する方法[破損していても]](https://img.php.cn/upload/article/000/000/000/174286688115203.jpg)
Time Machineを使用すると、ドライブ全体のバックアップディスクを作成することもできます。これは、Macの内部ハードドライブ全体が失敗した場合に役立ちます。この場合、セットアッププロセス中にTime Machine Backuptoから新しいMacからファイルを復元できるようになります。
Time Machineは絶対にまともなツールですが、その欠点のいくつかにより、代替アプリに切り替えることができました。私にとって3つの重要な問題が際立っていました。
まず、個々のファイルやフォルダーを簡単にバックアップできませんでした。タイムマシンにより、何十回もクリックしてバックアップからファイルを除外して、1回クリックして本当に必要なものを含めることができました。第二に、それが作成したアーカイブは巨大でした。対照的に、私の現在のツールでは、最大60%が小さいアーカイブを生成します。最後に、ライブラリからの写真のような特定のファイルを復元することは直感的ではなく、しばしば私を手探りしました。そして、はい、ブート可能なバックアップはありませんが、それはイライラします。
私が現在使用しているツール - バックアッププロをすべてカバーしています。単純なクローンとコピーバージョンだけでなく、インクリメンタルと圧縮バックアップを作成できるようにすることで、優れたソリューションを提供します。タイムリーなバックアップの管理に関連する手間を取り除くには、Get Backup Proのステルスモードを使用して、スケジュールでタイムリーなバックアップを作成します。さらに、Get Backup Proを使用すると、アプリが新しいマシンにインストールされていなくても、情報を別のコンピューターに簡単に復元できます。
![Macのハードドライブからデータを回復する方法[破損していても]](https://img.php.cn/upload/article/000/000/000/174286688265277.png)
将来、データの損失をどのように防ぐことができますか?
ハードドライブからデータを回復する方法を知ることが重要である限り、そもそもデータが失われないようにすることで先制的なアクションをとることも良いことです。データの損失を防ぐ方法は次のとおりです。
- ハードドライブを健康に保ちます。たとえば、コンピューターが過熱するとハードドライブがクラッシュする可能性が高いため、MacのHDDを管理することは優先事項の1つになるはずです。 Macのハードドライブの健康に目を光らせる最良の方法は、Menusを介していると思います。
- ソフトウェアの更新をインストールします。ハードドライブの故障は、オペレーティングシステムのウイルスやバグの結果である可能性があるため、MacOSを最新に保つことは良いことです。
- 通常のバックアップを実行します。これにより、災害が発生し、ハードディスクドライブの回復を実行する必要がある場合、これにより物事が容易になります。タイムマシンをセットアップしたり、iCloudにファイルのコピーを保管したり、バックアップユーティリティを使用したりできます。個人的には、Backup Proを使用してすべての重要なファイルをバックアップします。
デバイスに関する情報をより多く保持しているため、ハードドライブの障害と私たち自身の間違いのために誤ってデータを失うことはほとんど避けられないため、優れたHDDデータリカバリソフトウェアLikedisk Drillhandyを維持することが重要です。
私はこれらすべてのアプリを使用しており、250を超える他のツールStealSetAppにアクセスできます。セットアップは、仕事とLifeのための優れたMacOSアプリとiOSアプリを備えたプラットフォームです。Newメンバーは7日間無料です。あらゆるユースケースに専門家が作成したツールを使用して、数回クリックしてMacのパフォーマンスを強化します!
続きを読む- Mac上のSDカードから削除されたファイルを回復する方法:5つの簡単な方法
- Macで削除されたファイルを回復する方法
- Macで交換されたファイルを取得する方法
FAQ:ハードドライブからデータを回復する方法
上記の方法に加えて、ハードディスクドライブの回復に関する最も一般的な質問に対するいくつかの答えを以下に示します。
プロのデータ回復サービスを使用して、ToreTrieveはどのようにデータを失いましたか?
ドリルをダウンロードしてインストールし、ファイルを回復するディスクを選択します(外部ドライブまたはiPhoneを接続することもできます)。[失われたデータの検索]をクリックします。スキャンが完了したら、「見つかったアイテムを確認する」または「すべての回復」をクリックします。
プロのデータリカバリソフトウェアは、ファイルがゴミから削除された場合、またはドライブがフォーマットされた場合に最善の策です。技術者とは異なり、これらのデータリカバリアプリは破損したディスクドライブを修復しませんが、数回クリックして貴重なファイルを簡単に復元するのに間違いなく役立ちます。
ハードドライブからすべてのデータを回復するにはどうすればよいですか?
ゴミ箱を通過したり、ディスクユーティリティやタイムマシンオプションを試したり、プロのデータリカバリSoftwarelikediskドリルに頼るなどの方法を使用して、ハードドライブからデータを回復できます。
Macにマウントされないハードドライブからデータを回復するにはどうすればよいですか?
この場合の最良かつ最も簡単なソリューションは、ドライブからファイルを抽出するためにSoftwarelikedisk Drillのデータを使用することです。この方法は、外付けハードドライブがディスクユーティリティに表示される限り機能します。
オンにならないハードドライブからファイルを取得するにはどうすればよいですか?
起動しないMacハードドライブからファイルを回復するには、最初にMacからドライブを削除し、外部エンクロージャーに配置します。次に、ドライブを動作中のMacに接続し、ハードドライブファイルリカバリを実行してみてください。ゴミをチェックしたり、ディスクユーティリティとタイムマシンオプションを試したり、プロのデータRecoveryDisk Drillに頼ります。 Macのハードドライブを削除するには、いくつかのツールと技術的な知識が必要であるため、その方法を知っている場合にのみこのソリューションを試してみてください。それ以外の場合は、専門家に助けを求めてください。
以上がMacのハードドライブからデータを回復する方法[破損していても]の詳細内容です。詳細については、PHP 中国語 Web サイトの他の関連記事を参照してください。

ホットAIツール

Undresser.AI Undress
リアルなヌード写真を作成する AI 搭載アプリ

AI Clothes Remover
写真から衣服を削除するオンライン AI ツール。

Undress AI Tool
脱衣画像を無料で

Clothoff.io
AI衣類リムーバー

AI Hentai Generator
AIヘンタイを無料で生成します。

人気の記事

ホットツール

メモ帳++7.3.1
使いやすく無料のコードエディター

SublimeText3 中国語版
中国語版、とても使いやすい

ゼンドスタジオ 13.0.1
強力な PHP 統合開発環境

ドリームウィーバー CS6
ビジュアル Web 開発ツール

SublimeText3 Mac版
神レベルのコード編集ソフト(SublimeText3)

ホットトピック
 7360
7360
 15
15
 1628
1628
 14
14
 1353
1353
 52
52
 1265
1265
 25
25
 1214
1214
 29
29
 MACに最適なMobaxtermの代替品:検討するトップ6オプション
Mar 06, 2025 pm 05:05 PM
MACに最適なMobaxtermの代替品:検討するトップ6オプション
Mar 06, 2025 pm 05:05 PM
Mobaxtermは、SSH、X11転送、統合された端末などの機能を備えたリモート接続の魅力です。しかし、MacOS向けのバージョンがないため、Macユーザーは堅実な代替品を探しています。 Somethiに目を光らせている場合
![MacBoosterレビュー:それだけの価値はありますか? [価格、機能、ツール]](https://img.php.cn/upload/article/001/242/473/174122917236210.png?x-oss-process=image/resize,m_fill,h_207,w_330) MacBoosterレビュー:それだけの価値はありますか? [価格、機能、ツール]
Mar 06, 2025 am 10:46 AM
MacBoosterレビュー:それだけの価値はありますか? [価格、機能、ツール]
Mar 06, 2025 am 10:46 AM
Iobit MacBooster:包括的なMacの最適化とセキュリティツール MacBoosterは、Macの速度、セキュリティ、および全体的なパフォーマンスを向上させるために設計された多面的なアプリケーションです。 ジャンクファイルをクリーニングするための一連のツールを提供し、アンチを提供します
 ugreen uno 2-in-1マグネティックワイヤレス充電器レビュー:ほぼすべてのリンゴギアを動かす
Mar 12, 2025 pm 09:01 PM
ugreen uno 2-in-1マグネティックワイヤレス充電器レビュー:ほぼすべてのリンゴギアを動かす
Mar 12, 2025 pm 09:01 PM
Appleユーザーは喜ぶ! ワイヤレス充電は便利ですが、Appleの公式充電器は高価です。 これは、ugreen uno 2-in-1磁気ワイヤレス充電ステーションとともに変化します。 ##### UGREEN UNO 2-in-1磁気ワイヤレス充電器:包括的なレビュー
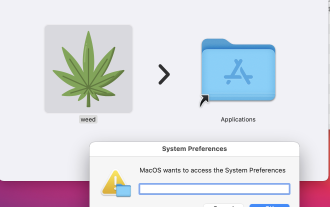 MacStealerマルウェア:これは何ですか、あなたのmacOにとってそれはどれほど危険ですか?
Mar 04, 2025 am 10:28 AM
MacStealerマルウェア:これは何ですか、あなたのmacOにとってそれはどれほど危険ですか?
Mar 04, 2025 am 10:28 AM
Macを悪意のある攻撃から保護する:MacStalerと同様の脅威を防ぐためのガイド Macがマルウェアの影響を受けないという信念は、危険な誤解です。 MacStealerのような脅威の台頭により、敏感なdをターゲットとするmacosマルウェア
 見つかったMac用の最高の高度なIPスキャナーの代替品
Mar 06, 2025 pm 05:10 PM
見つかったMac用の最高の高度なIPスキャナーの代替品
Mar 06, 2025 pm 05:10 PM
Wi-Fiのトラブルに別れを告げましょう! Macシステム用の推奨最高のネットワークスキャンツール 先週、私の家Wi-Fiは突然異常に遅くなり、技術のパニックに陥りました。ルーターに欠陥がありますか?帯域幅を占める神秘的なデバイスですか?それとも、隣人は人気のあるゲーム「Stalker 2」を密かにダウンロードしていますか?私はすぐに答えを見つける必要があります。この時点で、以前にWindowsシステムで一般的に使用されていた高度なIPスキャナーを思い出しました。しかし、残念ながら、Macシステムには高度なIPスキャナーがありません。 幸いなことに、MacOSは、ネットワーク上のデバイスを監視したり、接続性の問題をトラブルシューティングしたり、Wi-Fiパフォーマンスを最適化するのに役立つ多くの強力な代替品を提供します。私にさせて
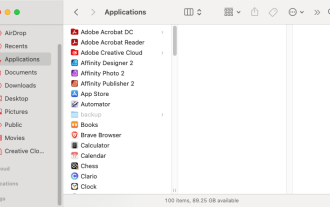 MACでオフィス365をアンインストールする:Microsoft365を完全に削除する方法
Mar 05, 2025 am 11:40 AM
MACでオフィス365をアンインストールする:Microsoft365を完全に削除する方法
Mar 05, 2025 am 11:40 AM
私たちの多くにとって、Microsoft Office製品は、仕事、勉強、日常生活に不可欠です。頻繁にOffice 365を使用することもできますが、Macから削除する方法がわからない場合があります。その言葉がEVをクラッシュさせ続けるかもしれません
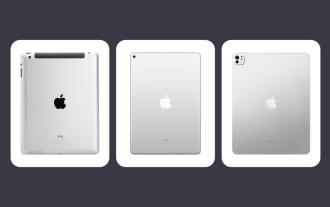 すべてのiPad世代の順序:2010年から2025年まで
Mar 07, 2025 am 09:15 AM
すべてのiPad世代の順序:2010年から2025年まで
Mar 07, 2025 am 09:15 AM
iPadの進化を探る:2010年から2024年までの包括的なガイド Appleの象徴的なiPadの歴史の旅に出かけ、2010年のデビューから最新のモデルまでの驚くべき進化を追跡します。この詳細なガイドはクロノールを提供します
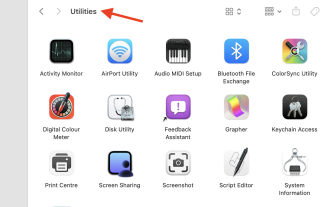 MacにPythonをインストールする:MacOSでこれを行う最良の方法は何ですか?
Mar 05, 2025 am 10:48 AM
MacにPythonをインストールする:MacOSでこれを行う最良の方法は何ですか?
Mar 05, 2025 am 10:48 AM
Pythonは、信じられないほどの汎用性を備えた世界で最も人気のあるプログラミング言語の1つになりました。 WebサイトをPythonで自分で構築する予定であろうと、Pythonを必要とするソフトウェアを実行したい場合でも、MacにPythonをインストールする必要がある場合があります。 このガイドでは、MacでPythonを取得する最も人気のある3つの方法について説明し、いくつかの選択肢を簡単に紹介します。 MacシステムにはPythonが付属していますか? 残念ながら、Macos Catalina以来、Mac ComputersにはPythonが事前にインストールされなくなりましたが、Mojaveなどを含む古いバージョンのOSに含まれています。もし





