
勉強中、仕事中、または単に個人的なメールを整理しようとしている場合でも、気を散らすものは大きな被害をもたらす可能性があります。統計によれば、作業中に中断すると、通常の 2 倍のエラーが発生する可能性があります。これは、不必要な気を散らすものを排除しようとする十分な理由です。 Windows Focus は、まさにそれを実現する新しいツールです。期間を選択すると、その間、Focus はアラートや通知を受信しないようにします。さらに、Windows フォーカスを使用するには 3 つの異なる方法があるため、簡単に始めることができます。
ステップ 1: 画面の下部にある [スタート] ボタンをクリックします。

ステップ 2: スタート ウィンドウの右上隅にある [すべて] をクリックして、すべてのアプリのリストを表示します。

ステップ 3: Clock というアプリが見つかるまでスクロールします。

ステップ 4: 「時計」をダブルクリックしてアプリを開きます。最初に表示されるオプションはフォーカス セッションです。青い「開始する」ボタンをクリックします。

ステップ 5: フォーカス セッションのオプションを選択できるようになりました。この方法論は、25 分間集中して作業し、その後短い休憩を取るというポモドーロ テクニックに基づいています。したがって、25 分間の集中時間を選択した場合、休憩の予定はありません。ただし、より長いセッションを選択した場合は、必要に応じて休憩を含めたりスキップしたりすることを選択できます。

ステップ 6: フォーカス セッションの長さに満足し、完了したいタスクを含めたら、青い [フォーカス セッションの開始] ボタンをクリックします。スキップしないことを選択した場合は、タイマーと次の休憩の長さを知らせるメモが表示されます。

ステップ 1: Windows 画面の左下にある通知センターを探します。日付/時刻を一度押すとアクセスできます。

ステップ 2: カレンダーの下に、時間セレクターと矢印の付いたフォーカス ボタンがあることがわかります。集中する時間を選択し、集中ボタンを押します。この方法では、時計アプリを使用するときに表示される詳細なオプションは表示されませんが、通知がミュートされていることがわかります。

ステップ 3: 日付/時刻を再度クリックし、[セッションの終了] をクリックすることで、いつでもフォーカス セッションを終了できます。

ステップ 1: Windows の [スタート] ボタンをクリックし、[設定] を押します。

ステップ 2: [システム]、[フォーカス] の順にクリックします。
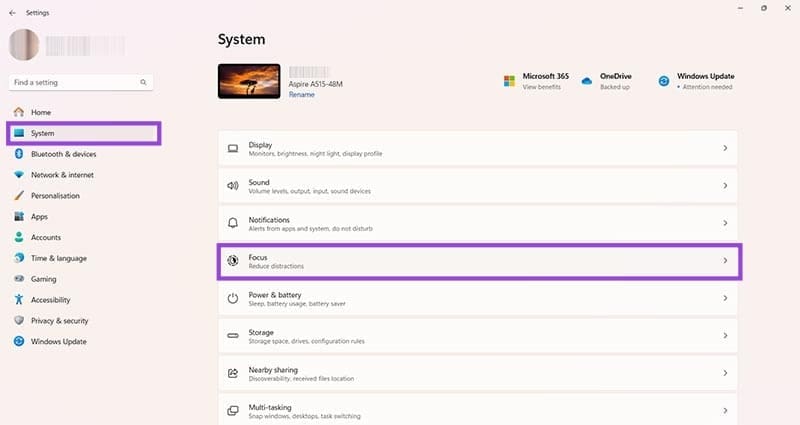
ステップ 3: 停止する通知やタイマーを表示するかどうかの選択など、フォーカス セッションをカスタマイズする方法がいくつかあります。

設定に問題がなければ、青い [集中セッションの開始] ボタンをクリックして、中断されない作業期間を開始します。
以上がWindows フォーカスを使用して生産性を向上させる 3 つの方法の詳細内容です。詳細については、PHP 中国語 Web サイトの他の関連記事を参照してください。