
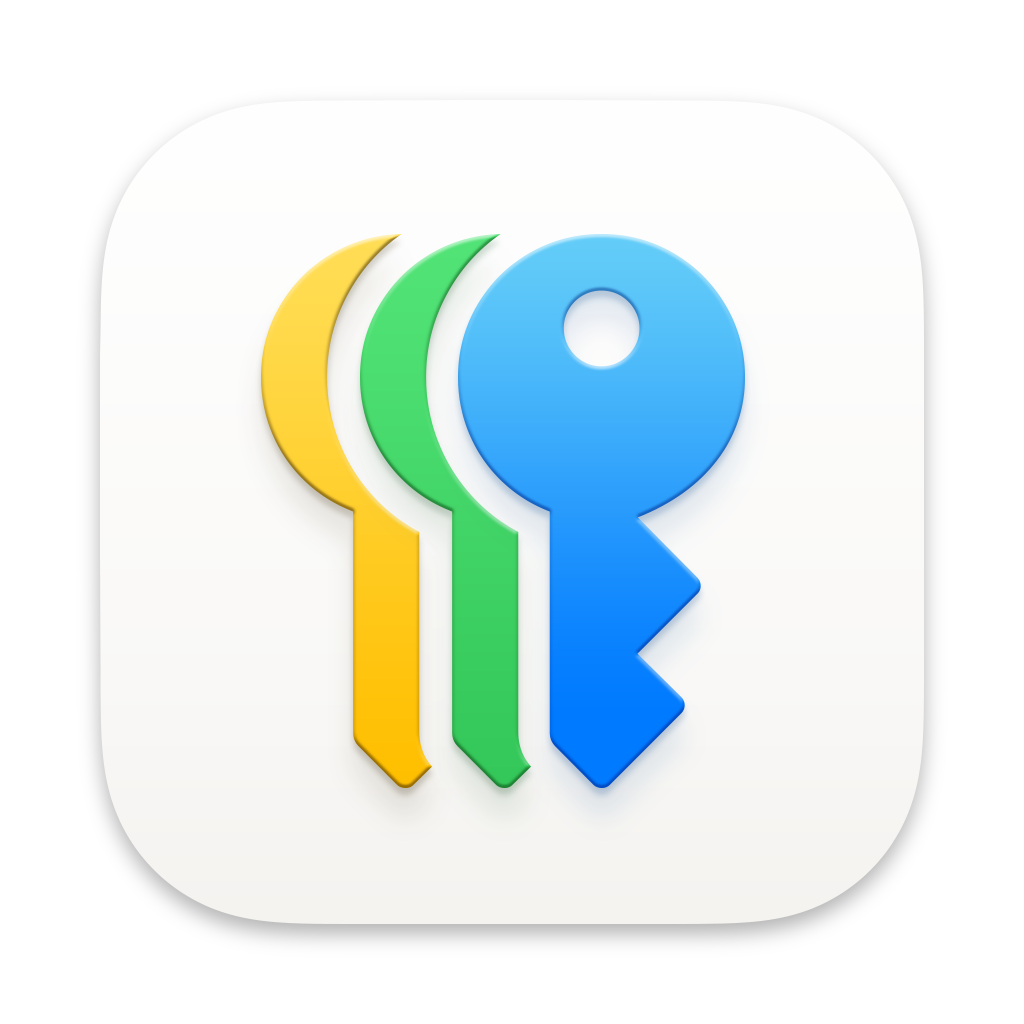
私たちは皆、数多くの Web サイトやサービスにログインするためにパスワードを使用しています。これだけ多くの異なるパスワードを覚えるのは大変ですが、複数の Web サイトでパスワードを再利用しないようにすることが重要です。 1 つのサイトが侵害された場合、ハッカーは電子メール アドレスとパスワードの組み合わせを入手し、他のサイトでもそれを試すことができるからです。このため、ウェブサイトやアプリごとにパスワードが異なり、推測や解読が困難であることを確認する必要があります。
あなたの iPhone、iPad、Mac には、ログイン、パスワード、その他の情報を保存する暗号化されたデータベースである「キーチェーン」があります。このデータは iCloud 経由で安全に同期されるため、すべてのデバイスで同じパスワードを使用できます。 iOS 18、iPadOS 18、macOS Sequoia 以降では、この情報は新しいパスワード アプリを通じて利用できるようになりました。以前は、保存したパスワードには、設定アプリまたは Mac のキーチェーン アクセス アプリからアクセスできました。
Apple デバイス (iPhone、iPad、または Mac) で Apple のパスワード アプリを使用する方法は次のとおりです。
Apple の iCloud キーチェーンを使用すると、iCloud 経由ですべてのパスワードをすべてのデバイスに同期できます。これは、iPhone、iPad、または Mac の iCloud 設定で有効にします。これらのパスワードはクラウドに同期され、暗号化されているため安全です。たとえば、iPhone で新しい Web サイトにログインすると、そのログイン名とパスワードを Mac でも自動的に使用できるようになります。
2023 年に、Apple は用語を変更し、これを iCloud パスワードとキーチェーンと呼びました。この情報には、システム設定アプリ、または Safari の [設定] > [設定] からアクセスできます。パスワード。 2024 年後半、iOS 18、iPadOS 18、macOS Sequoia のリリースに伴い、Apple は設定と Safari でのアクセスに代わる専用のパスワード アプリをリリースしました。
この機能の使い方は簡単です。 Web サイトにアクセスしてログイン フォームが表示されると、そのサイトまたはサービス用のパスワードが保存されている場合、Safari、および iPhone または iPad の一部のアプリはフォームに自動入力します。場合によっては、1 つのサイトに複数のログイン/パスワードの組み合わせがある場合、利用可能なもののオプションが表示されます。これらのオプションがどれも正しくない場合は、たとえば、Web サイトのドメインが変更された場合に発生する可能性があり、[その他のユーザー名] をクリックまたはタップして、保存されているすべてのパスワードを検索します。
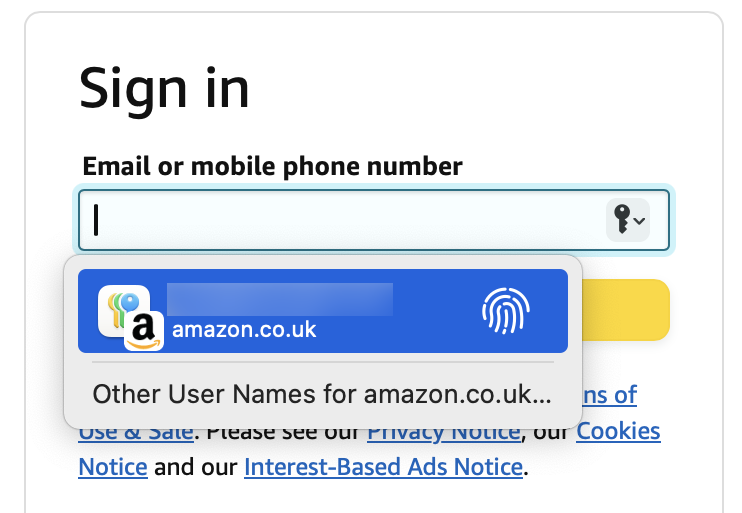
iCloud 経由でパスワードを同期するには、パスワードにアクセスするすべてのデバイスでこの機能をオンにする必要があります。 「設定」に移動し、自分の名前、「iCloud」、「すべて表示」の順にタップまたはクリックします。これには、写真、メッセージ、電子メールなど、iCloud アカウント経由で同期されているすべての種類のコンテンツが表示されます。
「パスワードとキーチェーン」をタップまたはクリックし、同期が有効になっていることを確認します。
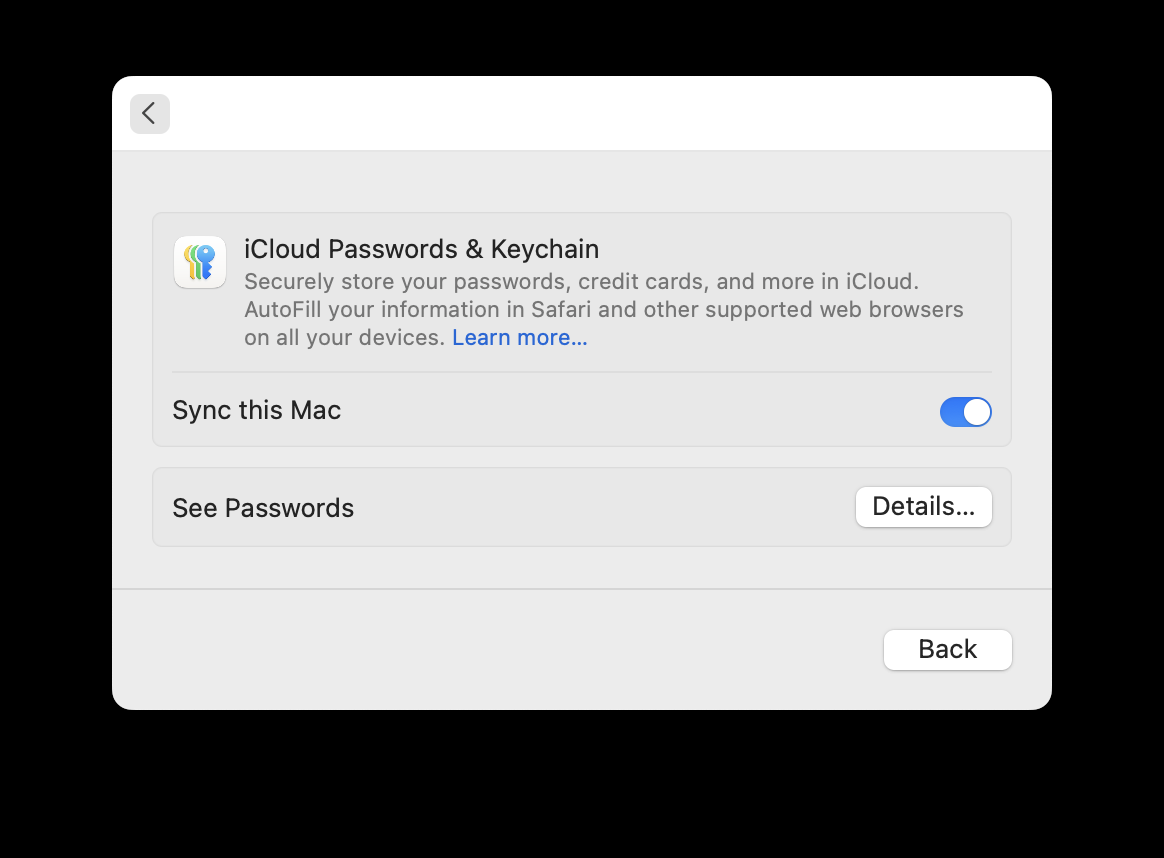
新しいパスワード アプリを使用すると、そのアプリを開いて Apple デバイス上のパスワードにアクセスできるようになりました。これは Mac のアプリケーション フォルダにあり、iPhone または iPad ではホーム画面をプルダウンして検索すると見つかります。これにより、以前はパスワードにアクセスできた方法が簡素化されます。昨年のオペレーティング システムでは、システム設定、Safari、またはキーチェーン アクセス アプリからパスワードにアクセスできました。
Web サイトで新しいログインを作成し、Safari がパスワードを作成してログイン資格情報を保存するときや、サイトにログインし、Safari が自動パスワードを提供するときなど、パスワード アプリとのやり取りのほとんどは自動的に行われます。 -これらの資格情報を入力します。 Mac 上の Apple のパスワード アプリは他の Web ブラウザでは機能しないことに注意してください。多くの Web ブラウザにはパスワードを保存するための独自の方法があります。これらのパスワードは、他のデバイス上の同じ Web ブラウザに同期できますが、Safari や他のアプリではアクセスできません。 iPhone および iPad では、他のブラウザからの自動入力を許可できます (下記を参照)。
Mac でのみ利用できる Keychain Access アプリは、長い間存在しています。パスワード アプリに置き換えられましたが、キーチェーンにはパスワード アプリでは表示されないコンテンツがいくつかあります。 macOS Sequoia では、キーチェーン アクセス アプリは /System/Library/CoreServices/Applications にあります。このアプリにアクセスする主な理由は、アプリに安全なメモを保存している場合です。これらは iCloud 経由で同期される暗号化されたメモであり、iPhone や iPad からは決してアクセスできませんが、同じ iCloud アカウントを使用して複数の Mac からはアクセスできます。
キーチェーン アクセスで安全なメモを設定している場合は、別のアプリに移行することをお勧めします。 Apple のメモ アプリではメモをパスワードで保護できます。また、安全なメモを保存して iCloud 経由で同期できるアプリは他にもあります。ほとんどのパスワード マネージャーがこの機能を提供していますが、Apple がパスワード アプリに安全なメモのオプションを含めていないのは驚くべきことです。
パスワード アプリには、サイドバーに 6 個のセクションが表示されます。そのすべてのコンテンツ、パスキー、コード (2 要素認証用)、Wi-Fi パスワード、セキュリティ警告、および削除済み。
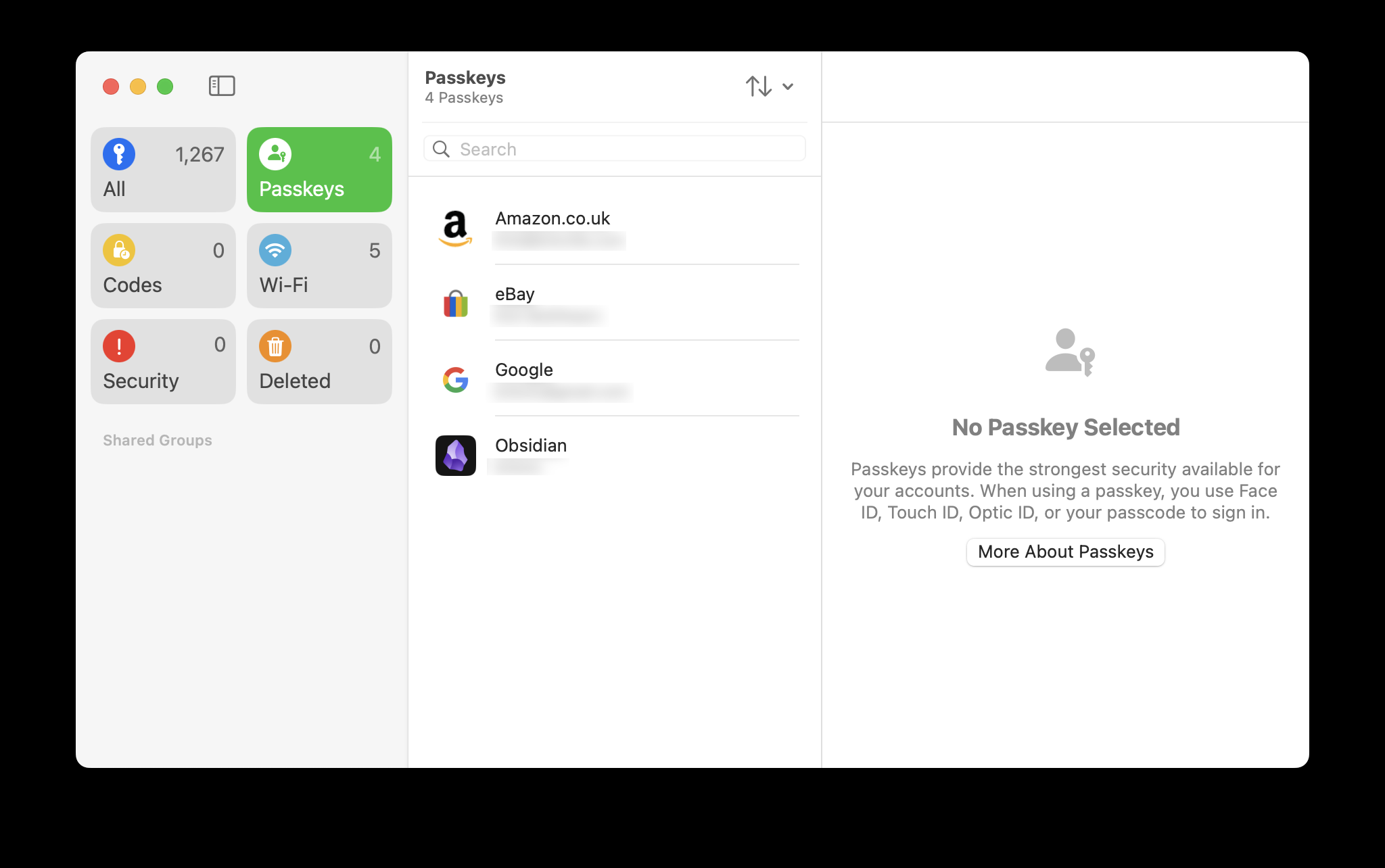
これらのセクションのほとんどは説明不要ですが、セキュリティ セクションを確認することが重要です。これは、パスワードが堅牢であることを確認するのに役立ちます。パスワード アプリの設定には、侵害されたパスワードを検出するオプションがあります。これはデフォルトで有効になっており、電子メールとパスワードの組み合わせがデータ漏洩で見つかったかどうかをパスワード アプリが通知できるようになります。近年、何十億もの認証情報が漏洩しているため、これは深刻な問題です。 iCloud キーチェーンは、どのパスワードが侵害されている可能性があるかを通知し、変更するよう求めます。また、パスワードを再利用しているかどうかもわかります。これにより、このような漏洩で見つかったユーザー名とパスワードのペアが別のアカウントで試行される可能性があります。パスワード アプリには強力なパスワードを作成する機能があるため、手動でパスワードを作成したり、パスワードを再利用したりしないでください。
ただし、複数のドメインを持つ企業では、パスワードが再利用されている場合があります。たとえば、複数の Amazon Web サイト (異なる国のサイト、または Audible などの Amazon 所有のサイト) で買い物をしている場合、それらのパスワードが再利用としてマークされていることがわかります。 Apple のパスワード アプリには、これらのパスワードを、複数のドメインでの作業が許可される 1 つのエントリに結合するオプションがありません。
一般的すぎるパスワードや単純すぎるパスワードを使用している場合にも警告が表示されます。パスワードは、「このパスワードは推測されやすいため、変更する必要があります。」ということを示します。これは、123456、qwerty、password などのパスワードの場合に当てはまります。このリストには、ホテル、コーヒー ショップ、その他の場所で使用されている多くの公共 Wi-Fi パスワードが表示されていることに気付きました。これらのパスワードは、多くの場合、単純であるため、常連客は簡単です。 Wi-Fiネットワークに簡単に接続できます。これらについては心配しないでください。
このセキュリティ推奨事項リストには多数のパスワードが含まれている可能性があります。修正には長い時間がかかる場合がありますが、修正する価値はあります。いずれかのパスワードをクリックし、「Web サイトでパスワードを変更」をクリックします。場合によっては、パスワード リセット ページが表示されることがありますが、ほとんどの場合、アカウントにログインして、パスワードを変更する場所を見つける必要があります。
パスワード アプリにはいくつかの設定があります:
iPhone と iPad のパスワード アプリは似ています。カテゴリ アイコンの 1 つをタップして、その内容を表示します。パスワード アプリの設定は、[設定] > [設定] にあります。アプリ >パスワード。
パスワード アプリの動作の多くは自動ですが、一部のパスワードを手動で作成する必要がある場合があります。タップまたはクリックするとダイアログが表示されます。 Web サイトまたはサービスの名前とユーザー名を入力し、「パスワード」フィールドをクリックすると、アプリは強力なパスワード、または特殊文字を含まない強力なパスワードを提案します。そのフィールドにパスワードを手動で入力または貼り付けることもできます。
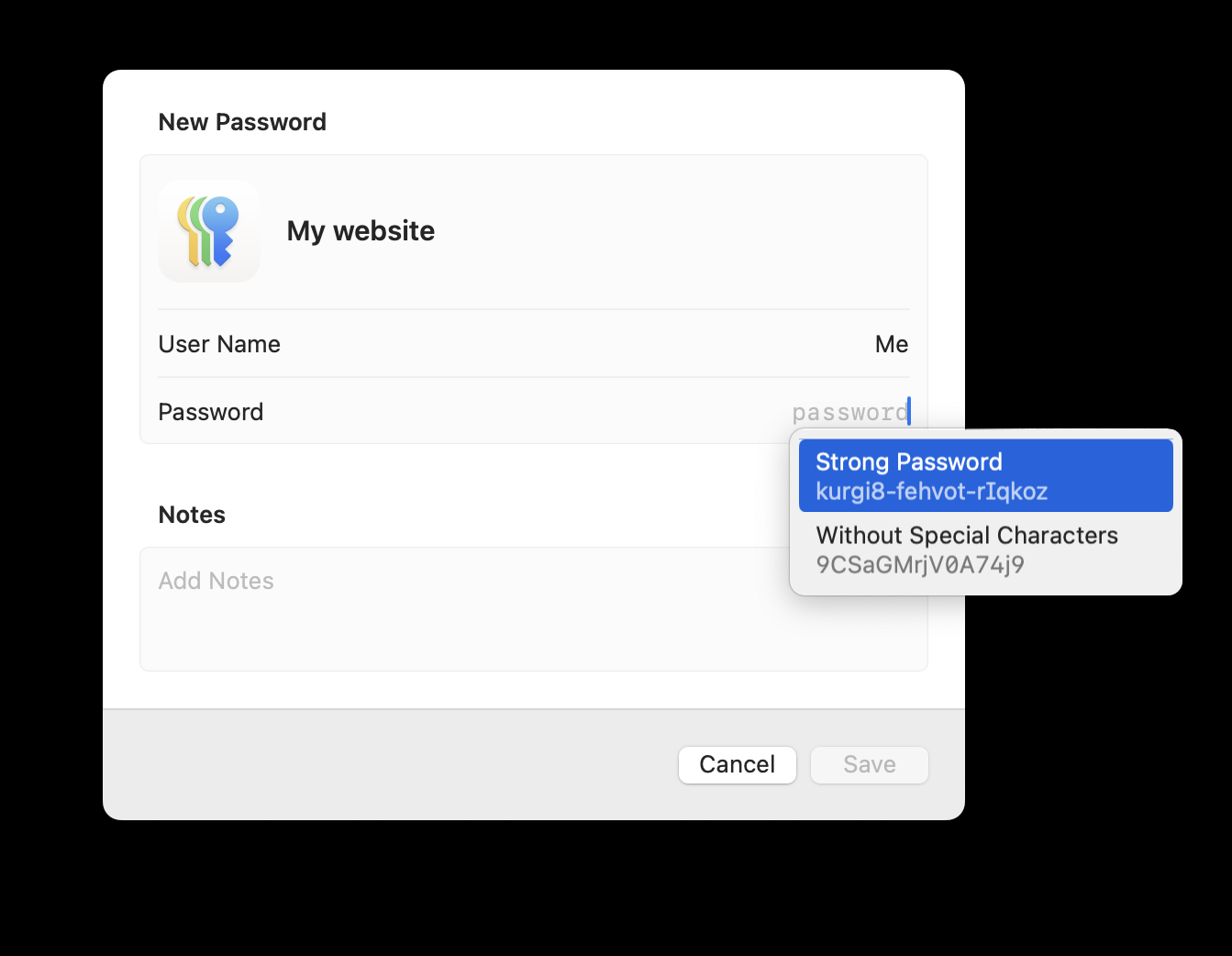
パスワード アプリのエントリにメモを書くこともできます。ビジネス内で名前がわかりにくいサイトのエントリが多数ある場合は、日付や特定のサイトの目的などを入力するとよいでしょう。
パスワード アプリは、Safari の Web サイトの資格情報を自動入力でき、場合によっては、iPhone および iPad のアプリでログイン情報を自動入力できます。これらの設定はデフォルトで有効になっていますが、確認することもできます。 Mac では、[Safari] > [Safari] に移動します。設定 >自動入力。ここで連絡先、ユーザー名とパスワード、クレジット カード、その他のフォームを自動入力することを選択できます。
iPhone または iPad で、[設定] > [設定] に移動します。一般 >自動入力とパスワード。 iPhone にパスワードとパスキーの自動入力を許可したり、他のパスワード マネージャーを使用している場合はそれを有効にしたりすることもできます。他の Web ブラウザにパスワードの自動入力を許可することもできますが、自動入力設定で有効にできるのは合計 3 つのアプリのみです。
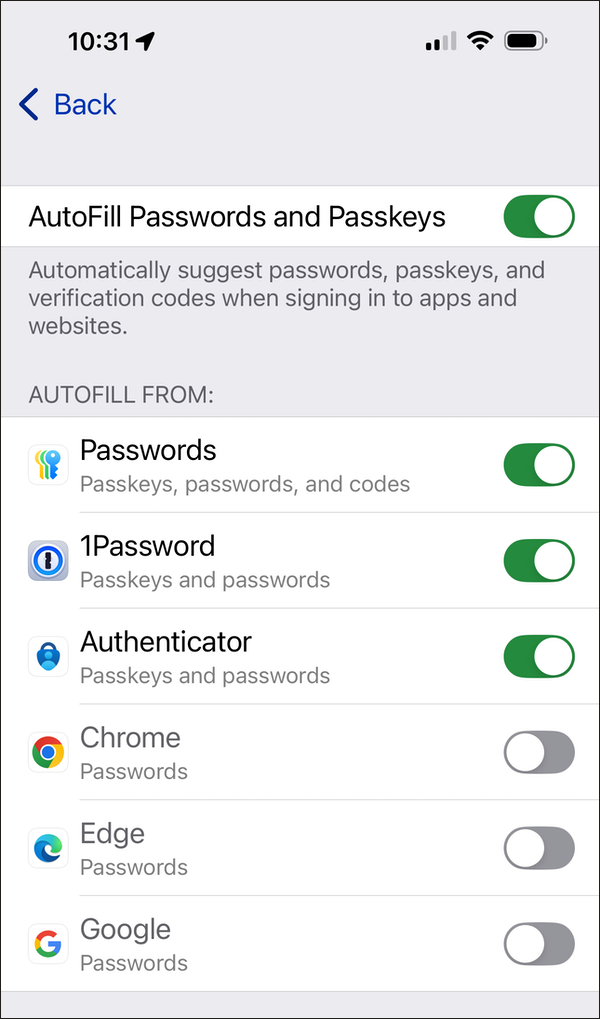
Apple は Windows 上でもパスワードにアクセスできるようにします。これを行うには、Microsoft Store からダウンロードできる Windows 用 iCloud をインストールするだけです。 Apple は Windows ユーザー向けに Chrome および Edge ブラウザ拡張機能も提供していますが、これらの拡張機能に対するユーザーのレビューはあまり好意的ではありません。
2 要素認証 (2FA) はアカウントを保護する方法です。 Web サイトまたはサービスにアクセスするには、ユーザー名とパスワードを入力する必要があることに加えて、通常は短期間有効であるワンタイム コードも入力する必要があります。可能な限り 2 要素認証を使用する必要があります。
関連:
2 要素認証: 仕組みと使用する理由
多くのサービスは、ワンタイム パスワードまたは OTP とも呼ばれる 2FA コードをテキスト メッセージ、場合によっては電子メールで提供していますが、コードを送信するこれらの方法は安全ではありません。また、テキストメッセージやメールにアクセスできない場合があります。 2FA を使用する最も安全な方法は、デバイスを使用してコードを生成することです。
ログインに 2FA を設定するには、パスワードで保護したい Web サイトまたはサービスを見つけます。 Web サイトにアクセスして、2 要素認証を有効にする方法を見つけてください。これは通常、サイトのセキュリティまたはパスワード設定にあります。
通常は 1 つまたは 2 つのオプションがあります。英数字コードおよび/または QR コード。 iPhone または iPad を使用している場合は、QR コードをスキャンするオプションがあります。目の前のコンピュータでコードを取得した場合は、これを行うことができます。それ以外の場合、最も簡単な方法は、Web サイトからセットアップ キーをコピーし、ダイアログに貼り付けることです。
macOS では、パスワードをクリックし、[認証コードの設定] をクリックします。ダイアログが表示されます:
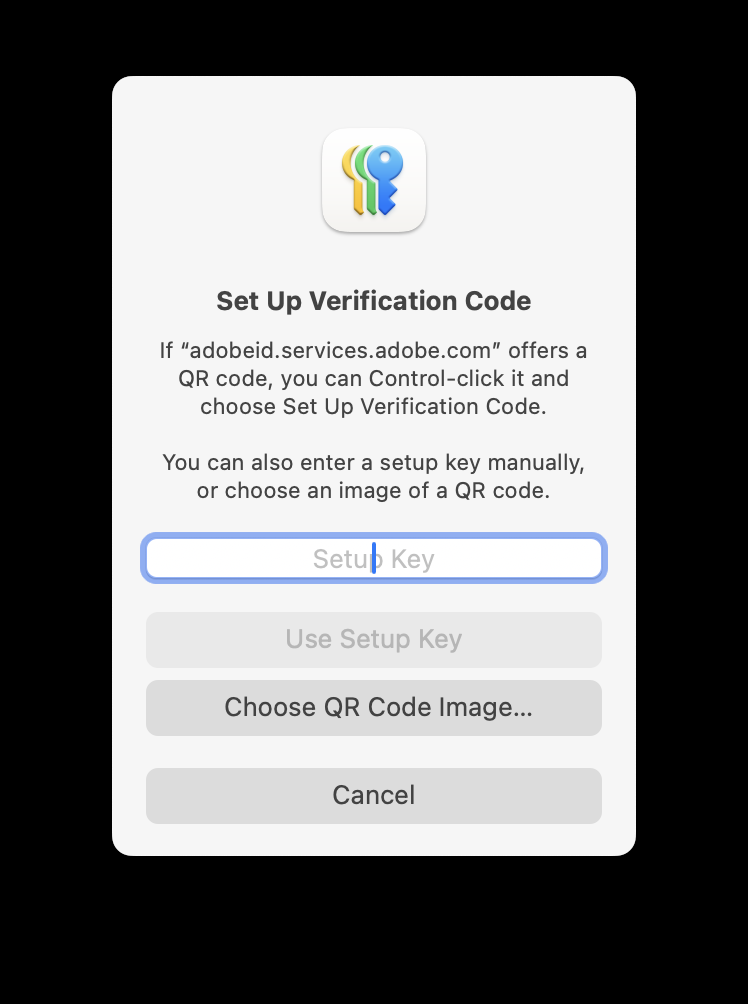
iOS または iPadOS では、パスワードをタップし、「認証コードの設定」をタップします。表示されるダイアログで、「セットアップ キーを入力」または「QR コードをスキャン」をタップします。 Mac では、QR コードのスクリーンショットを使用できることに注意してください。 「QR コード画像を選択」をクリックしてスクリーンショットをアップロードします。
今後、その Web サイトにアクセスすると、パスワードにユーザー名とパスワードが入力され、コードが要求されると、その場で生成されたコードがそのフィールドに自動入力されます。
パスワードは時間を節約し、安全性を保つのに役立つ優れたアプリです。パスワードを記憶する必要がないため、パスワードをさらに堅牢にすることができるため、安全を確保するために必ず Apple のパスワード アプリを使用してください。
Android、Chrome OS、または Linux デバイスを使用している場合、Apple のパスワードが必ずしも最適な選択肢であるとは限りません。上記の Chrome または Edge ブラウザ拡張機能を使用することはできますが、これらのブラウザを使用しない場合は、パスワードにアクセスできません。 Apple は、iCloud.com を介したパスワードへの Web アクセスを提供していません。より優れたクロスプラットフォーム サポートや、より包括的な機能セットを備えたパスワード マネージャーをお探しの場合は、いくつかの著名なパスワード マネージャーについて詳しく説明した関連記事を参照してください。
2024 年のベスト パスワード マネージャー 4 つ: 自分に合ったパスワード マネージャーの選び方
以上がiPhone、iPad、Mac で Apple のパスワード アプリを使用する方法の詳細内容です。詳細については、PHP 中国語 Web サイトの他の関連記事を参照してください。