
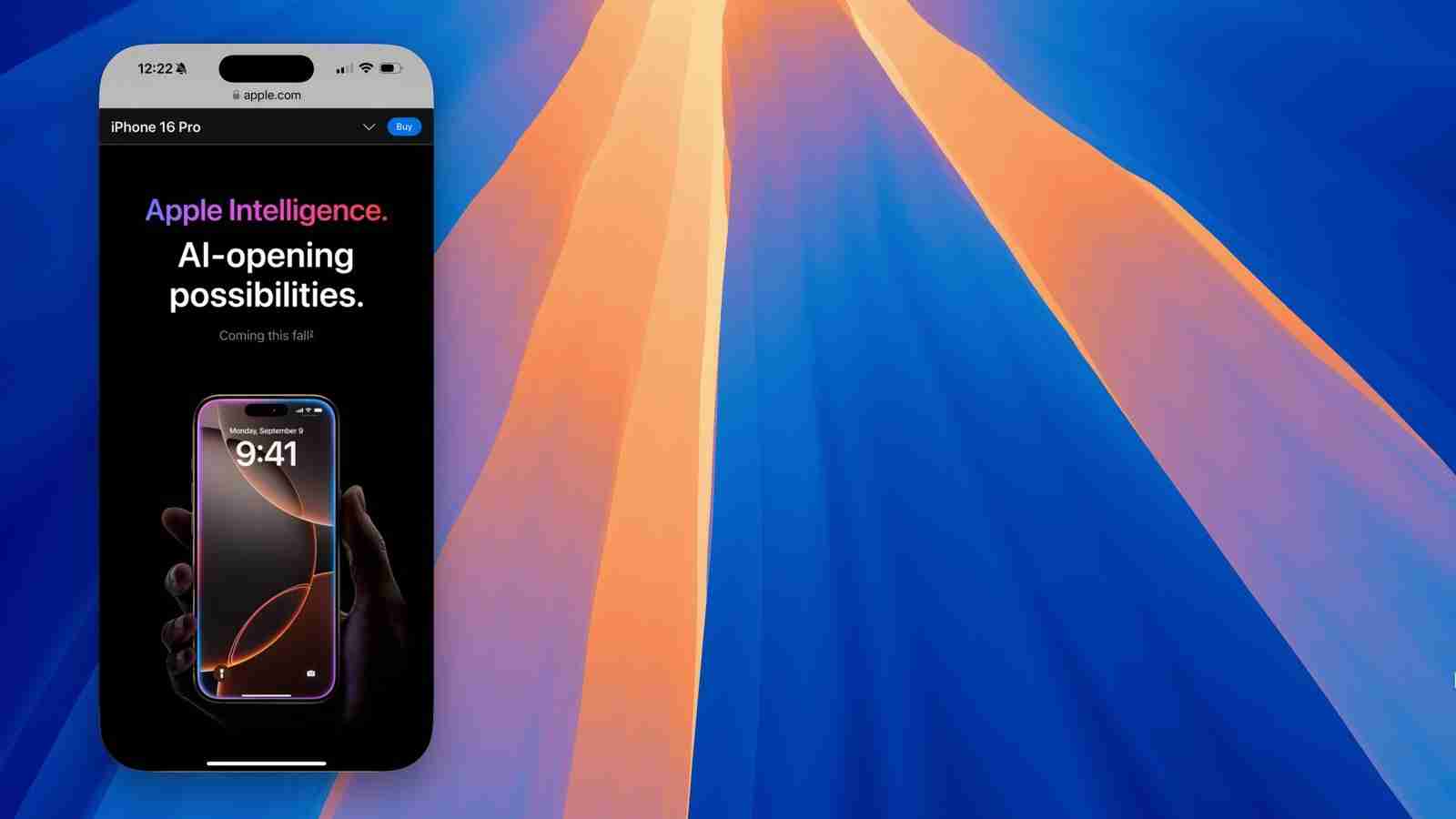
Apple が macOS Sequoia の一部として新しい iPhone ミラーリング機能を発表したとき、それはからくりのように思えました。非常に実用的で使いやすいことがわかりました。ここでは、macOS Sequoia で iPhone ミラーリングを設定して使用する方法と、それを試してみるべき理由を説明します。
iPhone ミラーリングは、iPhone 画面を Mac に表示する方法です。それは非常にシンプルですが、その背後にあるテクノロジーは決してそうではありません。 2 つのデバイスは、Apple の Continuity テクノロジーに基づく暗号化された接続を通じて安全に接続されます。
Mac には iPhone の内容 (ホーム画面とアプリ) が表示され、キーボード、マウス、またはトラックパッドを使用してこれらのアプリを操作し、iPhone で行うほぼすべてのアクティビティを実行できます。アプリを開いたり、通常タップする場所をクリックしたり、コンテンツを表示したり、入力したり、メッセージを送信したり、電話をかけたりすることができます。唯一できないことは、iPhone をシェイクして操作を元に戻すことです。
iPhone ミラーリングを使用するには、Apple シリコンまたは Apple T2 セキュリティ チップを搭載した Mac が必要です。2018 年以降のほとんどの Mac はこれらの要件を満たしており、macOS Sequoia 15 を実行しており、iPhone は iOS 18 を実行している必要があります。
iPhone ミラーリングを設定するには、iPhone ミラーリング アプリを起動します。このアプリは、macOS Sequoia ではデフォルトで Dock にあります。 iPhone ミラーリングで何ができるかを説明する画面が表示されます。
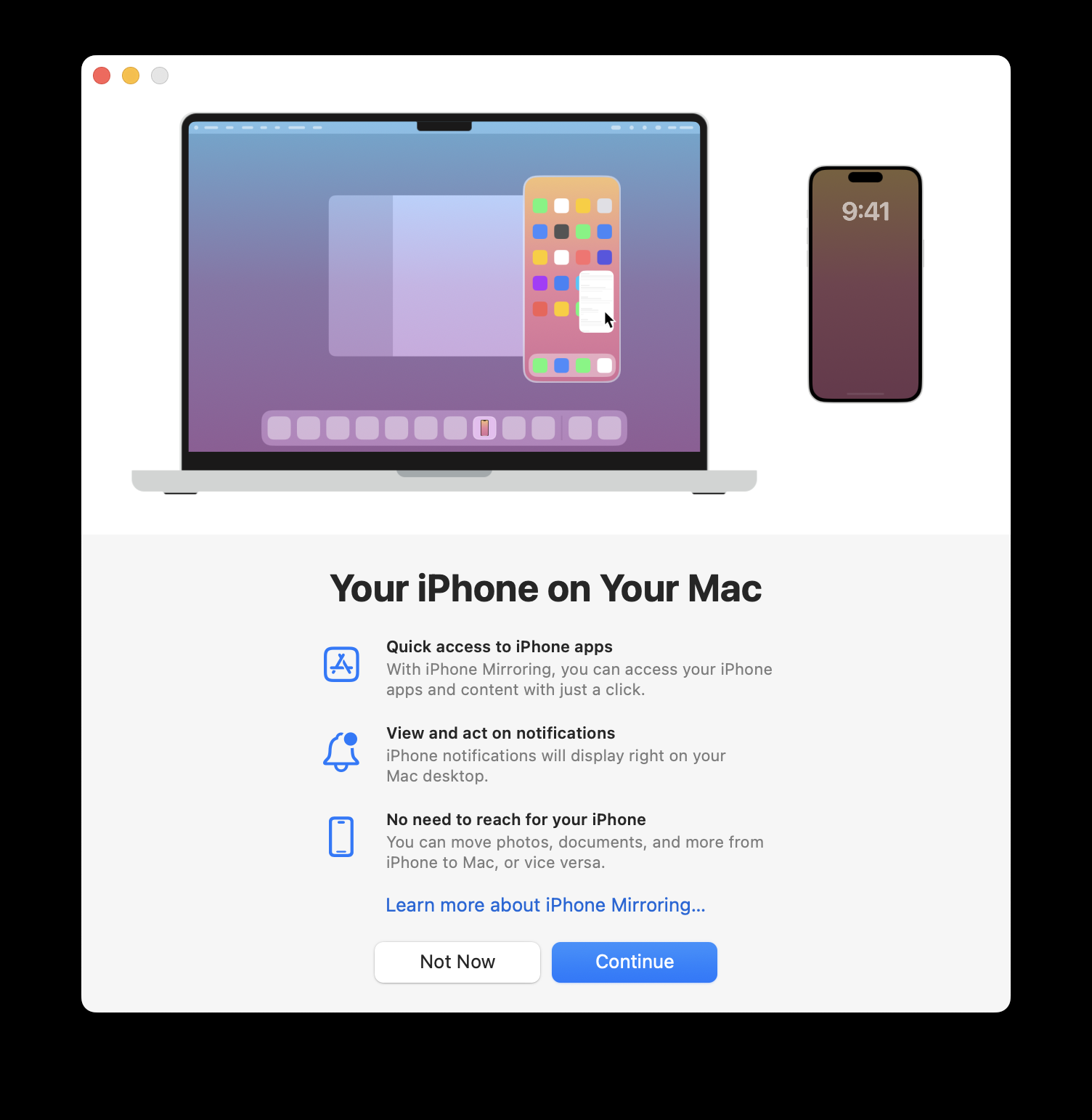
「続行」をクリックすると、次の画面で iPhone のロックを解除するよう指示されます。電話機でパスコードを入力する必要があります。 Face ID や Touch ID を使用するだけでは十分ではありません。
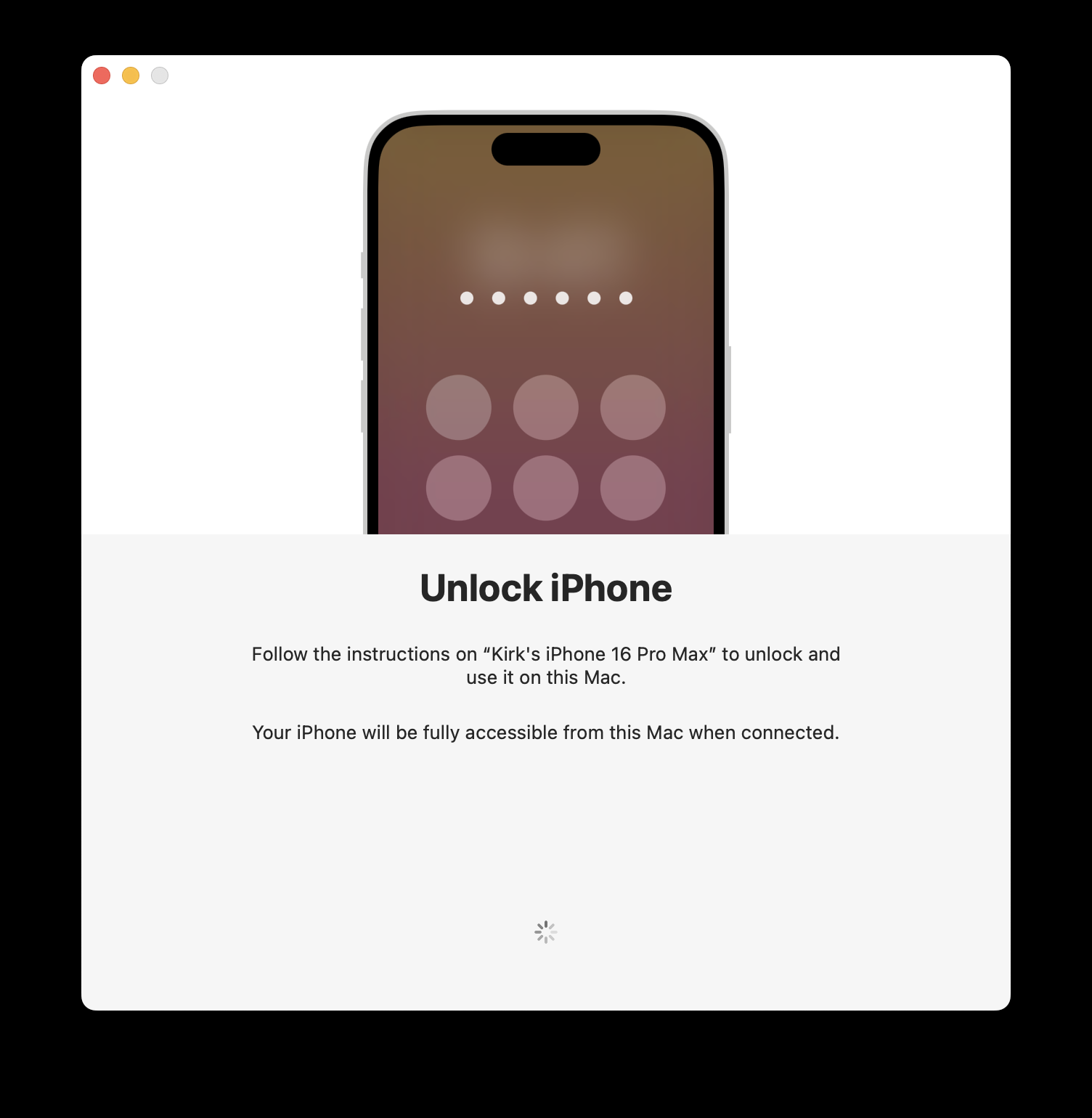
次の画面では、iPhone からの通知を Mac に表示することを許可するかどうかを尋ねられます。これは iPhone ミラーリングが非常に役立つため、これを許可することをお勧めします。
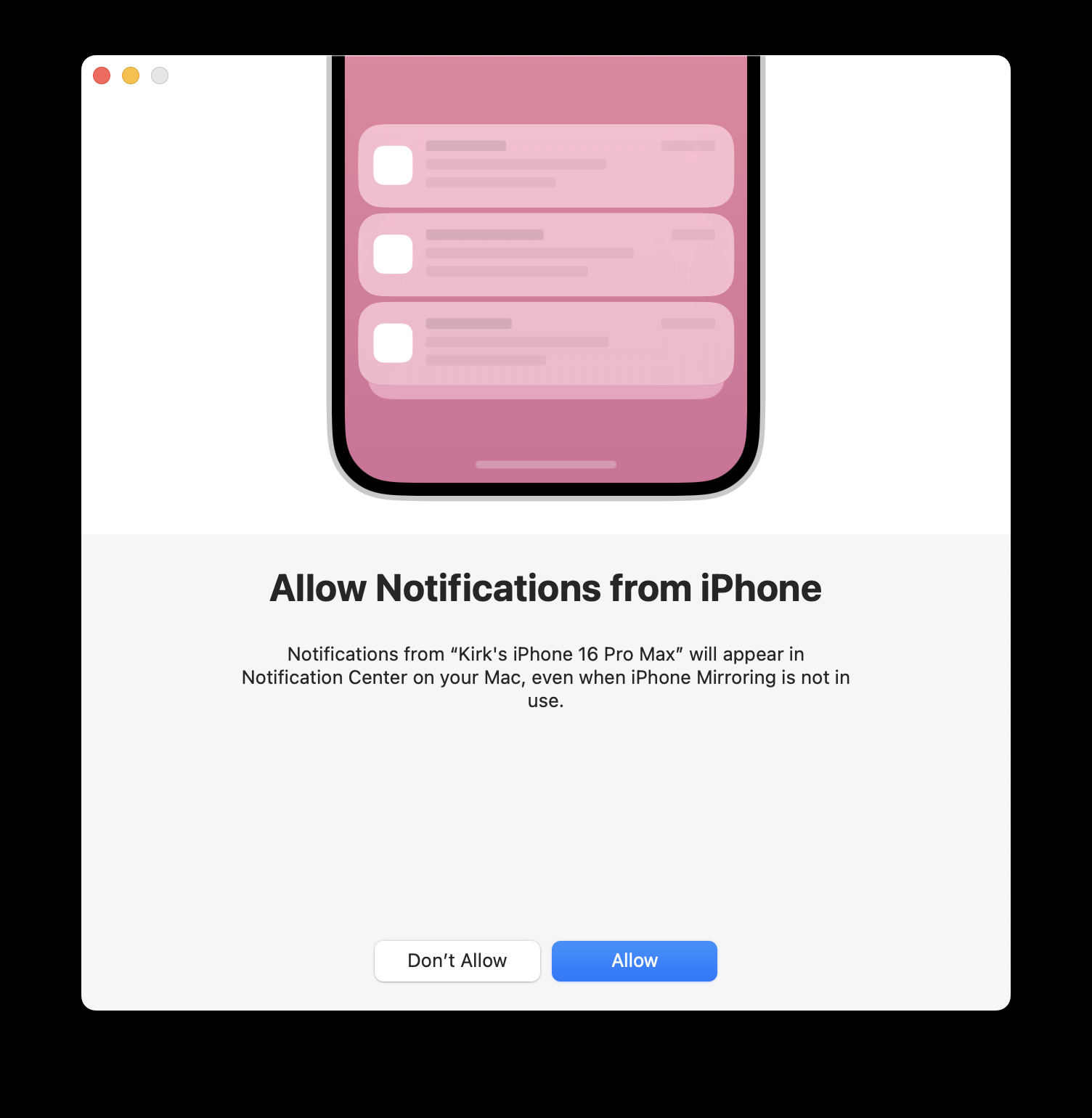
次の画面で [始める] をクリックすると、デスクトップに iPhone の形をした画像が表示され、Mac で Touch ID またはパスワードを入力して認証するように求められます。
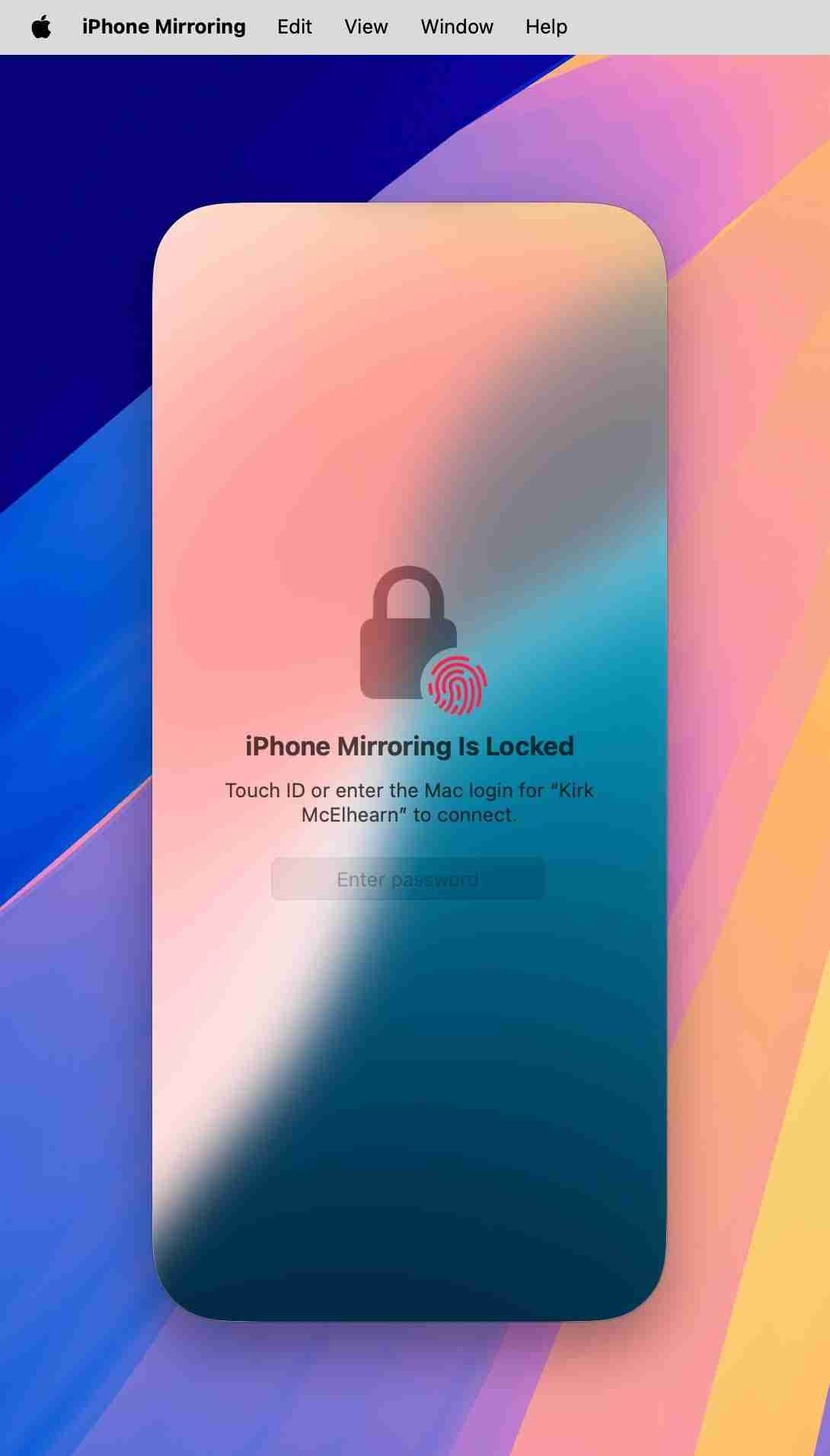
これを完了すると、デスクトップに iPhone の画面が表示されます。
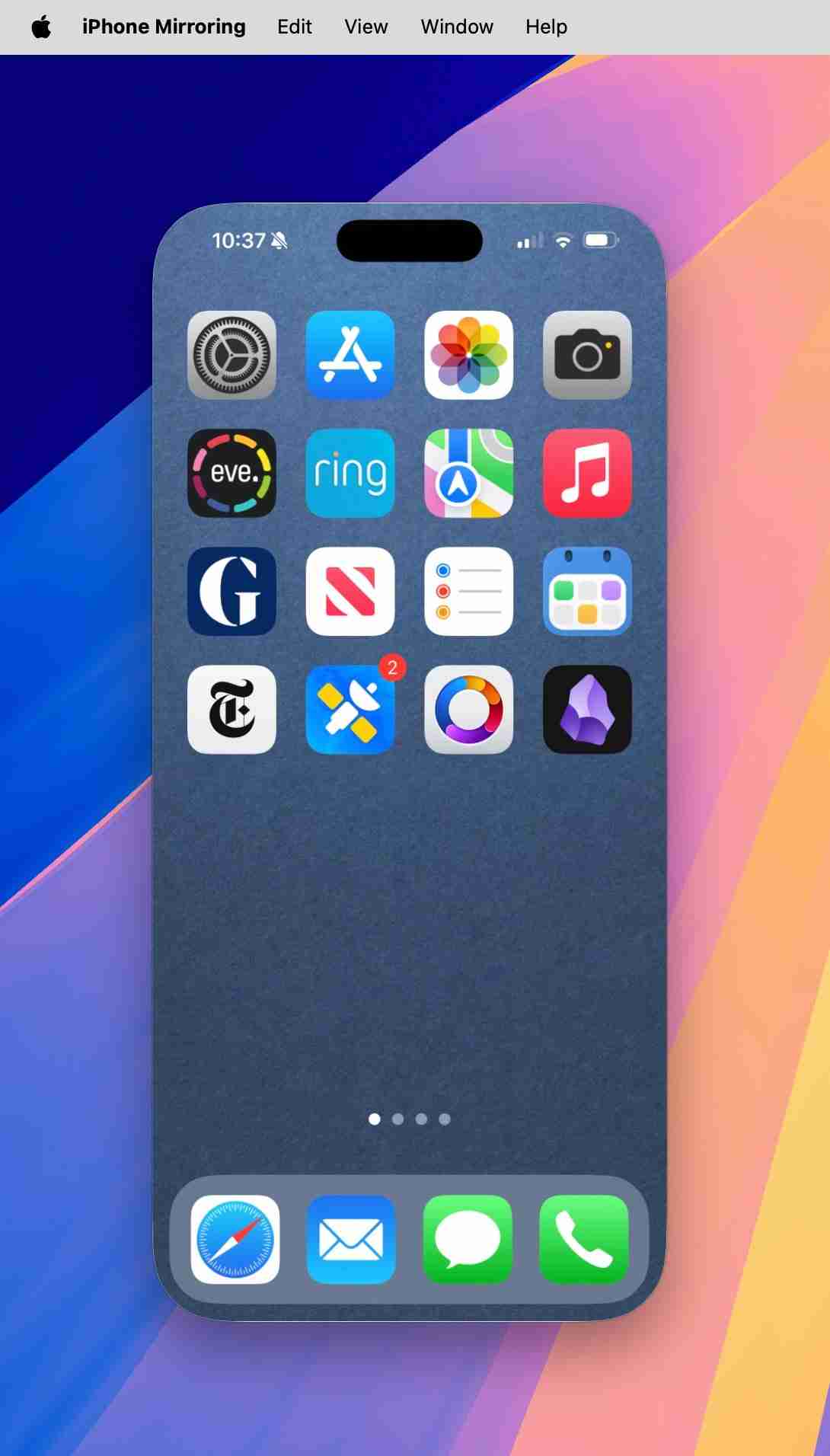
iPhone がミラーリングされると、その旨を示すバナー通知が iPhone に表示されます。ミラーリングを停止したい場合は、iPhone のロックを解除するか、iPhone ミラーリング アプリを終了してください。
Mac 上で iPhone を使用する方法は、手に持って使用するのとほとんど同じです。唯一の違いは、指の代わりにカーソルが使用されることです。アプリをクリックして開くと、他の Mac アプリと同じように、テキスト フィールド、ブラウザのアドレス バー、検索フィールドに入力できます。ホーム画面からスワイプまたはクリックアンドドラッグして別のホーム画面を表示し、他のアプリにアクセスできます。
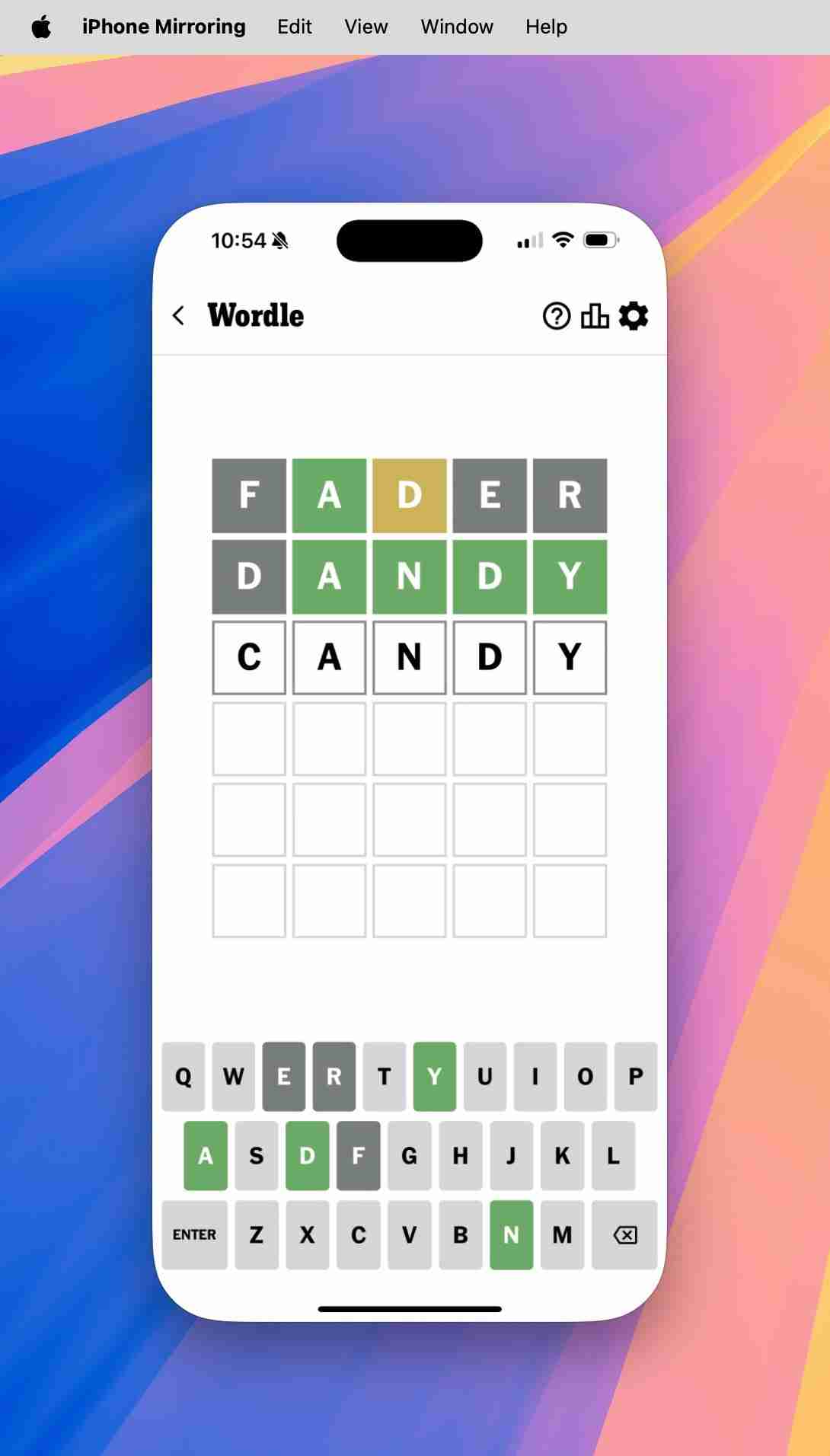
ホーム画面に戻るには、iPhone ミラーリング ウィンドウの下部にあるバーをクリックします。
覚えておくと便利なキーボード ショートカットが 3 つあります:
iPhone ミラーリング ウィンドウの上部にカーソルを移動すると、そのウィンドウの周囲に境界線が表示されます。ウィンドウの上にあるツールバーを使用すると、マウスまたはトラックパッドを使用して iPhone を操作できます。右側の 2 つのボタンを押すと、ホーム画面 (左) とアプリ スイッチャー (右) が表示されます。
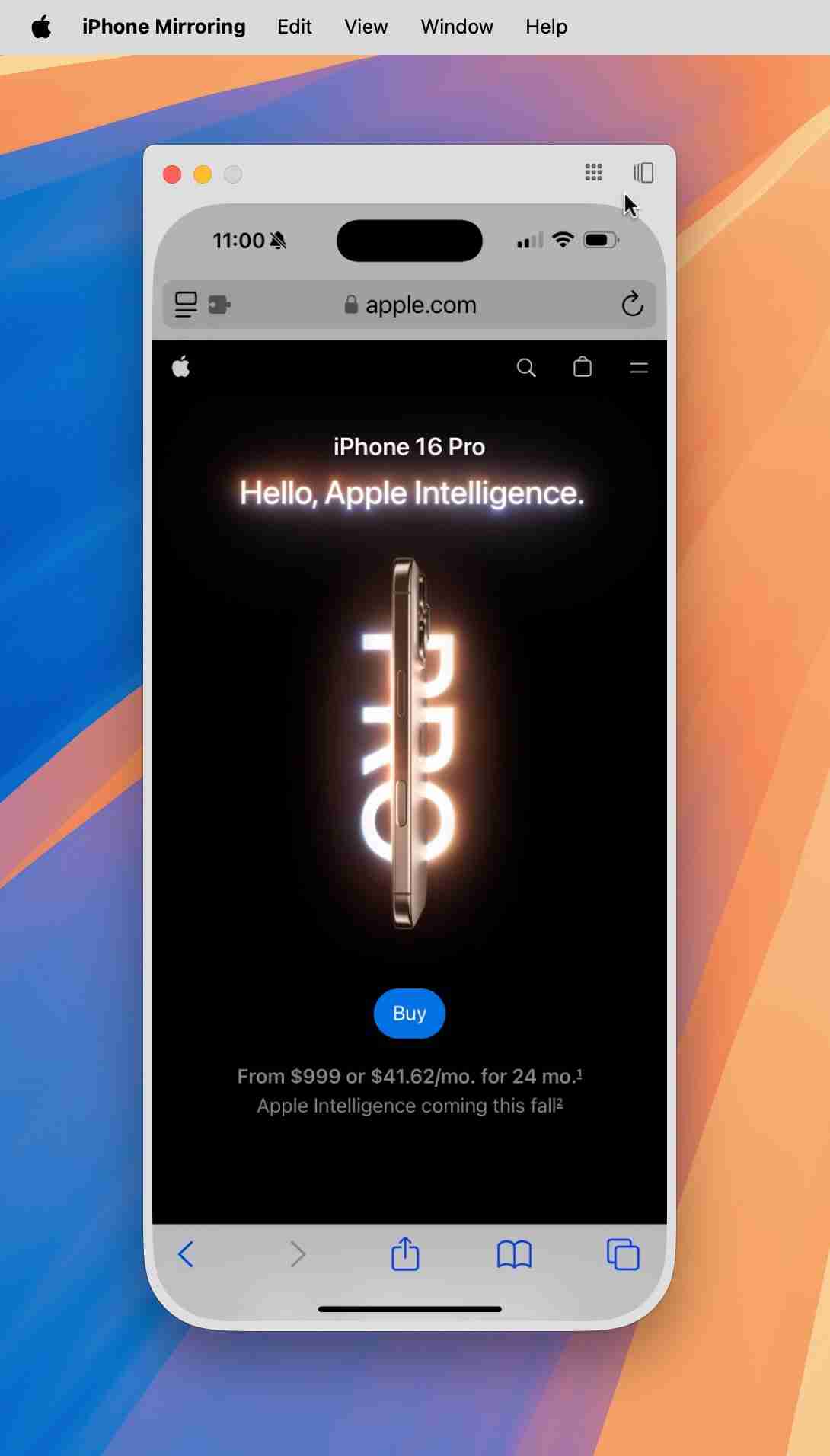
Mac 上で iPhone のディスプレイのサイズを変更するには、iPhone ミラーリング アプリの [表示] メニューをクリックするか、Command- を押してサイズを大きくし、Command- を押して小さくし、Command-0 を押して iPhone のディスプレイを変更します。通常のサイズです。
現時点では、macOS Sequoia の初期リリースの時点では、ユニバーサル クリップボードを使用して iPhone との間で項目をコピーできます。 Mac で何かをコピーして iPhone に貼り付けるか、その逆を行うだけです。デバイス間でアイテムを AirDrop することもできます。 macOS Sequoia の将来のリリースでは、デバイス間でアイテムをドラッグ アンド ドロップできるようになります。
iPhone ミラーリングの最も便利な機能の 1 つは、iPhone の通知を Mac に表示できることです。これは、iPhone がサイレント モードであっても、通知を見逃すことがないため、実用的です。
上で、iPhone ミラーリングを最初に設定するときに、Mac がこれを有効にするかどうかを尋ねるのを見ました。この設定は、Mac の [設定] > [設定] で変更できます。お知らせ > iPhoneからの通知を許可します。
通知は、Mac の通知と同様に、Mac の右上に表示されます。通知をクリックすると、iPhone ミラーリング アプリでアプリが開きます。スワイプして通知を閉じると、iPhone 上で通知が閉じられます。
これについて詳しくは、Apple のサポート記事「Mac で iPhone の通知を管理する」を参照してください。
iPhoneミラーリングで選択できます> iPhone をミラーリングするたびに Mac で認証を要求するか、自動的に認証するように設定します。 Mac が iPhone に接続できないようにしたい場合は、「iPhone アクセスをリセット」をクリックします。
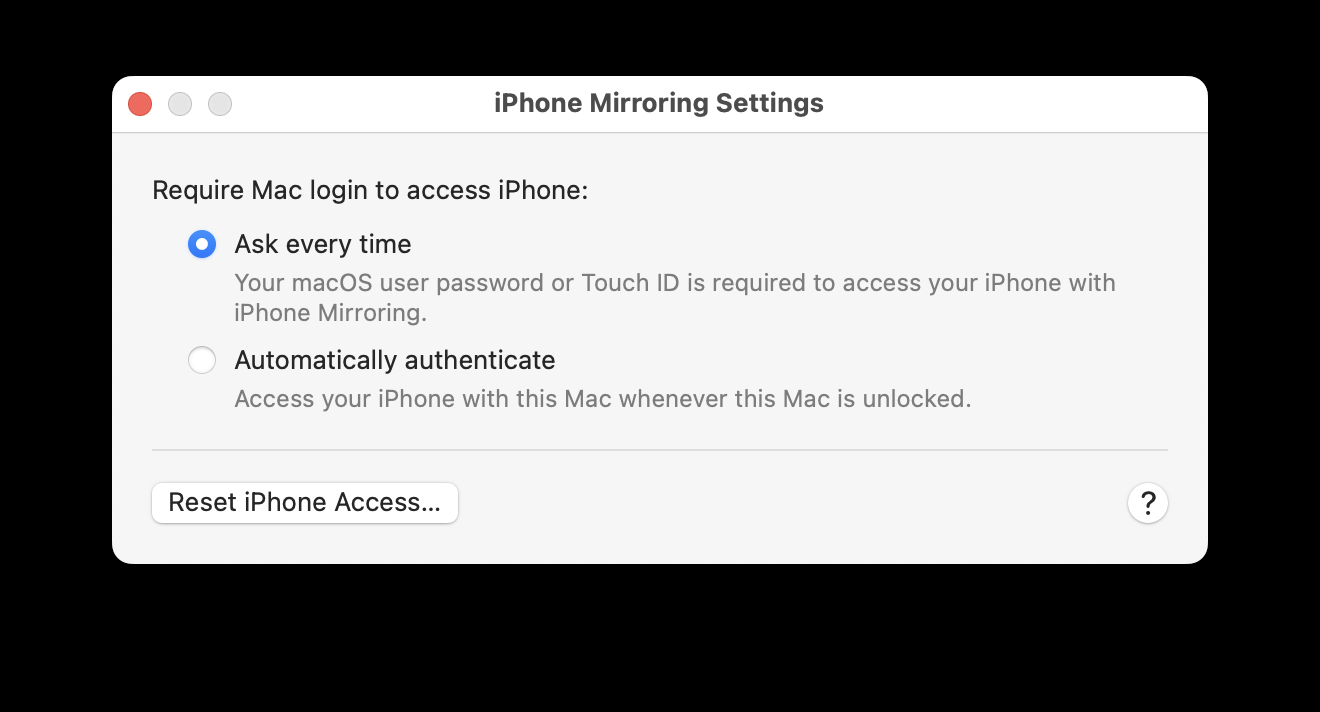
iPhone ミラーリングは、Mac で作業しているときに重要なことを見逃さず、iPhone にしかないアプリにアクセスできるようにする優れたツールです。 Mac で作業しているときに iPhone に自動的に接続するようにこの機能を設定すると実用的であると思われるかもしれません。
以上がMac で iPhone ミラーリングと iPhone 通知を使用する方法とそうすべき理由の詳細内容です。詳細については、PHP 中国語 Web サイトの他の関連記事を参照してください。