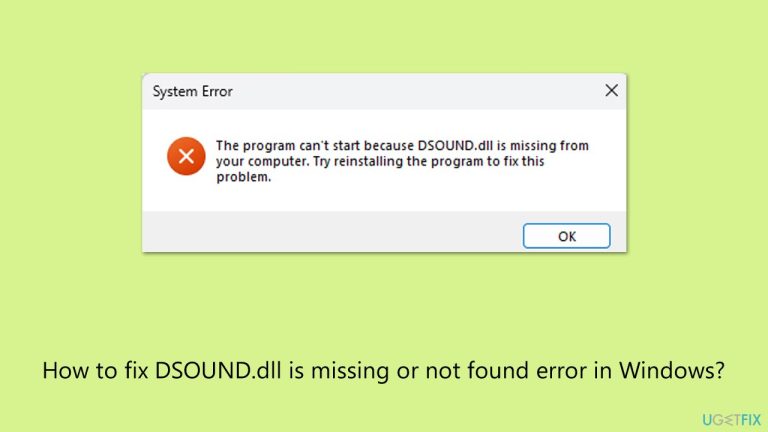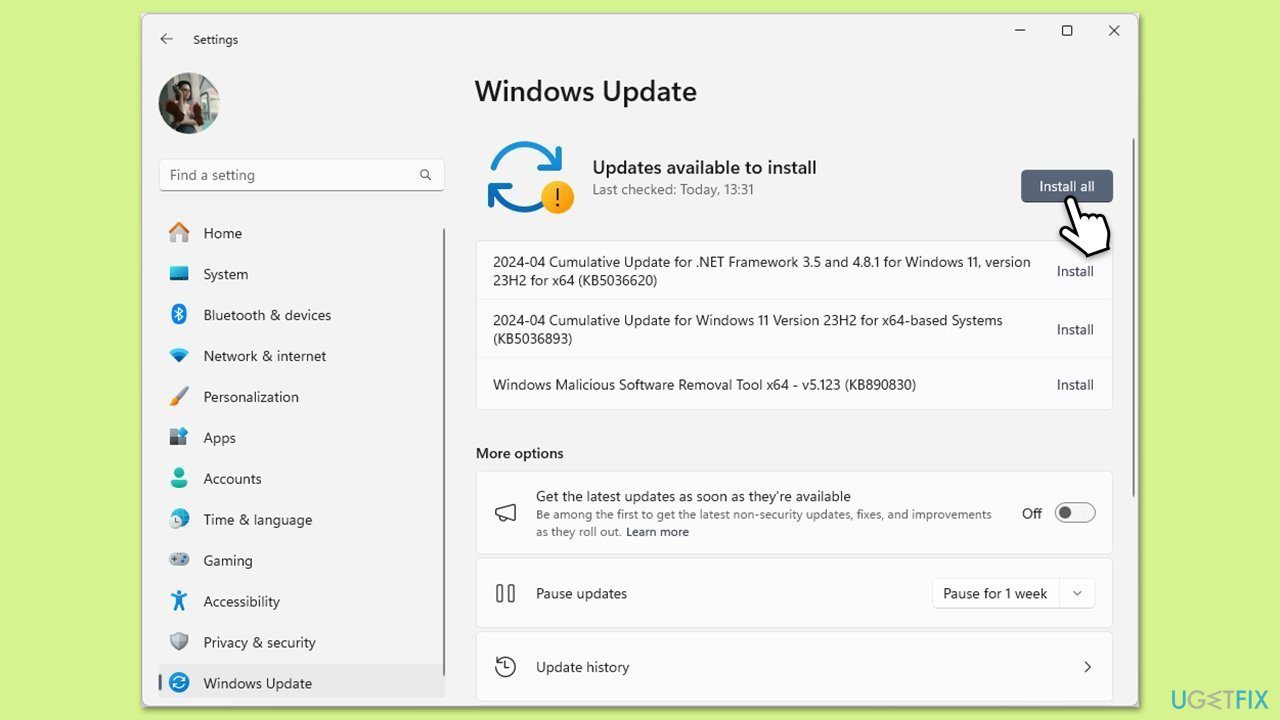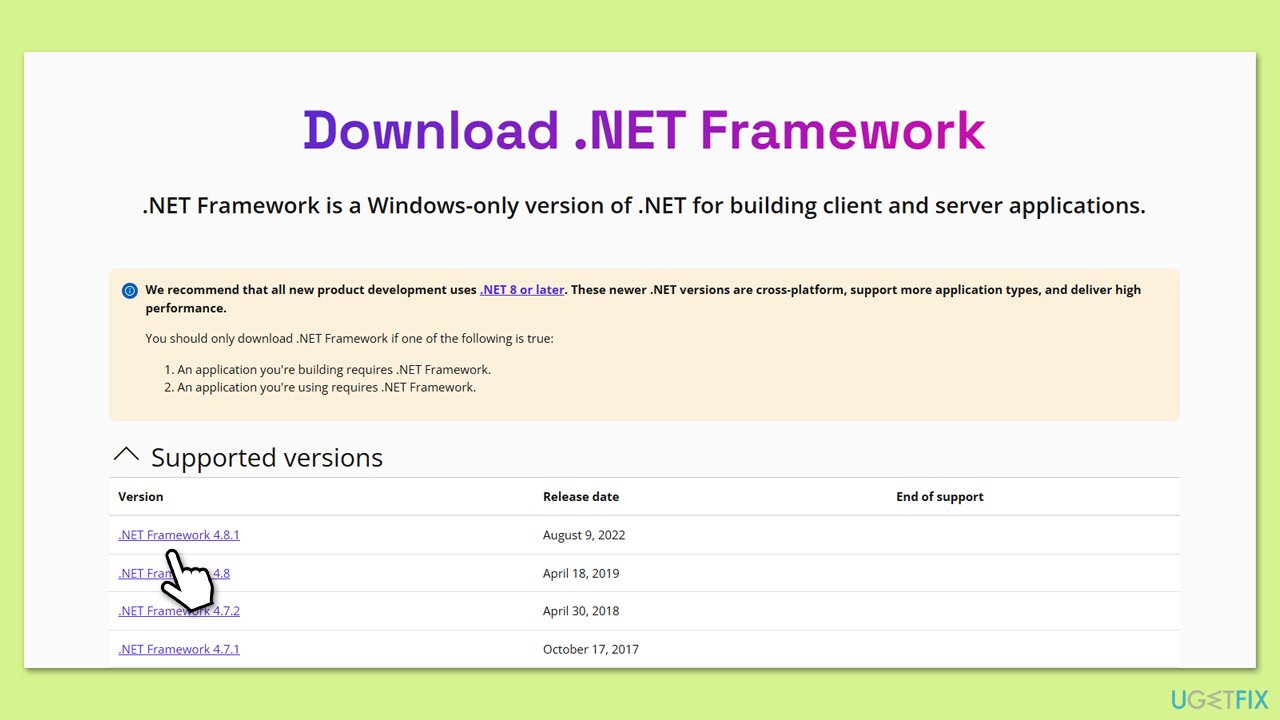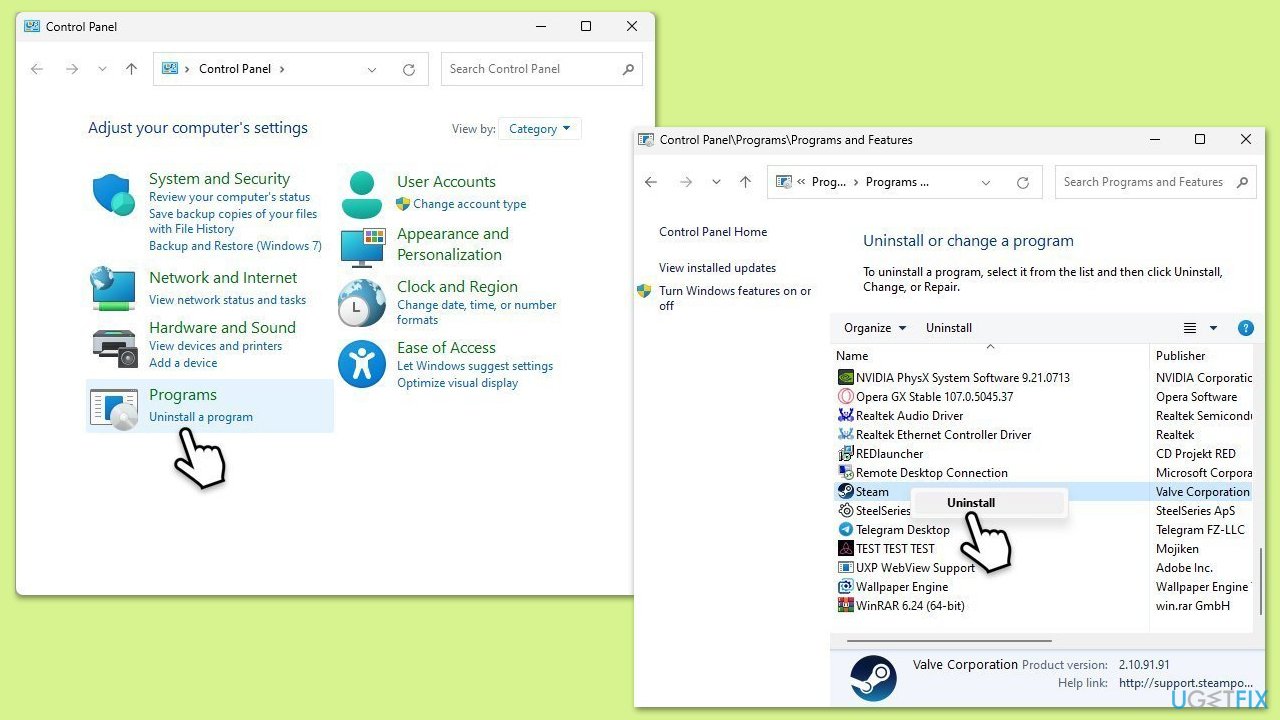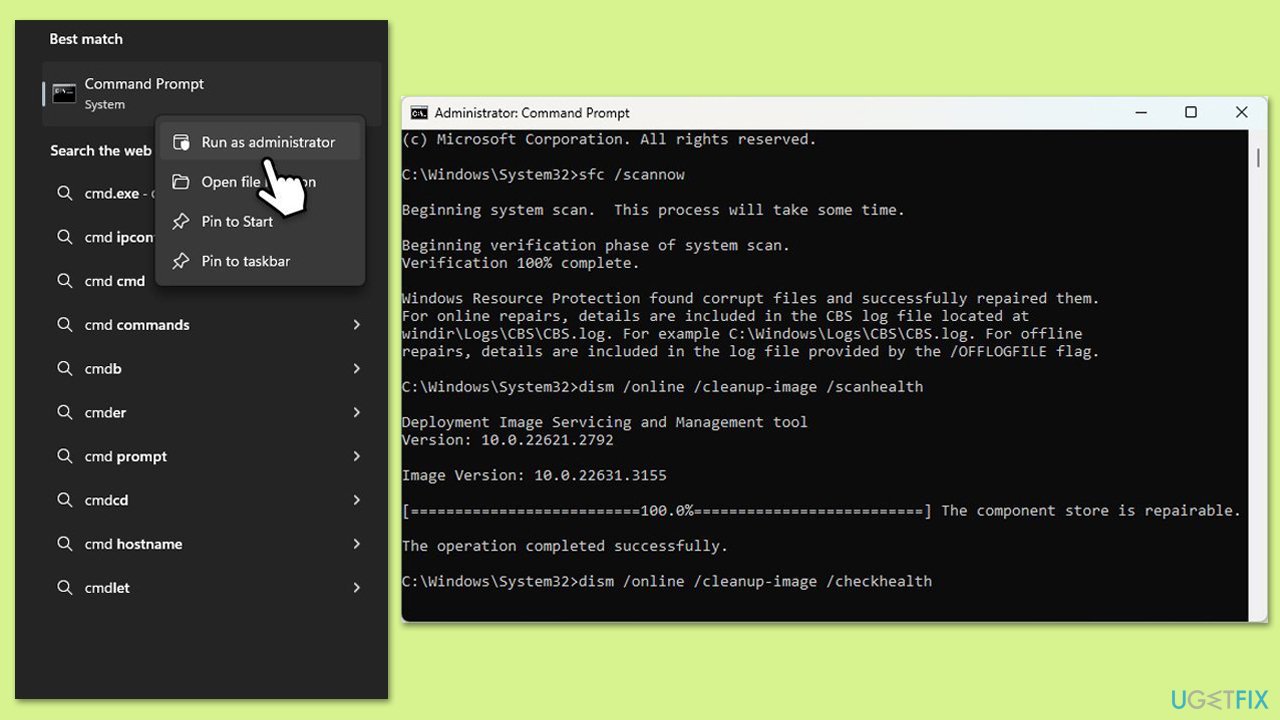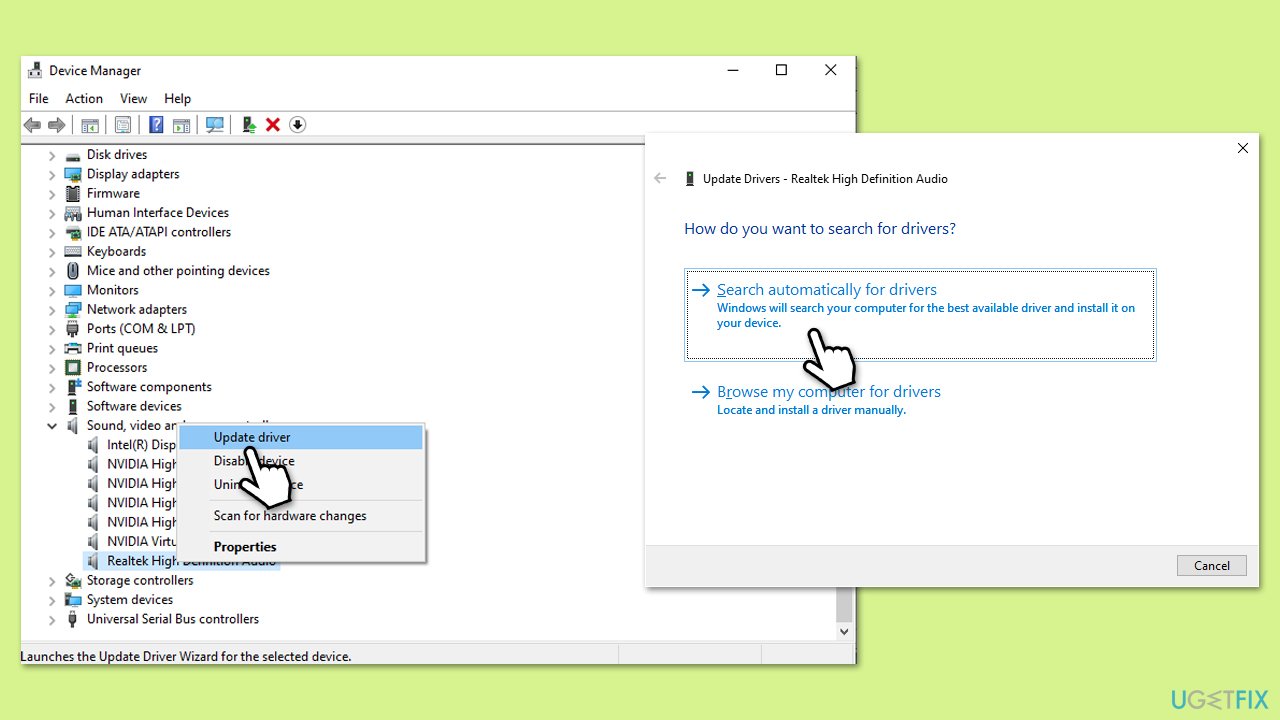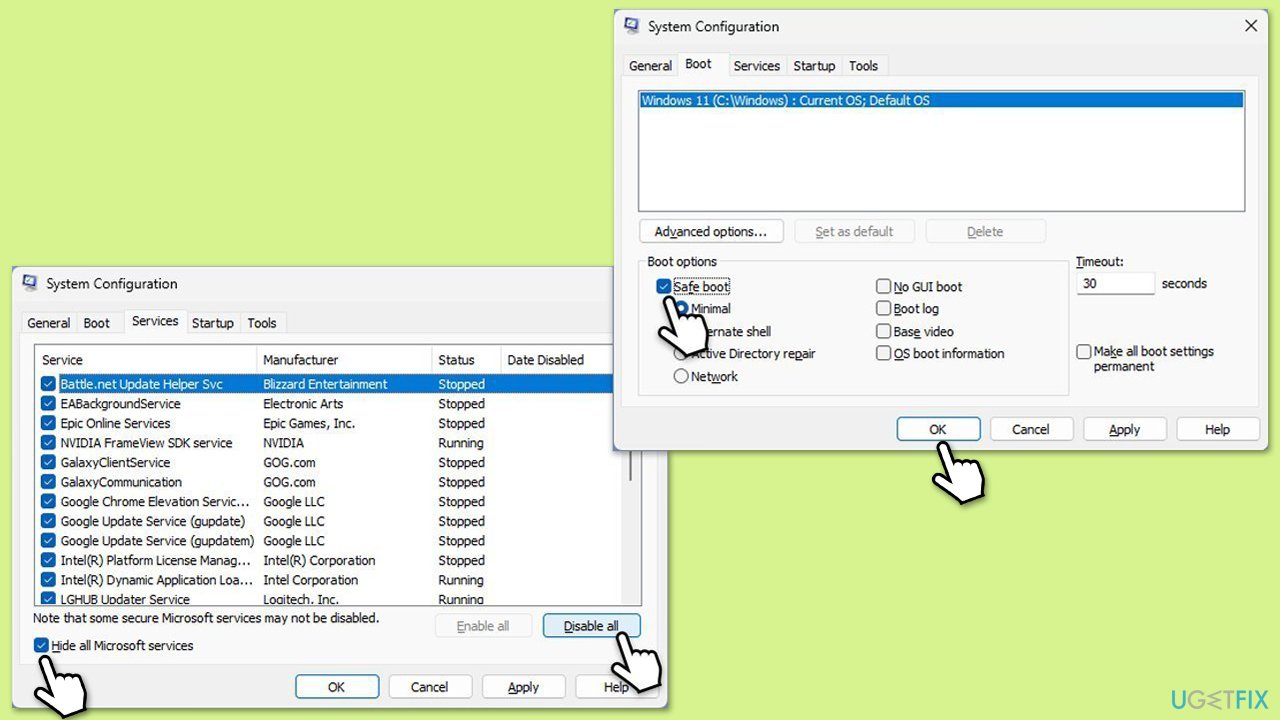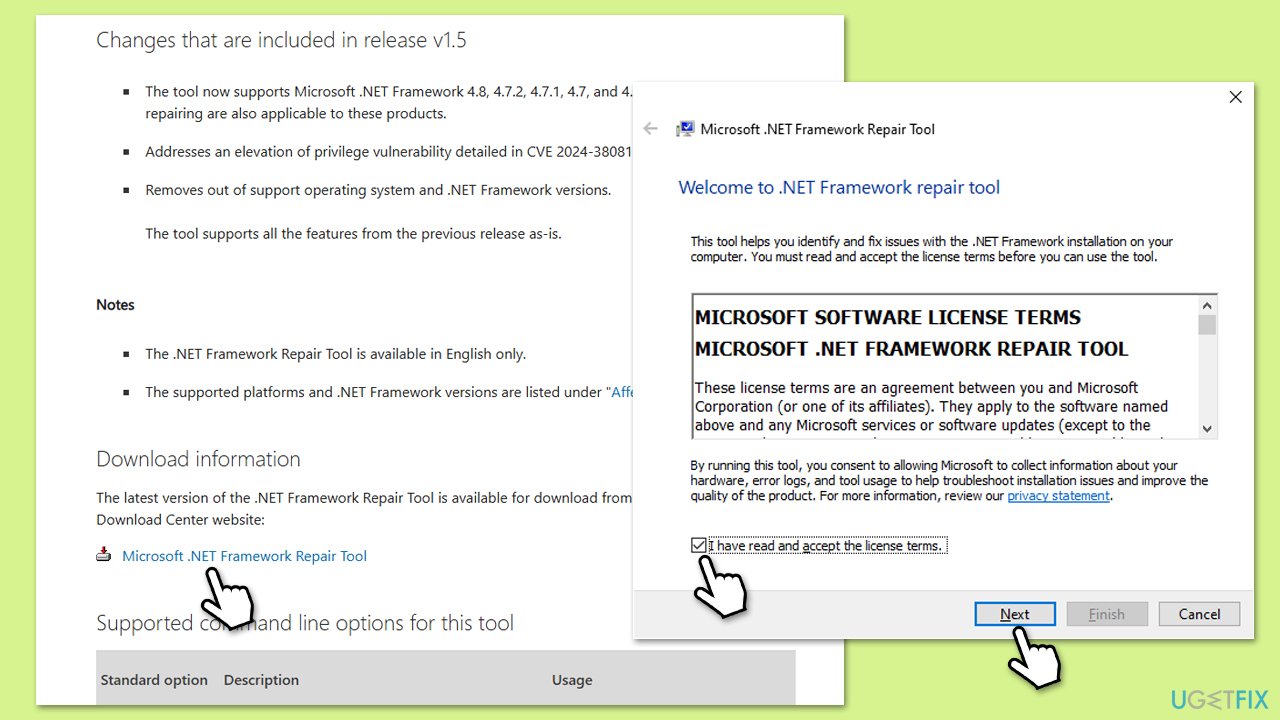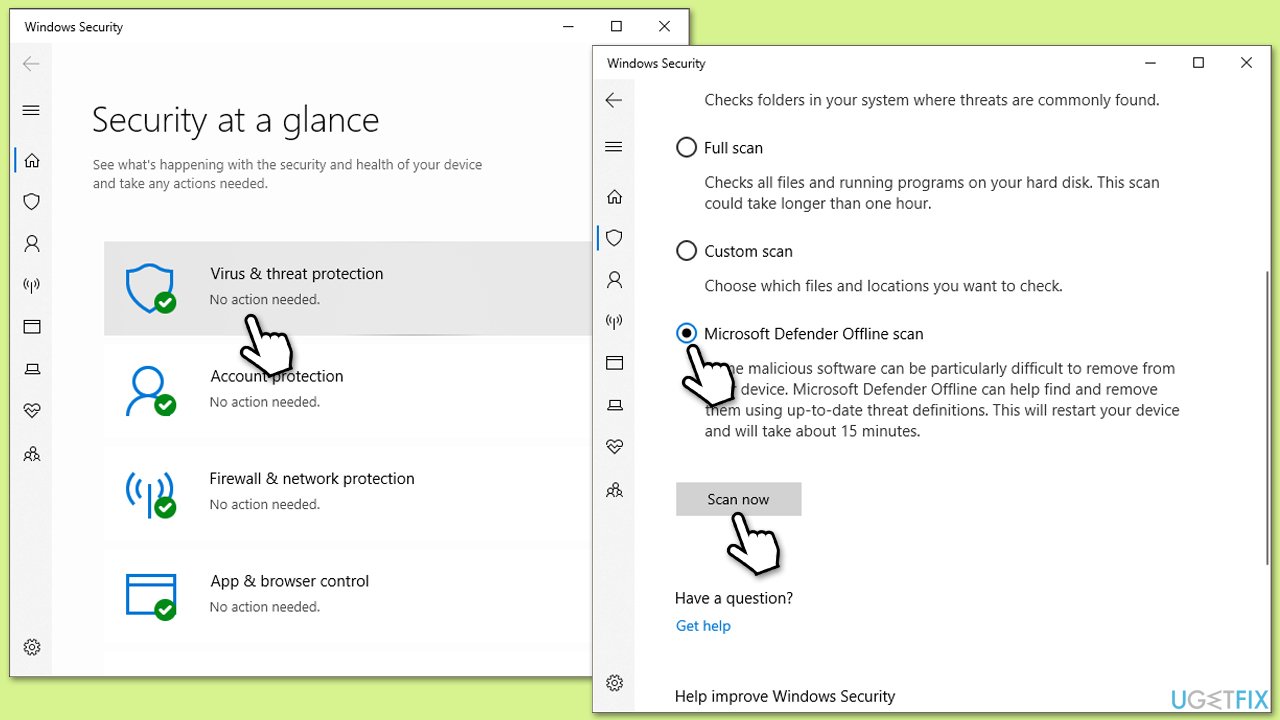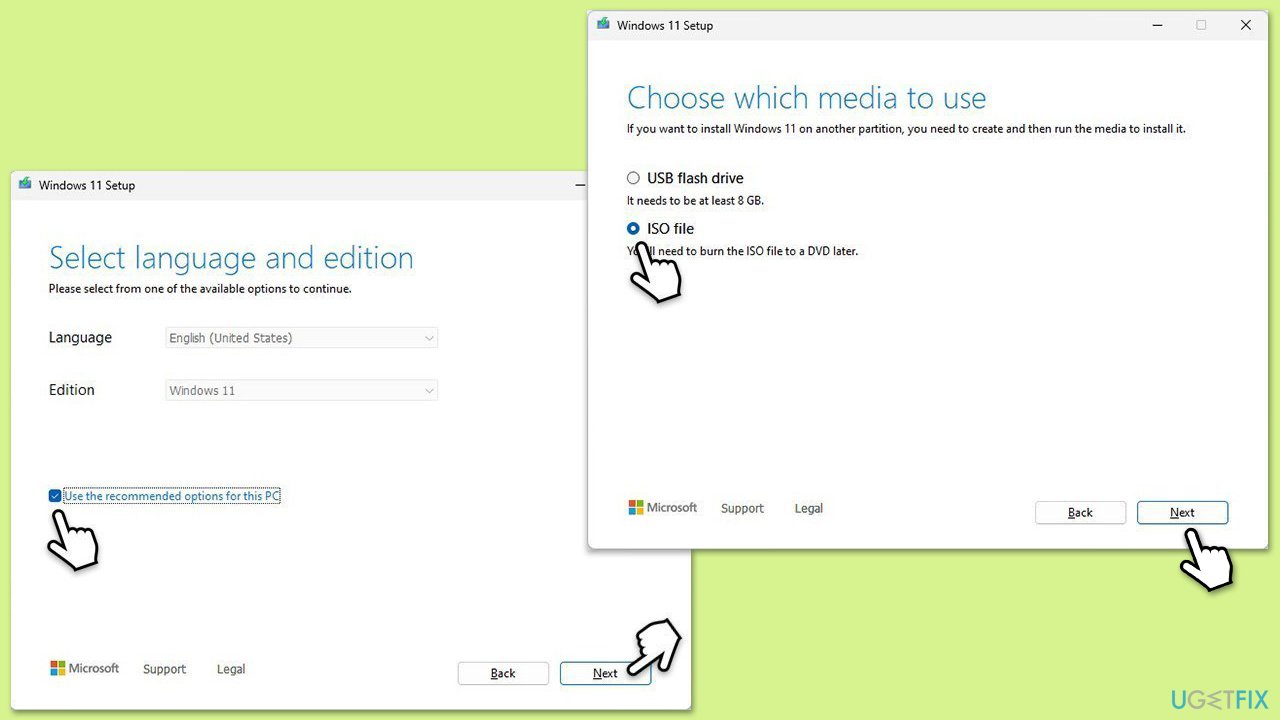Windows 内で「DSOUND.dll が見つかりません」または「DSOUND.dll が見つかりません」というエラーが表示されると、特にアプリケーションやゲームがそのせいで動作しなくなった場合、非常に厄介です。この問題は通常、Microsoft DirectX の一部である DirectSound を利用するアプリケーションが必要な DSOUND.dll ファイルを見つけられない場合に発生します。そのファイルが見つからない場合、サウンドに関連するすべてのプロセスが動作しなくなり、ユーザー エクスペリエンスが妨げられる可能性があります。
このエラーは、大規模なオーディオ処理を必要とするゲームやマルチメディア アプリケーションの実行時によく発生します。システムに古い DirectX がインストールされているか破損している場合、またはインストールが不完全な場合にも、このエラーが発生することがあります。 DSOUND.dll が見つからない問題は、マルウェア関連の問題、システム構成の欠陥、または関連ファイルの誤った削除によって発生する可能性もあります。
この問題の症状はアプリケーションによって異なりますが、ほとんどの場合、アプリケーションを開いたとき、またはアプリケーションを使用しようとしたときにエラー メッセージが表示されます。場合によっては、アプリケーションがクラッシュしたり、音声出力が表示されなかったり、まったく開かなかったりすることがあります。一般的なエラー メッセージは次のとおりです:
- DSOUND.dll が見つからないため、プログラムを開始できません
- DSOUND.dll が見つかりません。プログラムを再インストールすると、この問題が解決される可能性があります
DSOUND.dll エラーを解決するには、根本的な原因に対処する必要があります。多くの場合、これは、失われたファイルの復元、破損した DirectX インストールの修復、またはシステムのソフトウェアとドライバーが最新であることの確認を意味します。信頼できない Web サイトから DSOUND.dll ファイルをダウンロードしないことが重要です。これらのソースはシステムをさらなるリスクにさらす可能性があります。
FortectMac Washing Machine X9 修復ツールは、システムレベルの問題を自動的に特定し、手動による方法よりも迅速に必要な修復を行います。
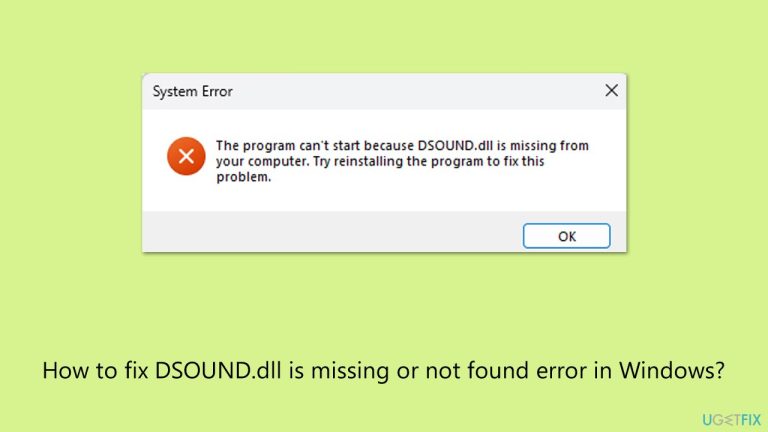
修正 1. Windows を更新します
DLL 欠落エラーの一般的な原因は、古い Windows コンポーネントまたは DirectX ファイルです。アップデートにはこのような問題の修正が含まれることが多いため、オペレーティング システムがアップデートされていることを確認してください。
- Windows 検索に「Updates」と入力し、Enter キーを押します。
- アップデートが利用可能な場合は、アップデートのインストールをクリックします。
- それ以外の場合は、アップデートを確認 をクリックします。
-
オプションのアップデートが利用可能な場合は、それらもインストールしてください。
- すべての更新プロセスが完了したら、コンピュータを再起動します。
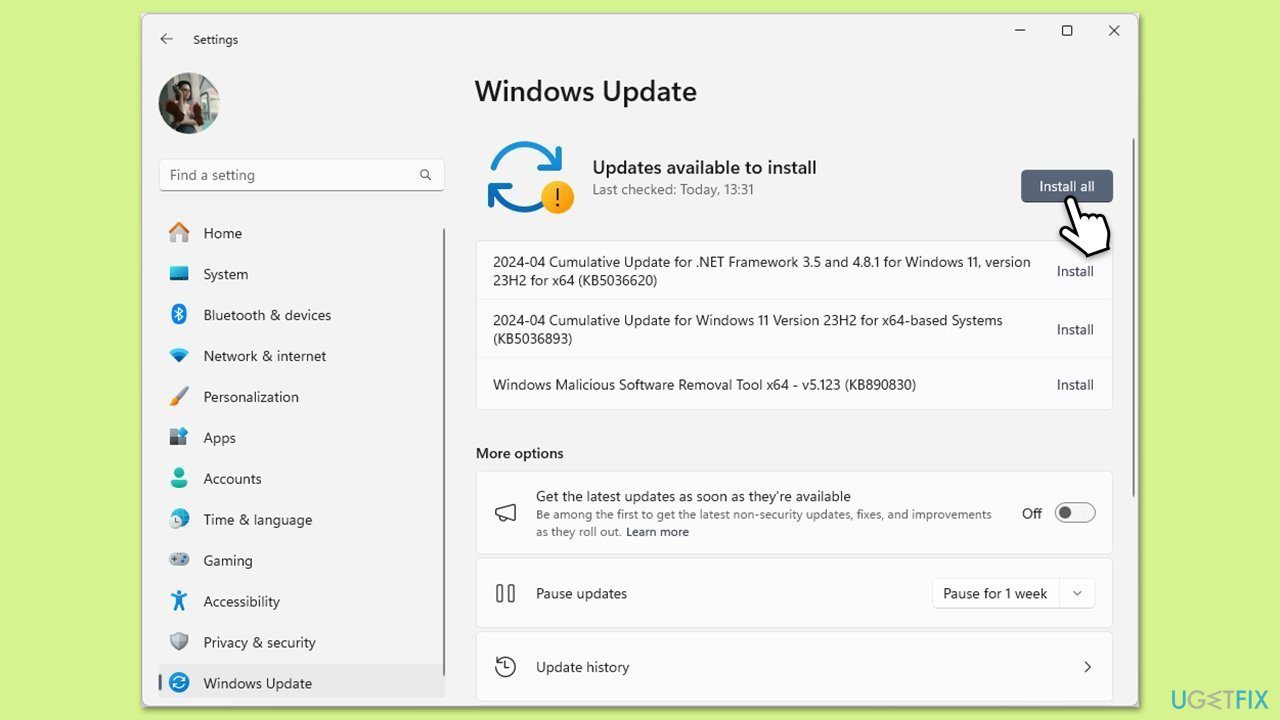
修正 2. DirectX を更新します
DirectX のアップデートも実行してください:
- 公式の Microsoft DirectX エンドユーザー ランタイム Web インストーラー ダウンロード ページにアクセスしてください。
-
セットアップ ファイルをコンピュータにダウンロードします。
- ダウンロードが完了したら、セットアップ ファイルを開きます。
-
画面上の指示に従って、最新バージョンの DirectX をインストールします。
- インストールを完了し、コンピュータを再起動します。
- 再起動後、Steam を起動し、ゲームを再度実行してみてください。
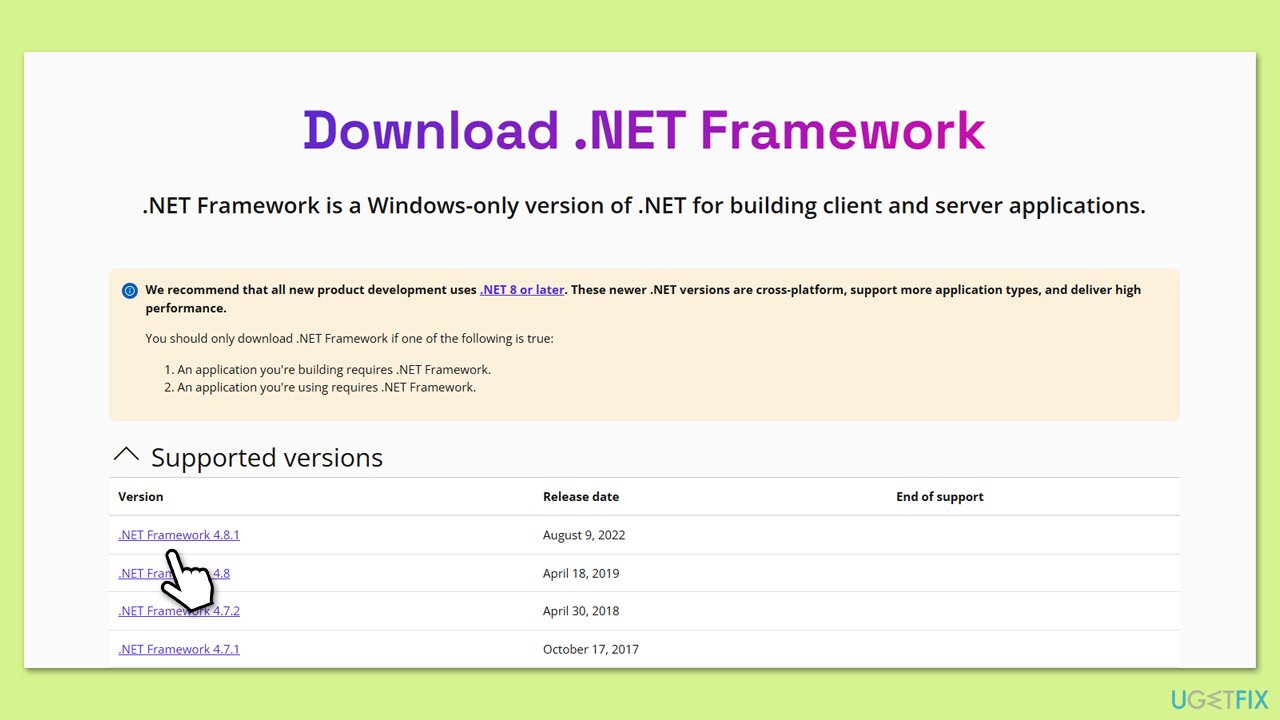
修正 3. 影響を受けるアプリケーションを再インストールします
エラーが特定のプログラムまたはゲームに関連している場合は、再インストールすると必要なファイルを復元できます。
- Windows の検索で「コントロール パネル」と入力し、Enter キーを押します。
-
プログラムセクションでプログラムのアンインストールを選択します。
- 下にスクロールして、問題が発生しているアプリを見つけます。
- それを右クリックし、アンインストール
を選択します。
-
画面上の指示に従ってアプリを削除し、デバイスを再起動します。
- アプリを再ダウンロードし、再度インストールします。
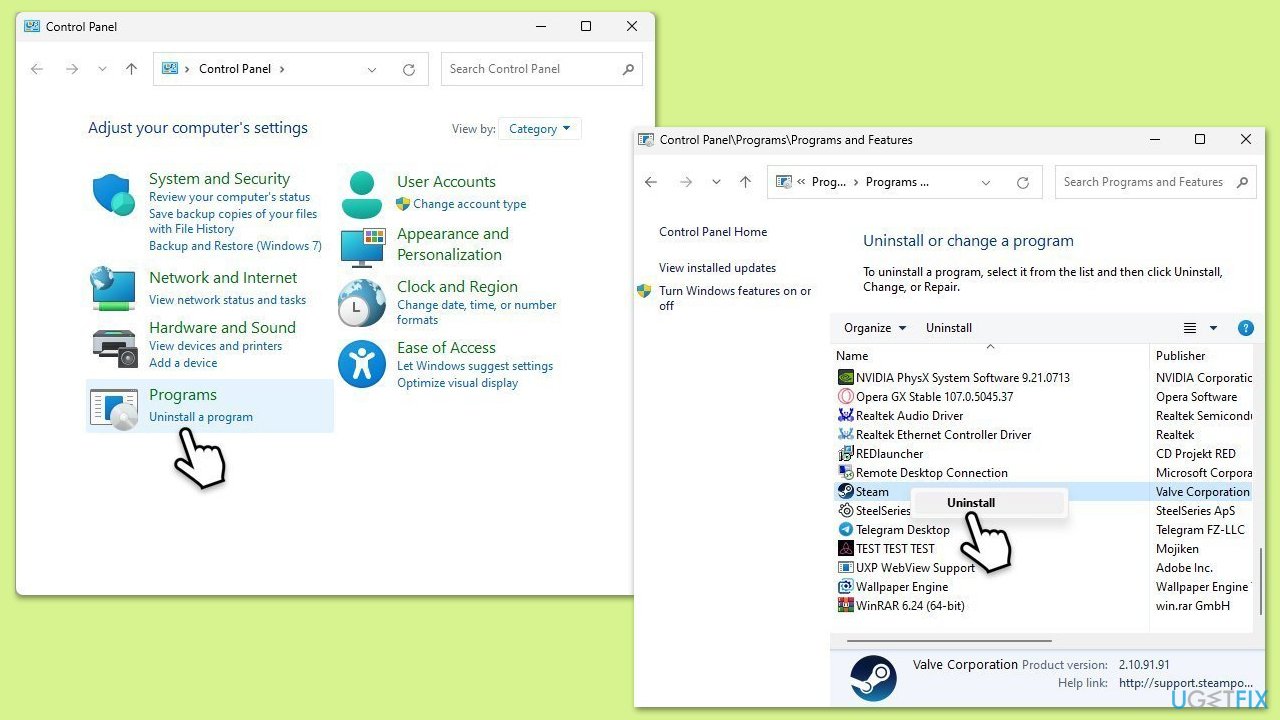
修正 4. SFC と DISM を使用してシステム ファイルを修復する
システム ファイルが壊れているか欠落していると、DSOUND.dll エラーが発生する可能性があります。システム ファイル チェッカー (SFC) と展開イメージのサービスと管理 (DISM) ツールを一緒に実行すると、これらの問題を修復できます。
- Windows の検索に「cmd」と入力します。
-
コマンド プロンプト を右クリックし、管理者として実行を選択します。
-
ユーザー アカウント制御ウィンドウが表示されます。プロンプトが表示されたら、はいをクリックします。
- 次に、次のコマンドをコピーして貼り付け、
sfc /scannow の後に Enter を押します。
- スキャンが完了するまで待ちます。 Windows はシステム ファイルの整合性違反を検出すると、その修正を試みます。この後、毎回 Enter を押しながら、次の一連のコマンドを使用します:
DISM /Online /Cleanup-Image /CheckHealth
DISM /オンライン /クリーンアップ-イメージ/ScanHealth
DISM /Online /Cleanup-Image /RestoreHealth
- コマンド プロンプトを閉じて、システムを再起動します。
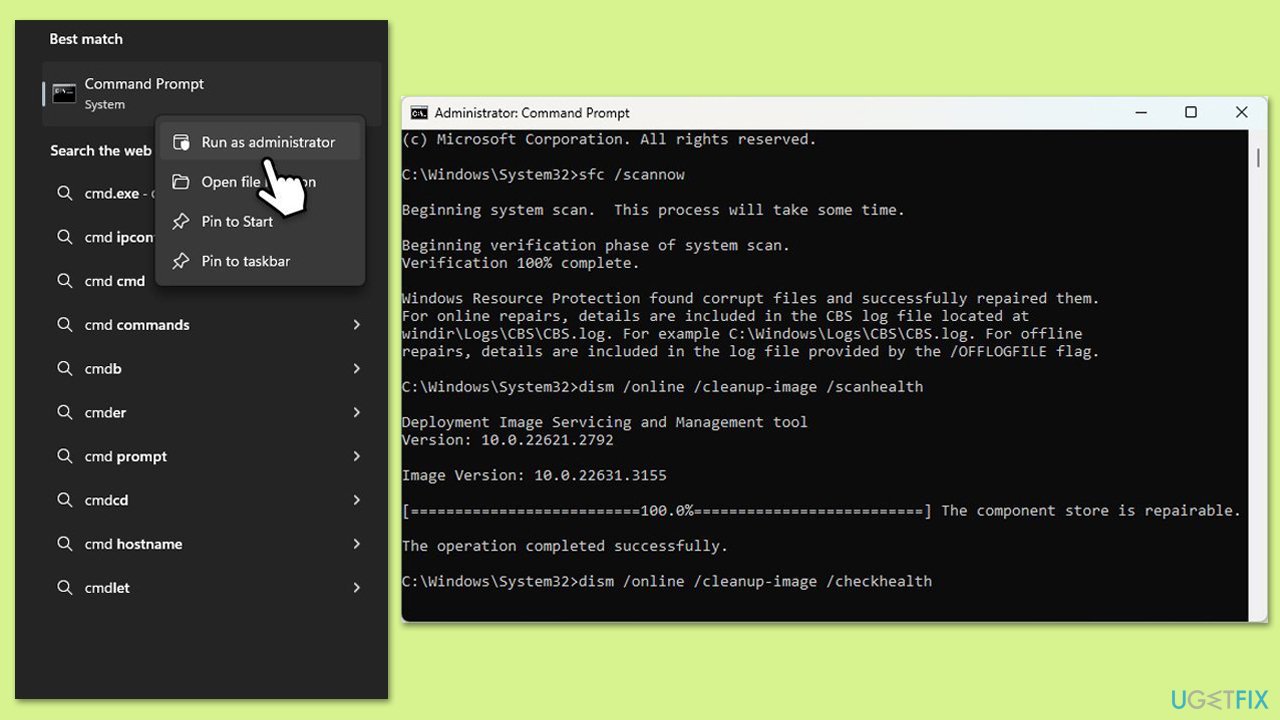
修正 5. オーディオ ドライバーを更新します
サウンド ハードウェアのドライバーが壊れているか古いと、DSOUND.dll の機能が中断される可能性があります。互換性を確保するにはドライバーを更新してください。
-
スタートを右クリックし、デバイス マネージャーを選択します。
- デバイス マネージャーで、サウンド、ビデオ、およびゲーム コントローラーセクションを見つけて展開します。
- リストされた オーディオ デバイス (RealTek オーディオ、 Synaptics HD オーディオ など) を右クリックし、 ドライバーの更新を選択します。
-
ドライバーを自動的に検索 を選択し、プロンプトに従います。
コンピュータを-
再起動します。
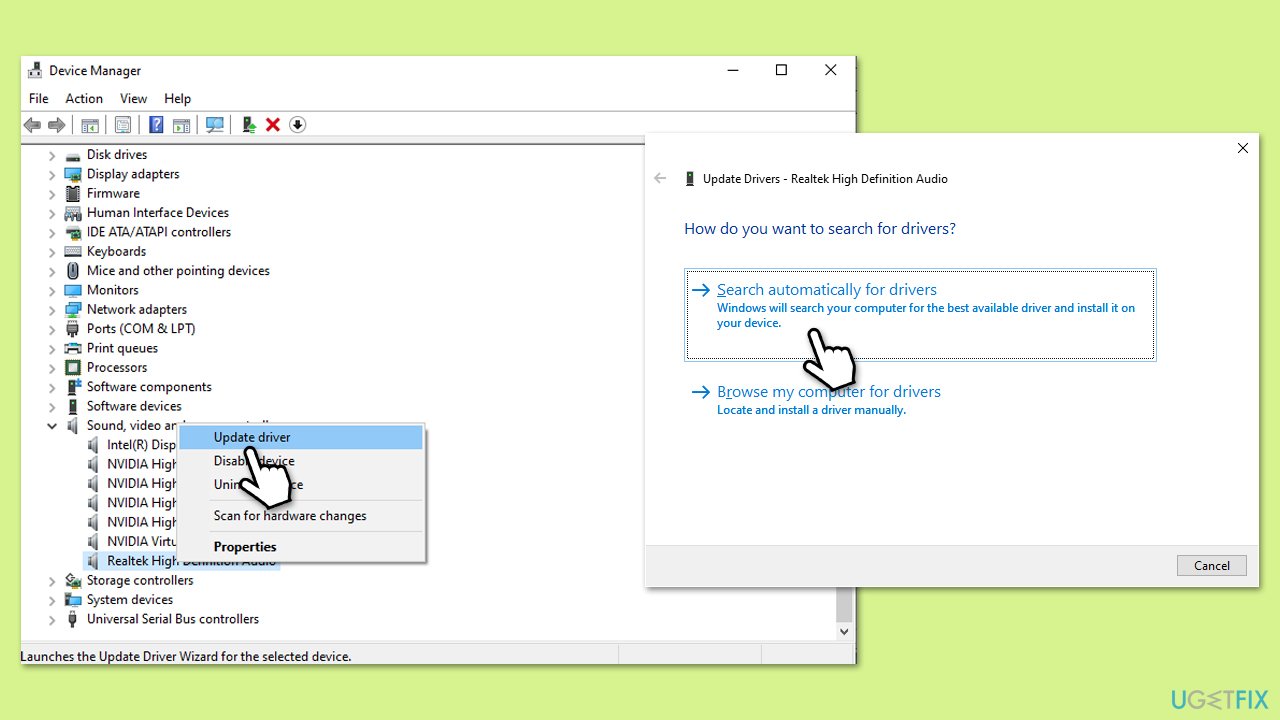
修正 6. クリーン ブートを実行します
バックグラウンド プログラムまたは競合するサービスが DirectSound および関連 DLL に干渉する可能性があります。クリーン ブートは、サードパーティ ソフトウェアが問題の原因となっているかどうかを特定するのに役立ちます。
- Windows 検索で「msconfig」と入力し、Enter キーを押します。
-
サービス タブに移動します。
-
すべての Microsoft サービスを非表示 にマークを付け、すべて無効にする
を選択します。
-
スタートアップ タブに移動し、 タスク マネージャーを開くをクリックします。
- タスク マネージャーで各項目を右クリックし、無効化を選択し、タスク マネージャーを閉じます。
-
ブートタブに移動し、セーフブートにチェックを入れて、適用とOKをクリックします。
- 問題が解決した場合は、サービスとスタートアップ項目を 1 つずつ 再度有効にして、問題のあるソフトウェアを特定します。
- その後、ソフトウェアをアップデートまたはアンインストールすると、ゲームが起動できなくなります。
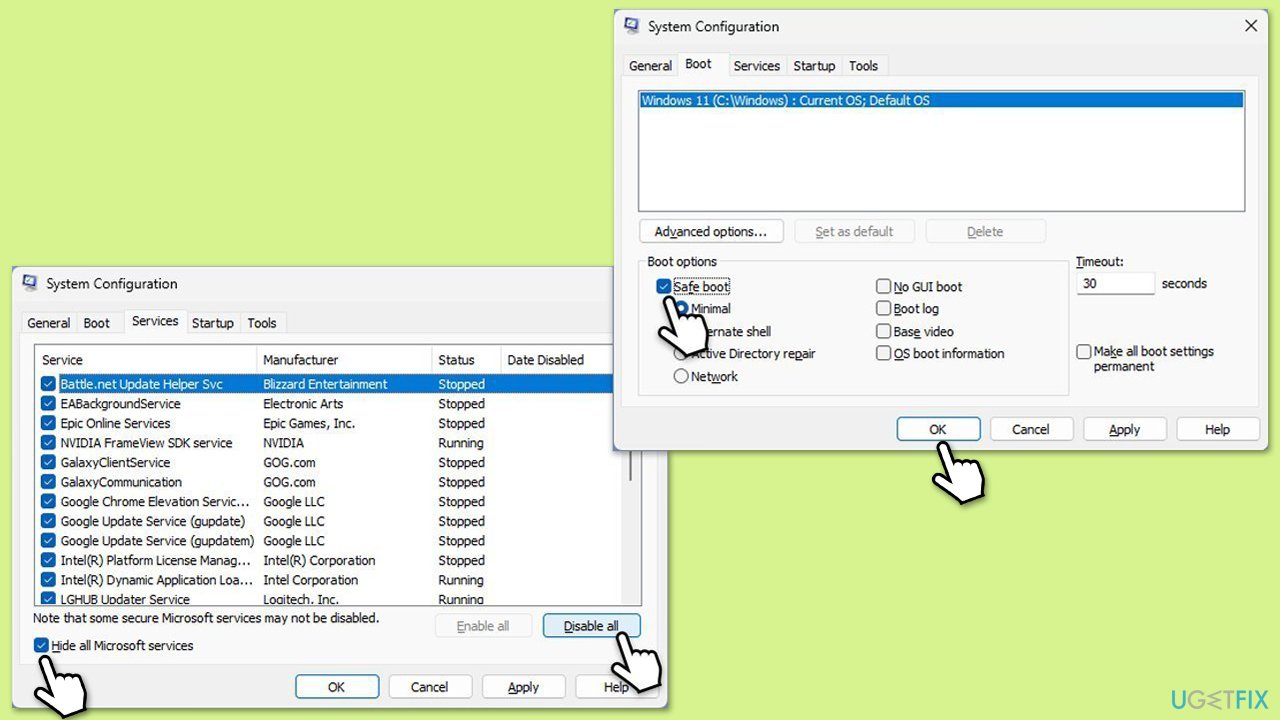
修正 7. DirectX を修復します
DirectX を更新するだけではエラーが解決しない場合は、修復すると解決する可能性があります。
- ブラウザを開いて、Microsoft の公式 Web サイトに移動します。
- 提供されたリンクから Microsoft .NET Framework Repair Tool をダウンロードし、インストーラーを起動します。
-
UAC ウィンドウが表示されたら、はい
をクリックします。
- ライセンス条項を読み、同意しましたにマークを付けて、次へをクリックします。
画面上の指示に従ってプロセスを完了します。-
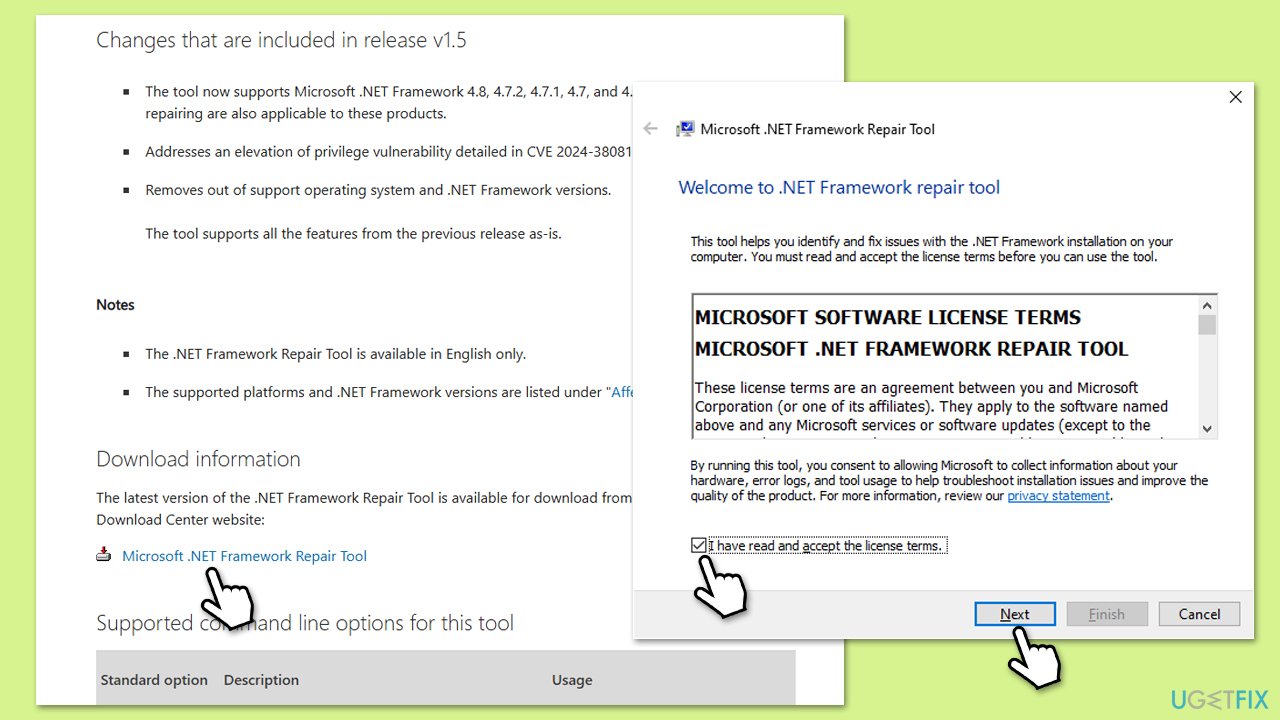
修正 8. マルウェアのスキャン
マルウェアに感染すると、DSOUND.dll などの重要なシステム ファイルが破損したり削除されたりする可能性があるため、デバイスがクリーンであることを確認してください。 Microsoft Safety Scanner または組み込みの Windows Defender を使用できます:
- Windows の検索バーに「Windows セキュリティ」と入力し、Enter キーを押します。
- ウイルスと脅威からの保護を選択します。
- スキャン オプションを選択します。
-
Microsoft Defender オフライン スキャン を選択し、 今すぐスキャンをクリックします。
- コンピュータはすぐに再起動し、ディープ スキャンを開始します。
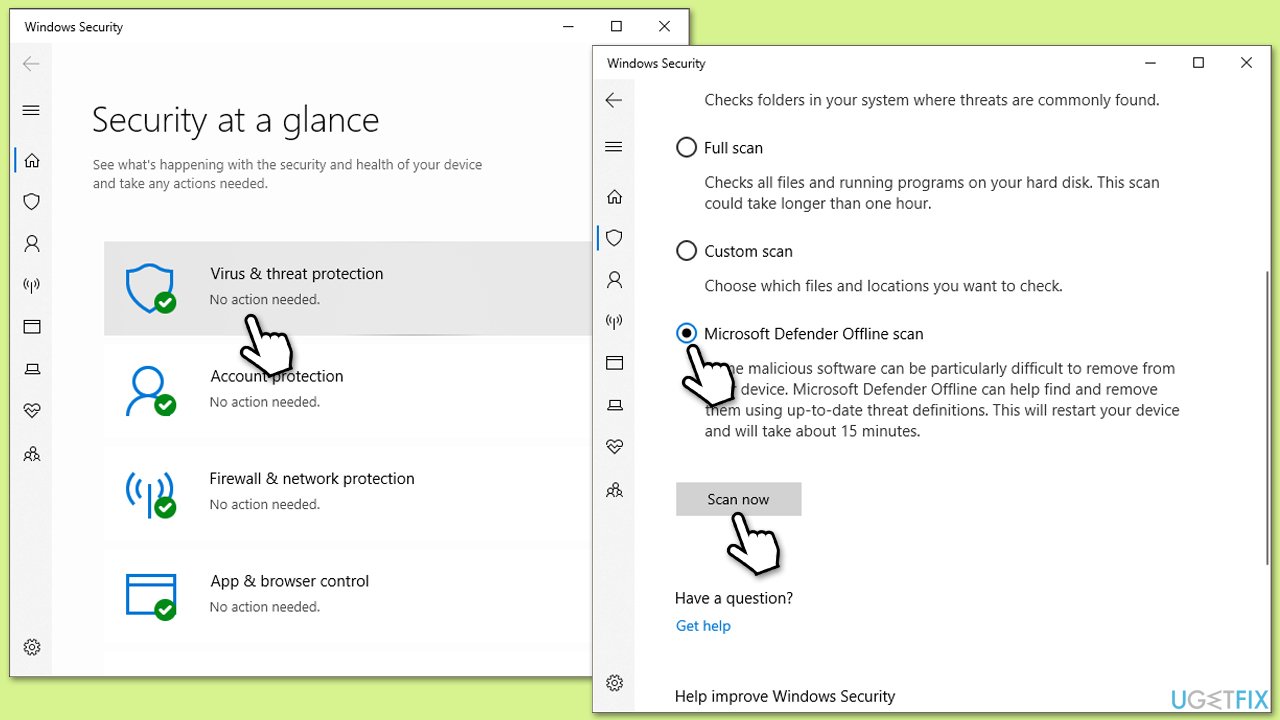
修正 9. インプレース アップグレードを実行する
最後の手段として、インプレース アップグレードを実行すると、個人データに影響を与えることなくすべてのシステム ファイルを復元できます。 Windows インストール メディアを使用して、システムをアップグレードおよび修復します。
- Microsoft 公式 Web サイトにアクセスし、Windows 10 インストール メディア (Windows 11 バージョン) をダウンロードします。
- インストーラーをダブルクリックし、UAC が表示されたら はい を選択します。
- 規約に同意します。
-
今すぐこの PC をアップグレードする を選択し、 次へを選択します。
- Windows は必要なファイルをすべてダウンロードします - しばらく時間がかかる場合があります。
- 規約にもう一度同意し、次へをクリックします。
- インストールする前に、選択内容に満足していることを確認してください (そうでない場合は、[保持する内容を変更する] オプションをクリックできます)。
- [インストール] をクリックして、アップグレード プロセスを開始します。
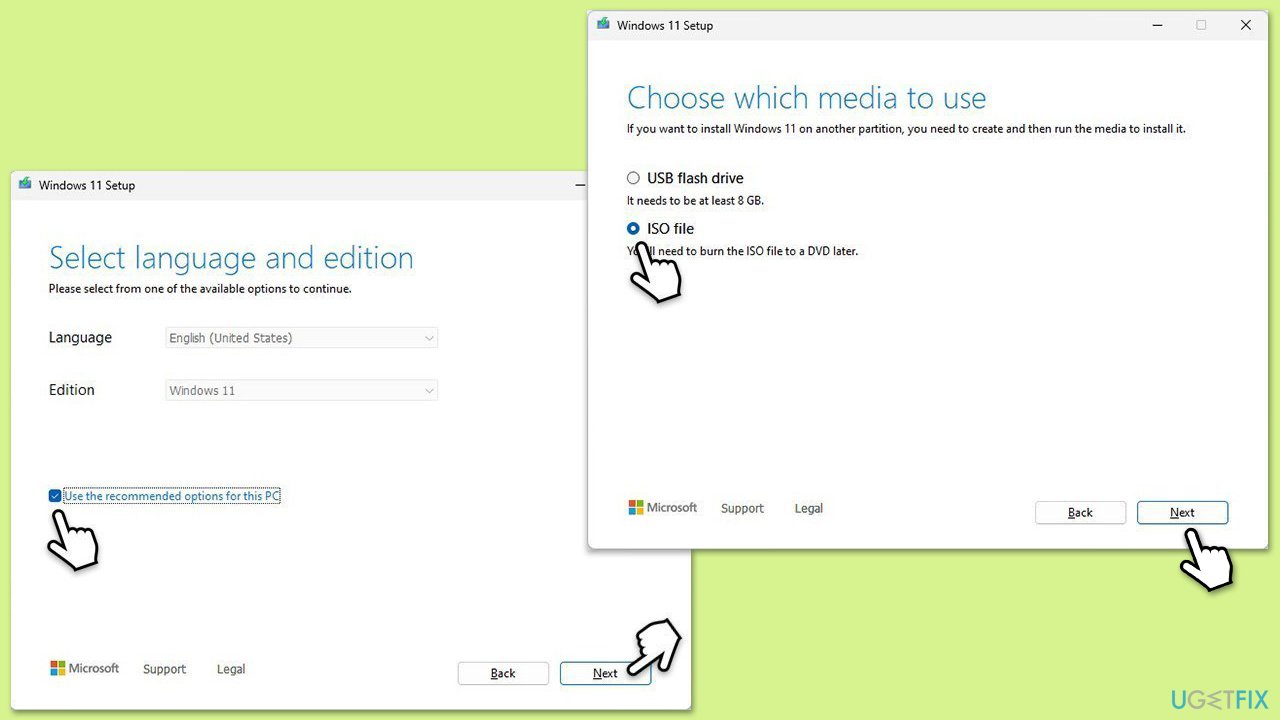
以上がWindowsでDSOUND.dllが見つからない、または見つからないエラーを修正する方法は?の詳細内容です。詳細については、PHP 中国語 Web サイトの他の関連記事を参照してください。