
学校、高等教育機関、ビジネスのいずれにおいても、クラウドを介してドキュメントを共同作業することが事実上必要になっています。しかし、場合によっては問題が発生し、ファイルが正常に表示されなくなることがあります。 OneDrive を使用して長距離ファイル共有をシームレスにする場合 (数少ない価値のあるオプションの 1 つ)、その「バージョン履歴」オプションを使用して、ドキュメントを以前の外観に再ロールできます。 OneDrive で以前のファイル バージョンを復元する方法はいくつかありますが、どれも比較的簡単です。
OneDrive をお持ちの場合、OneDrive をデバイスに統合する最も一般的な方法は、ファイルを同期するすべての PC に常駐する直接アプリを使用することです。その場合、ファイルが OneDrive にドロップされるたびに、プロファイルがインストールされているすべてのアプリは、インターネットにアクセスできるときは常にファイルの更新バージョンを取得し続けます。その後、Windows ファイル エクスプローラーを使用して、その中のファイルを操作できます。
ステップ 1. ファイル エクスプローラーを開き、左側の OneDrive に移動します。雲のアイコンのように見え、そこにはあなたまたはあなたの会社のアカウント名が表示されます。

ステップ 2. OneDrive ディレクトリでロールバックするドキュメントを見つけます。この例では、「ドキュメント」に移動し、「テスト ファイル」の Word ドキュメントを使用します。
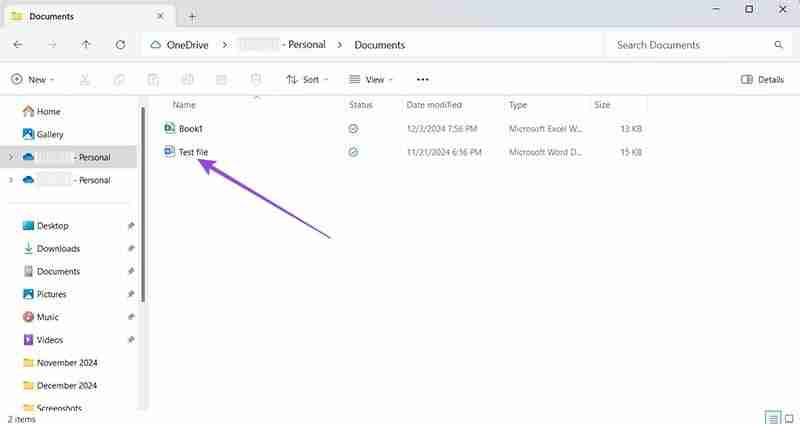
ステップ 3. ファイルを右クリックし、オプションのリストから「OneDrive」を選択し、「バージョン履歴」を選択します。
ステップ 4. リストからバージョンを選択します (複数のユーザーがファイルで作業した場合、それぞれに名前とタイムスタンプが付けられている必要があります)。

ステップ 5. 復元したいバージョンの上にマウスを置き、右側の 3 点アイコンをクリックして、「復元」を選択します。

ファイルは復元されますが、プロセスを (再度) ロールバックしたい場合は、最新バージョンを履歴に保存することもできます。プロセスが完了するまでに時間がかかる場合があります。
回復したいファイルが最近表示または編集したファイルの 1 つである場合は、タスクバーから直接作業することでプロセスを迅速化できます。
ステップ 1. タスクバーの OneDrive アプリを 1 回クリックします (表示するには、「非表示のアイコンを表示」する必要がある場合があります)。

ステップ 2. 再ロールしたいファイルの上にマウスを置き、右側の三点アイコンをクリックします。

ステップ 3. メニューから「バージョン履歴」を選択します。
ステップ 4. 復元したいバージョンを選択し、「その他のオプション」の三点アイコンをクリックして、「復元」をクリックします。

プロセスが完了するまで待ちます。復元されたバージョンが最新のものとしてロードされます。
Windows を使用していない場合、またはプラットフォームに関係なく単にファイルにアクセスしたい場合は、OneDrive の Web サイトを使用できます。
ステップ 1. ブラウザを開いて https://onedrive.live.com/
に移動します。ステップ 2. Microsoft OneDrive アカウントの資格情報を入力してログインします (必要な場合)。

ステップ 3. 左側のツールバーを使用して移動します。最新のアイテムは [ホーム] タブに移動します。

ステップ 4. 「マイファイル」に移動し、回復したいファイルを見つけてクリックします。上部にオプション メニューが表示されるはずです。

ステップ 5. 上部のメニューから「バージョン履歴」をクリックすると、右側にポップアップ メニューが開きます。

ステップ 6. バージョンのタイムスタンプの横にある 3 点アイコンをクリックし、「復元」を選択します。

OneDrive for Personal と OneDrive for Business を使用する手順はほぼ同じです。唯一の違いは、共有ファイルとプライベート ファイル用に別のストレージを使用できることです (異なるフォルダーで示されます)。さらに、チーム管理者がロールの権限に基づいて以前のバージョンを無効にしている場合、以前のバージョンを復元するオプションが表示されない場合があります。その場合は、組織の管理者に連絡して支援を求めてください。
以上がMicrosoft OneDriveを使用して以前のファイルバージョンを回復する方法の詳細内容です。詳細については、PHP 中国語 Web サイトの他の関連記事を参照してください。