
Windows 11/10 で Discord を開くときに ブルー スクリーンが発生していませんか?この問題はなぜ発生しますか?どうすれば解決できますか? MiniTool のこの投稿では、潜在的な原因を掘り下げ、役立つ詳細な解決策を提供します。
Discord は、テキスト メッセージング、音声通話、ビデオ通話、画面共有をサポートする人気のコミュニケーション ツールです。ただし、Discord を開いたり、音声通話を開始したり、友達にストリーミングしようとしたりすると、ブルー スクリーンが発生することがあります。コンピューターを数回再起動した後でも、Discord のブルー スクリーンが繰り返し表示されることがあります。
Discord では通常、次の理由によりブルー スクリーンが発生します:
こちらも心配する必要はありません多くの。以下に概説する方法は、多くのユーザーによってテストされ、確認されています。それぞれを試して、どれが自分の状況に最適かを判断してください。
Discord のブルー スクリーンが破損または古いグラフィック カード ドライバーに関連している場合、ドライバーを更新することが対応するアクションです。ビデオ カードの製造元の公式 Web サイトにアクセスしてドライバーをダウンロードし、コンピューターに手動でインストールできます。または、専用のグラフィックス カード更新チェック ソフトウェアがインストールされている場合は、それを使用して最新のドライバー バージョンを確認し、インストールすることができます。さらに、以下の手順に従って、Windows に最適なドライバーを検索させることができます。
ステップ 1.スタート ボタンを右クリックし、デバイス マネージャー を選択します。
ステップ 2. ディスプレイ アダプター オプションを展開します。次に、ビデオ カードを右クリックし、ドライバーの更新 を選択します。
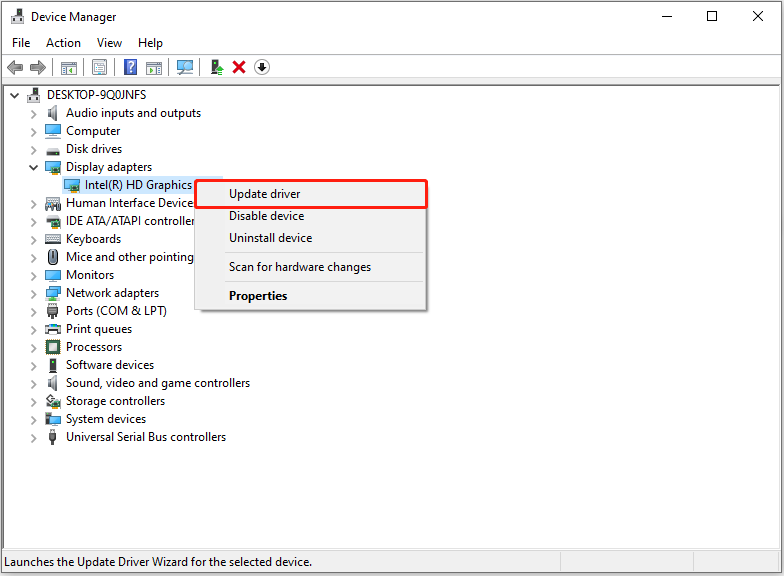
ステップ 3. Windows でドライバーを自動的に検索するか、ダウンロードしたドライバーを使用するかを選択します。次に、画面上のプロンプトに従ってプロセスを完了します。
Discord を開くときにブルー スクリーンが表示された場合は、SFC および DISM コマンド ラインを実行して、システム ファイルをチェックして修復します。
ステップ 1. Windows の検索ボックスに cmd と入力します。スキャン結果からコマンド プロンプトが表示されたら、その下の管理者として実行をクリックします。
ステップ 2. 新しいウィンドウで次のコマンドを入力し、 と入力します:
DISM.exe /Online /Cleanup-image /Restorehealth
ステップ 3. DISM コマンドが実行されたら、sfc /scannow と入力し、Enter を押して、システム ファイルが破損しています。
クリーン ブートを実行してすべてのスタートアップ項目と Microsoft 以外のサービスを無効にし、サードパーティ ソフトウェアが Discord ブルー スクリーンの原因となっているかどうかを確認できます。以下の手順に従ってください。
ステップ 1. Windows R キーの組み合わせを押して、「ファイル名を指定して実行」を開きます。
ステップ 2. テキストに msconfig と入力します。ボックスを選択し、Enterを押します。
ステップ 3. サービス タブで、すべての Microsoft サービスを非表示 にチェックを入れ、すべてを無効にする をクリックします。
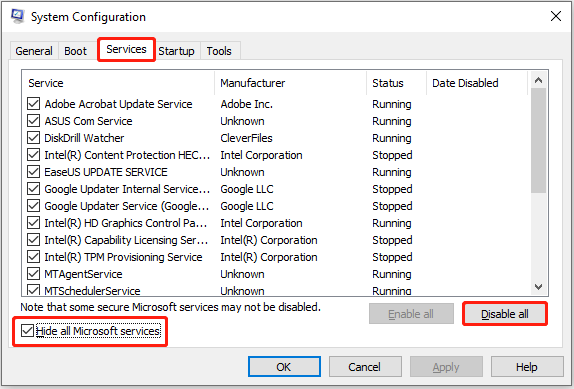
ステップ 4. システム構成の スタートアップ タブに移動し、タスク マネージャーを開く を選択します。
ステップ 5. タスク マネージャーで、有効になっている各スタートアップ項目を選択し、無効 をクリックします (どの項目が無効になっているかを追跡する必要があることに注意してください)
ステップ 6. 開いている各ダイアログで確認し、コンピューターを再起動して問題が解決したかどうかを確認します。
Discord を開くときにブルー スクリーンが発生しない場合は、コンピューターがクリーン ブート環境にある場合、問題の原因は無効になっているサービスまたはプログラムであることを意味します。この状況では、無効になっているサービスまたはアプリケーションの半分を有効にし、問題のあるサービスまたはアプリケーションが見つかるまで毎回コンピューターを再起動できます。
一部のユーザーから、取り付け直すと問題が発生すると報告されています。 RAMを交換するか、新しいものと交換すると、ブルースクリーンが完全に解決されました。 Windows メモリ診断ツールでコンピュータのメモリに問題がないことが示された場合でも、問題は RAM ハードウェアに関連している可能性があります。状況が許せば、RAM を交換して改善するかどうかを確認できます。
最後の方法は、Discord を完全にアンインストールし、Discord キャッシュ ファイルをクリアしてから再インストールすることです。それをコンピュータ上に保存します。コントロール パネルまたは設定から Discord を完全に削除できない場合は、MiniTool System Booster (15 日間の無料トライアル) を使用してアンインストールできます。
アンインストールする場合、コンピュータに何も残っていないことを確認するには、次の場所に移動します。 C:UsersusernameAppDataRoamingdiscord を使用してキャッシュ ファイルを削除します。また、discord フォルダー全体を単純に削除することもできます。最後に、Discord を再度ダウンロードしてインストールできます。
この投稿から、Windows で Discord を開くときにブルー スクリーンが発生する理由とその修正方法を学ぶことができます。 BSOD を無事に取り除き、Discord とコンピューターの快適な使用体験を取り戻すことができることを願っています。
以上がDiscordを開いたときのブルースクリーンを修正するための新しいガイドの詳細内容です。詳細については、PHP 中国語 Web サイトの他の関連記事を参照してください。