
Wi-Fi ネットワークは通常、2.4 GHz と 5 GHz の 2 つの異なる周波数帯域を使用します。それらを区別する簡単な方法は、2.4 GHz は遅いですが通信距離が長く、5 GHz は速いオプションですが長距離ではそれほど良くないと考えることです。
Windows 11 は、その時点で利用可能な信号が最も優れている帯域に同調するように自動的にプログラムされています。状況に応じて 2.4 GHz と 5 GHz の間で変動する可能性がありますが、Windows 11 の優先帯域設定を設定して、使用する帯域を正確に決定できます。
ステップ 1。デバイスマネージャーを開きます。これを行うには、検索バーに「デバイス マネージャー」と入力して上部のオプションをクリックするか、スタート アイコンを右クリックしてポップアップ メニューで「デバイス マネージャー」を見つけます。
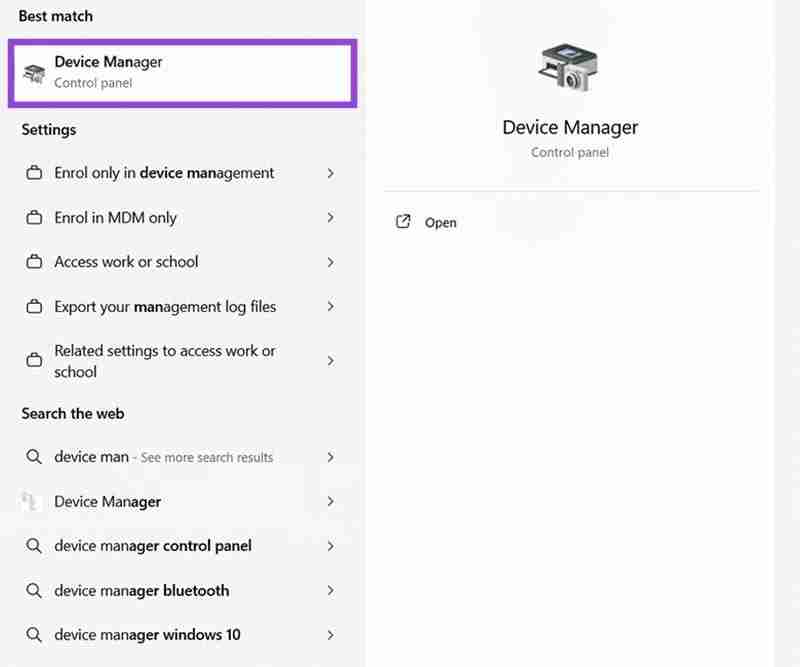
ステップ 2. デバイスのリストをスクロールして「ネットワーク アダプター」を見つけ、その横にある小さな矢印をクリックしてアダプターの完全なリストを開きます。

ステップ 3. 名前の一部に「Wi-Fi」が含まれるネットワーク アダプターを見つけます。それを右クリックして「プロパティ」を選択します。

ステップ 4. 「詳細」タブに移動します。 「優先バンド」とマークされた設定を見つけて選択します。右側に小さなドロップダウン メニューが表示され、好みのバンドを設定するために使用できます。 「優先しない」を選択することも、2.4GHz または 5GHz のいずれかを優先するように設定することもできます。完了したら、必ず「OK」をクリックして設定を保存してください。

Windows 11 の好みのバンド設定を行う方法がわかったので、デバイスがどのバンドを使用しているかをいつでもすばやく簡単に確認する方法もあります。このために追加のツールやアプリは必要ありません。「設定」メニューに簡単にアクセスするだけで十分です。
ステップ 1. スタート メニューのショートカットを使用するか、「Windows」キーと「I」キーを同時に押して、「設定」に移動します。

ステップ 2. 「ネットワークとインターネット」をクリックします。ページ上部の「プロパティ」ヘッダーの下に、5 GHz または 2.4 GHz のどちらで接続しているかが表示されます。

ステップ 3. 接続している帯域がすぐに表示されない場合は、「プロパティ」をクリックし、「ネットワーク バンド」の部分を探して、どの Wi-Fi 帯域がアクティブであるかを確認します。 .

どの帯域を優先オプションとして設定する必要があるかは、何をしているか、デバイスに対してどこにいるかによって異なります。
ルーターから遠く離れている可能性がある場合、ネットワーク上に他のデバイスが多数ある場合、またはコンピューターとルーター間の信号が壁によってブロックされている場合には、2.4 GHz を選択してください。
ルーターの近くにいて、ゲーム、ストリーミング、大きなファイルのダウンロードなどのアクティビティに最速の速度が必要な場合は、5GHz を選択してください。
以上が優先帯域設定を使用して Windows 11 の Wi-Fi を最適化する方法の詳細内容です。詳細については、PHP 中国語 Web サイトの他の関連記事を参照してください。