すべてのユーザーが知っておくべきiPhoneカメラの6つのヒント
Apple の最新の iPhone には、ポートレート モードや写真スタイルなど、使用する価値のあるいくつかのヘッドライン カメラ機能が含まれています。ただし、標準の写真モードだけを使用したい場合でも、写真の構成を改善し、より伝統的なテクニックを使用して完璧なショットを撮影できるツールと設定がいくつかあります。

あなたが新しい iPhone の所有者であっても、写真の腕を上げたいと考えている長年のユーザーであっても、チェックして試してみる価値のある iOS の 6 つのカメラ ツールと設定を次に示します。
1.三分割法を使用する
しばらくの間、Apple のカメラ アプリには、ショットを並べるのに役立ついくつかのオプション設定が含まれています。これらの設定の最優先はグリッド ツールで、三分割法を適用するときに使用する必要があります。写真のフレームを 2 本の水平線と 2 本の垂直線でグリッドに分割し、9 つの等しい部分を作成します。

三分割法は、閲覧者の目を写真の最も重要な部分に導き、より調和のとれた構図を作成するのに役立ちます。ビューファインダーにグリッドをオーバーレイする方法は次のとおりです。
- iPhone で設定アプリを開きます。
- 下にスクロールして [カメラ] をタップします。
- 「構成」セクションで、グリッドの横にあるスイッチをオンにします。

次の 5 つのことを行います。グリッドを使用して次のルールを適用する場合は、次の点に注意してください。 thirds.
- 主要な要素を特定する: まず、写真を撮りたいシーンの主要な被写体または要素を特定します。これらは、人物、建物、木、その他の焦点です。
- 被写体の配置: これらの重要な要素を線に沿って、または線が交差する点に配置します。たとえば、人物の写真を撮影する場合、人物をフレームの中心ではなく、垂直線の 1 つに沿って配置することがあります。
- 水平要素: 図の地平線などの水平要素の場合。風景の場合は、いずれかの水平線に合わせて配置します。よりドラマチックな空を表現するには、地平線を下の線の上に置きます。陸地や海をより強調したい場合は、上の線に配置します。
- 画像のバランス: 三分割法を使用して写真のバランスをとります。左側に主題を配置する場合は、バランスを保つために右側に重要度の低いものを配置することを検討してください。
- 実験: 三分割法はガイドラインですが、厳密なルールではありません。自由に試してみて、フレーム内の要素を移動することで写真のインパクトがどのように変化するかを確認してください。
2.上から見下ろすショットをまっすぐにする
食べ物の皿や地面に置かれた装飾品など、何かを上から撮影する場合は、水平器を使用することを検討してください。水平器を使用すると、水平器を使用せずにバランスの取れたショットを撮影することができます。三脚アームまたはマウントを使用します。また、天井や空にある物体など、真上にあるものを撮影する場合にも便利です。

カメラ レベル ツールは以前は一部でしたグリッド オーバーレイの機能ですが、Apple が iOS 17 で機能を分離し、独自のスイッチが追加されました。iPhone で設定アプリを開き、[カメラ] を選択し、横にあるスイッチをオンにします。 レベル。これで、使用する準備が整いました。
- カメラ アプリを開き、シャッター ボタンの上にあるスライド メニューを使用して、撮影モードを写真、ポートレート、スクエア、またはタイム ラプスに設定します。
- カメラを被写体の真上に向けます (キャプチャしたい被写体/シーンが自分の上にある場合は、真上に向けます)。
- 浮いている十字線を合わせます。携帯電話のカメラの角度を調整して、画面の中央に固定十字線を置きます。完全に揃っている場合、十字線は両方とも黄色に光ります。
- シャッター ボタンをタップしてショットをキャプチャします。

3.水平方向のショットをまっすぐにする
iOS 17 でレベル ツールを個別のオプションにすることで、Apple は、より伝統的な正面からの写真用に追加の水平レベルも追加しました。

レベルオプションをオンにすると、iPhone が列に並んでいることを感知したときに画面に水平の破線が表示されます。正面から撮影した場合、デバイスを水平からわずかに傾けます。スマートフォンが水平から外れている間は線が白で表示され、水平の向きに達すると黄色に変わり、成功を示します。

レベル設定が有効になっている場合 (設定) →カメラ→水準器)、実際に試してみてください。カメラ アプリを開き、被写体をまっすぐな角度で撮影してみると、ビューファインダーの中央に水平の破線が表示されるはずです。角度をまっすぐにして線を接続し、単一の黄色の線を作成します。
レベリング ポップアップは、水平に近い狭い角度範囲内 (縦向きまたは横向き) でのみ短時間だけ表示されます。意図的に斜めから写真を撮ろうとしたときに、邪魔に表示されることはありません。
4.バースト写真を撮る
バースト モードとは、iPhone のカメラが 1 秒あたり 10 フレームの速度で一連の写真を連続して撮影することを指します。常に狙った写真が得られる可能性が高いため、アクション シーンや予期せぬ出来事を撮影する場合に最適な方法です。

バースト モードで撮影するには、[設定] ➝ [カメラ] に移動し、[バーストに音量を上げる] をオンに切り替えて、カメラ アプリで音量を上げるボタンを長押しするだけで、iPhone が撮影します。立て続けに撮影された一連の写真。音量ボタンを押している間、画面上のシャッター ボタン内のカウンターが増加することに注目してください。これは、現在のバーストでキャプチャされているショットの数を示します。バーストショットを終了したいときは、ボリュームから指を離すだけです。
一連のバースト写真を撮影すると、アルバム名「バースト」の下に写真アプリに自動的に表示されます。メインのフォト ライブラリでも見つかります。写真アプリで最高のバースト写真を表示して選択する方法については、リンクをクリックしてください。
5.セルフィーをミラーリングする
カメラ アプリを使用して iPhone でセルフィーを撮ると、画像が自動的に反転 (ミラーリング) され、撮影前にプレビューに表示される鏡像の反転バージョンになります。

自撮りのやり方に大きな違いが生じるため、これは奇妙に見えるかもしれません 見て。また、サードパーティのソーシャル メディア アプリのほとんどは自動的にミラーリングされた自撮り写真を撮影するため、煩わしい場合もあります。つまり、iPhone で反転して撮影する自撮り写真よりもミラーリング機能に慣れている可能性が高いことを意味します。
幸いなことに、カメラ アプリのこのデフォルトの動作は変更できます。つまり、見慣れているミラーリングされた自撮り写真を取得できることになります。方法は次のとおりです。
- 設定アプリを起動し、下にスクロールして [カメラ] を選択します。
- ミラー フロント カメラの横にあるスイッチを緑色のオンの位置に切り替えます。

それだけです。今後、カメラ アプリを使用してセルフィーを撮影すると、アプリのプレビュー モードで見たのと同じショットがキャプチャされます。
6.フレームの外側を表示
iPhone 11 以降のモデルでは、写真のフレームの境界の外側を確認できるオプションのカメラ設定があり、写真 (およびビデオ) の位置を修正できます。トリミングに頼る必要はありません。

「フレームの外側を表示」設定を有効にすると、広角レンズまたは望遠レンズを使用すると、カメラは次に幅の広いセンサーを使用してレンズビューを同時に表示します。したがって、望遠レンズで表示すると広角レンズがアクティブになり、広角レンズを選択すると超広角レンズがアクティブになります。
- 設定アプリを開きます。
- 下にスクロールして [カメラ] をタップします。
- [構図] セクションで、[外側を表示] の横にあるスイッチをオンにします。フレーム。

レンズを切り替えるにはズーム レベルをいじる必要があるかもしれませんが、この機能が有効になっていることがわかります。カメラのインターフェースが半透明になり、ビューファインダーの外の周囲の様子が明らかになります。
タグ: 写真以上がすべてのユーザーが知っておくべきiPhoneカメラの6つのヒントの詳細内容です。詳細については、PHP 中国語 Web サイトの他の関連記事を参照してください。

ホットAIツール

Undress AI Tool
脱衣画像を無料で

Undresser.AI Undress
リアルなヌード写真を作成する AI 搭載アプリ

AI Clothes Remover
写真から衣服を削除するオンライン AI ツール。

Clothoff.io
AI衣類リムーバー

Video Face Swap
完全無料の AI 顔交換ツールを使用して、あらゆるビデオの顔を簡単に交換できます。

人気の記事

ホットツール

メモ帳++7.3.1
使いやすく無料のコードエディター

SublimeText3 中国語版
中国語版、とても使いやすい

ゼンドスタジオ 13.0.1
強力な PHP 統合開発環境

ドリームウィーバー CS6
ビジュアル Web 開発ツール

SublimeText3 Mac版
神レベルのコード編集ソフト(SublimeText3)
 Appleの低コストのMacBook:これまでのところ私たちが知っているすべて
Jul 11, 2025 am 09:01 AM
Appleの低コストのMacBook:これまでのところ私たちが知っているすべて
Jul 11, 2025 am 09:01 AM
Appleは、MシリーズAppleシリコンチップではなく、AシリーズのiPhoneチップを搭載したより手頃なバージョンのMacBookに取り組んでいます。来年予想される新しいマシンに関する噂のすべてをまとめました。
 私たちの最後のパート2では、新しいアップデートのおかげで時系列の順序でゲームの感情的なストーリーをプレイできるようになりましたが、元の形式に固執したい
Jul 12, 2025 am 09:06 AM
私たちの最後のパート2では、新しいアップデートのおかげで時系列の順序でゲームの感情的なストーリーをプレイできるようになりましたが、元の形式に固執したい
Jul 12, 2025 am 09:06 AM
最後の米国パート2の新しいアップデートでは、時系列の秩序順の犬でゲームのストーリーを再生できます。年代記的モードは、プレイヤーが「パート2の物語についてさらに深く洞察を得る」と述べています。
 Appleスマートメガネ:メタレイバンに対するAppleの答えについて私たちが知っているすべて
Jul 12, 2025 am 09:01 AM
Appleスマートメガネ:メタレイバンに対するAppleの答えについて私たちが知っているすべて
Jul 12, 2025 am 09:01 AM
Appleは、メタの人気のあるAI装備のレイバンに匹敵するスマートグラスのセットに取り組んでおり、同じ機能の多くを提供しています。メガネに関するAppleの作品についての噂が拾われており、私たちが聞いたすべての情報を収集しました
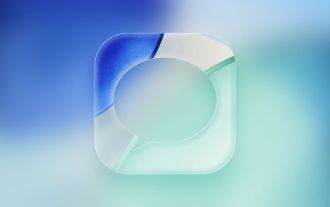 iOS 26:メッセージアプリへのすべての変更
Jul 12, 2025 am 06:01 AM
iOS 26:メッセージアプリへのすべての変更
Jul 12, 2025 am 06:01 AM
メッセージアプリには、iOS 26全体で導入された液体ガラスの再設計がありますが、Appleはカスタムバックグラウンドやグループタイプなど、1対1のチャットとグループチャットの両方でより良いエクスペリエンスを実現するいくつかの長期にわたる機能を追加しました。
 スイッチ2所有者は、任天堂の著作権侵害規則に違反したためにコンソールが禁止された後、他のゲーマーにオンラインで中古ゲームを購入することに対して他のゲーマーに警告します
Jul 16, 2025 am 09:11 AM
スイッチ2所有者は、任天堂の著作権侵害規則に違反したためにコンソールが禁止された後、他のゲーマーにオンラインで中古ゲームを購入することに対して他のゲーマーに警告します
Jul 16, 2025 am 09:11 AM
Nintendo Switch 2の所有者は、任天堂に話しかけた後、後にClonedditユーザー「Dmanthey」であることが判明した合法的な中古ゲームをプレイした後、禁止されたと伝えられています。
 このXboxコントローラーは、Xbox Games&ndashを実際にプレイできるようにした唯一のものです。そして今、それはプライムデイが終わる前に安いものにあなたのものになることができます
Jul 12, 2025 am 09:11 AM
このXboxコントローラーは、Xbox Games&ndashを実際にプレイできるようにした唯一のものです。そして今、それはプライムデイが終わる前に安いものにあなたのものになることができます
Jul 12, 2025 am 09:11 AM
プライムデイはもうすぐ終わりましたが、お気に入りのXboxコントローラーを大幅に引き下げて袋詰めする時間はまだあります!正直なところ、このプライムデイの1つのXboxまたはPCコントローラーを手に入れることを考えているなら、それは本当にスラストマスターだと思います
 元Xboxの幹部は、The Red Ring Sagaがブランドを殺した可能性があると言います–人々が心配しているように、マイクロソフトはブランドの殺害についてです。
Jul 12, 2025 am 09:02 AM
元Xboxの幹部は、The Red Ring Sagaがブランドを殺した可能性があると言います–人々が心配しているように、マイクロソフトはブランドの殺害についてです。
Jul 12, 2025 am 09:02 AM
元マイクロソフトのエグゼクティブピーター・ムーアは、XboxがXbox 360コンソールにそれほど時間とお金を修理していなかった場合、「Xboxブランドが今日存在するかどうかはわかりません」と言っています。
 レビュー:AqaraのG410ドアベルカメラは、ホームキットサポートとハブ機能を130ドルで提供します
Jul 11, 2025 am 03:01 AM
レビュー:AqaraのG410ドアベルカメラは、ホームキットサポートとハブ機能を130ドルで提供します
Jul 11, 2025 am 03:01 AM
スマートホームアクセサリーメーカーのAqaraは本日、HomeKitと統合され、HomeKitセキュアビデオサポートを提供するドアベルカメラハブG410を発売しました。発売前にドアベルカメラハブG410をテストすることができました。







