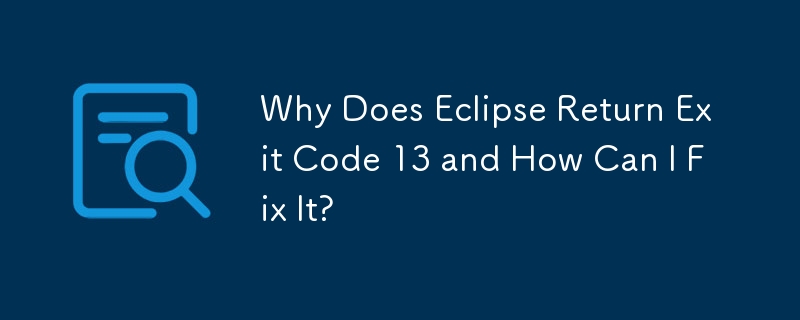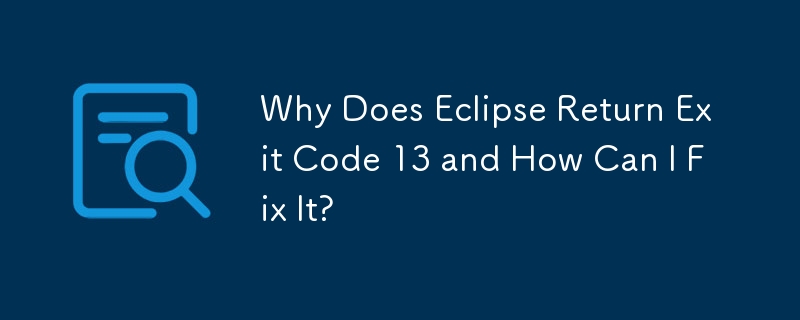
Eclipse での「Java は開始されましたが、終了コード = 13 が返されました」エラーを解決する
Android 開発用に Eclipse を起動しようとすると、 「Java は開始されましたが、終了コード = 13 が返されました」エラーは、多くの場合、Eclipse と Eclipse のビット数の不一致を示します。 Java.
ビットネスの確認
Eclipse と Java のビットネスを確認するには:
-
Eclipse: eclipse.exe 実行可能ファイルの「プロパティ」ウィンドウの「詳細」タブ。 「製品バージョン」フィールドに「x86_64」が含まれている場合、Eclipse は 64 ビットです。
-
Java: コンソールで「java -version」コマンドを実行します。 「64 ビット サーバー VM」または「クライアント VM」を探します。これらのいずれかが存在する場合、Java は 64 ビットです。
解決策: ビットネスの互換性
このエラーは通常、Eclipse (64 ビット) がのパスで示されているように、32 ビット バージョンの Java を使用しようとしています。エラー:
-vm C:\Program Files (x86)\Java\jre7\bin\javaw.exe
ログイン後にコピー
これを解決するには:
-
eclipse.ini で JVM を指定します: eclipse.ini ファイルを編集します (通常は Eclipse インストール フォルダーにあります)。 ) に「-vm」オプションを追加し、その後に正しい 64 ビット Java 実行可能ファイルへのパスを追加します。パスが「Program Files (x86)」ではなく「Program Files」フォルダーにあることを確認してください。
-
64 ビット Eclipse をインストールします: 64 ビット マシンをお持ちの場合は、 32 ビットの Eclipse と 64 ビットの Eclipse をインストールするversion.
追加メモ
-
PATH の変更を避ける: eclipse.ini で JVM パスを指定すると、Eclipse が確実に維持されます。システムの PATH 環境への潜在的な変更の影響を受けませんvariable.
-
32 ビット Eclipse: あるいは、32 ビット バージョンの Eclipse をインストールし、eclipse.ini で 32 ビット Java JVM パスを指定することもできます。ただし、64 ビット システムでは 64 ビット プログラムを使用することをお勧めします。
-
履歴リファレンス: 古いバージョンの Java での Java バージョン検出に関する情報が提供されています。
以上がEclipse が終了コード 13 を返すのはなぜですか? それを修正するにはどうすればよいですか?の詳細内容です。詳細については、PHP 中国語 Web サイトの他の関連記事を参照してください。