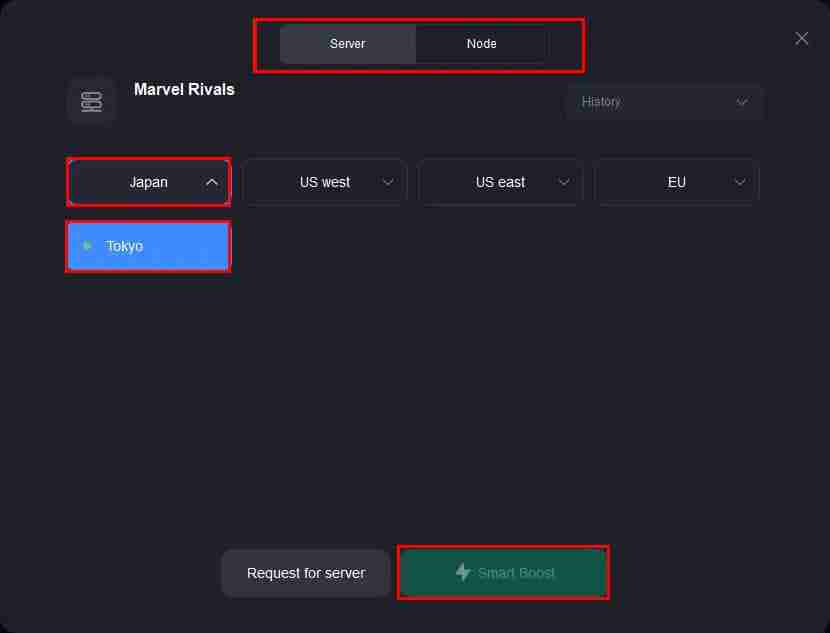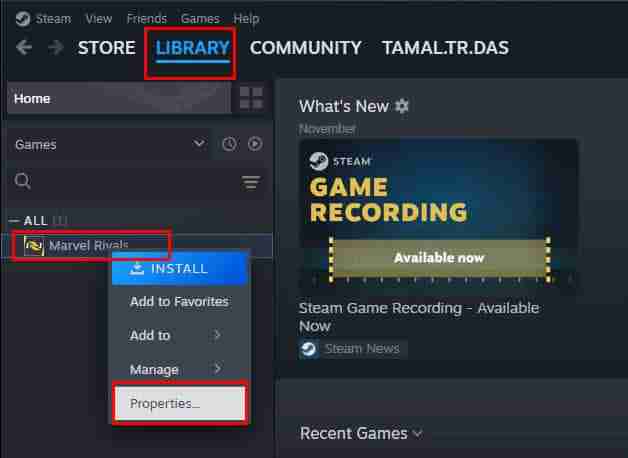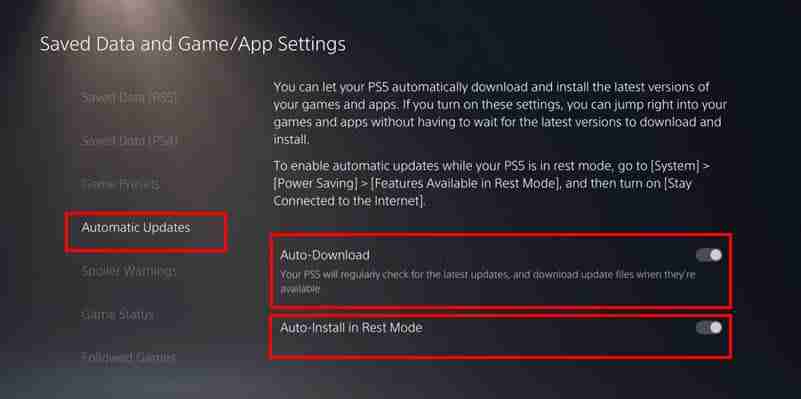MSPoweruser の編集チームの維持にどのように貢献できるかについては、開示ページをお読みください。

起動時に Marvel Rivals サーバー接続に失敗したというエラーが発生していませんか?
ベータテストがついに終了し、すべてのゲームファンがベータテストを体験しようと急いでいます。ただし、ほとんどの場合、次のエラーが発生します:
サーバー接続に失敗しました: サーバーに接続できませんでした。ネットワークを確認して、もう一度試してください。

ゲームサーバーはおそらく膨大なトラフィックに直面しており、すべてのリクエストに応えることができません。または、インターネット ネットワークが正常に動作していません。
まず、Marvel Rivals の X ハンドル (旧 Twitter) をフォローしてアクセスし、サーバーのステータスに関する発表に注意してください。

また、ルーターを再起動するか、帯域幅を消費するプログラムを無効にすることを忘れないでください。
Marvel Rivals サーバー接続に失敗した場合の修正方法
上記のいずれもうまくいかない場合は、以下に概説する方法を試してください:
正式リリースをアンインストールして再インストールします
今日まで Marvel Rivals ベータ版をプレイしていて、「サーバー接続に失敗しました」というエラーが表示された場合は、意図したとおりに動作しています。 NetEase が正式な安定版をリリースしたため、ベータ版は動作しなくなります。
ベータ版をアンインストールして、正式リリースをインストールする必要があります。 Windows PC で Steam を使用している場合に従う手順は次のとおりです:
- まず、PC で Steam アプリを開いてアカウントにログインします。
- 所有しているすべてのゲームのリストを表示するには、上部の ライブラリ タブに移動します。

- スクロールするか検索バーを使用して、Marvel Rivals のゲーム タイトルを見つけます。
- 左側のメニューでゲーム名を右クリックして、ドロップダウンを開きます。
-
管理 の上にマウスを置き、別のメニューが表示されたら、アンインストール を選択します。
- 確認ボックスが表示されます。もう一度 アンインストール をクリックして確認します。
正式リリースをインストールする方法は次のとおりです:
-
Steam ストア タブに移動します。
-
検索フィールドをクリックし、Marvel Rivalsと入力します。
- 表示された上位の検索結果を選択します。

- ゲームタイトルのホーム画面で、ゲームをプレイボタンをクリックします。

-
インストールダイアログボックスでインストールをクリックします。

- Steam は必要なゲーム ファイルをすべてダウンロードし、インストール プロセスを完了します。
サードパーティのゲーム ブースター ツールを使用する
ゲーム ブースター ツールは、NetEase サーバーへの優先アクセスを通じて Marvel Rivals サーバー接続失敗エラーを修正するのに役立ちます。 LagoFast アプリを使用してどのように機能するかは次のとおりです:
-
LagoFast をダウンロードし、インストール。
-
LagoFast を起動し、左側のナビゲーション パネルの PC アイコンをクリックします。
- 右側の上部パネルで 検索 フィールドを見つけ、「Marvel Rivals」と入力します。
-
Enter を押します。

- サーバーダイアログボックスが開きます。
-
米国西部、米国東部、欧州、日本などの地域ドロップダウン メニューを展開します。お住まいの地域に近いサーバーを選択してください。
- 次に、上部の ノード タブをクリックし、適切なノードを選択します。
- 下部にある スマートブースト ボタンを押します。
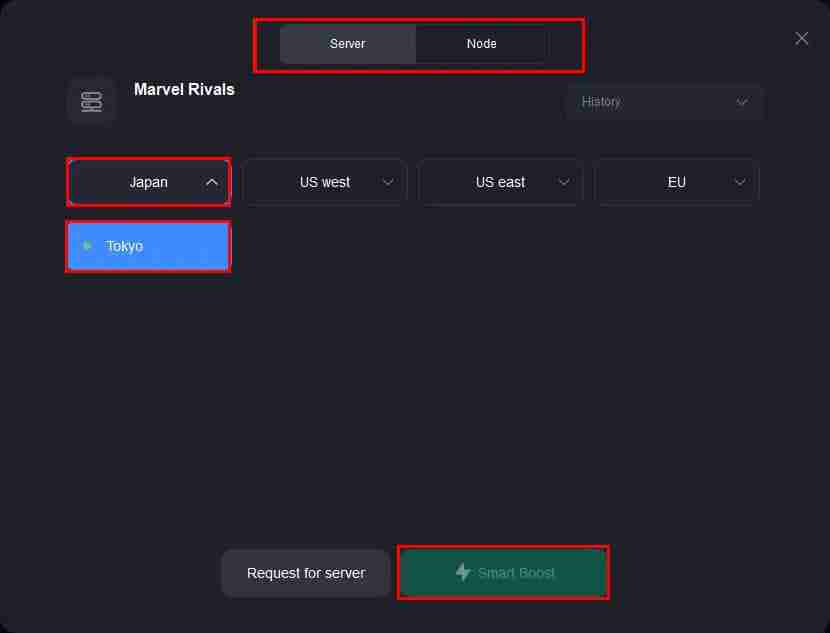
-
推定 ping、パケットロス など、選択したサーバーまたはそのノードのパフォーマンス メトリクスが表示されます。
- パラメータが気に入ったら、ゲーム開始 ボタンを押してください。

デフォルトの DNS を変更する
-
スタート メニュー をクリックし、歯車アイコン をクリックして 設定 を開きます。
-
ネットワークとインターネット に移動し、ステータス セクションで アダプター オプションの変更 を選択します。

アクティブなネットワーク接続 (- Wi-Fi または イーサネット) を右クリックし、プロパティを選択します。
- リストで インターネット プロトコル バージョン 4 (TCP/IPv4) を見つけてクリックし、プロパティ をクリックします。

- 新しいウィンドウで、次の DNS サーバー アドレスを使用する を選択します。
- 優先 DNS サーバーを入力します (例: Cloudfare の DNS の場合は 優先 フィールドに 1.1.1.1、Google の DNS の場合は 代替 フィールドに 8.8.8.8)。

-
OK をクリックして変更を保存し、すべてのウィンドウを閉じます。
VPN を使用する
Reddit の一部のユーザーは、VPN サービスに切り替えた後、ゲームサーバーにアクセスできると報告しています。このテクニックは、Marvel Rivals サーバー接続失敗エラーを回避するのに役立ちました。
ExpressVPN など、高速で最適化されたインターネット ブラウジングを提供する Windows 用の最高の VPN を使用できます。
プランに加入したら、デスクトップ アプリをダウンロードし、北米のサーバーを選択して、VPN を開始します。ゲームプレイのためにシステム全体の VPN を取得する必要があります。
インターネット プロトコル バージョン 6 (IPv6) を有効にする
この方法には 2 つのステップがあります。まず、Wi-Fi またはイーサネット ルーターで IPv6 を有効にし、次に Windows PC からも同様に有効にする必要があります。その方法を説明しましょう:
ルーターで IPv6 を有効にする
- ブラウザのアドレス バーに「192.168.1.1」と入力して、ルーター コンソールにログインします。
-
基本ホーム画面の上部にある詳細タブをクリックします。
- 次に、左側のナビゲーション パネルから IPv6 メニューを選択します。
IPv6 機能を-
オンに切り替えます。

-
インターネット接続の種類 ドロップダウン メニューをクリックし、PPPoE などのアカウントの接続モードを選択します。
-
接続 ボタンをクリックし、保存 をクリックします。

Windows PC で IPv6 をアクティブ化する
-
スタート メニューを起動し、歯車アイコン を選択して 設定 に移動します。
-
ネットワークとインターネット オプションをクリックし、ステータス セクションの下にある アダプター オプションの変更 を選択します。
アクティブなネットワーク接続 (- Wi-Fi または イーサネット 回線) を 右クリック し、プロパティ を選択します。メニューから。
- 項目リストで インターネット プロトコル バージョン 6 (TCP/IPv6) を探します。
- 隣のボックスがチェックされていない場合は、クリックして IPv6 を有効にします。
-
OK をクリックして変更を保存し、すべてのウィンドウを閉じます。

Windows 管理者アカウントを使用する
-
スタート メニュー ボタンをクリックし、Steam と入力します。
-
スタート メニュー ウィンドウの右側にある 管理者として実行 オプションを選択します。

- さて、ライブラリに行き、Marvel Rivals ゲームを見つけてください。
- 左側のメニューでゲーム名を右クリックし、プロパティを選択します。
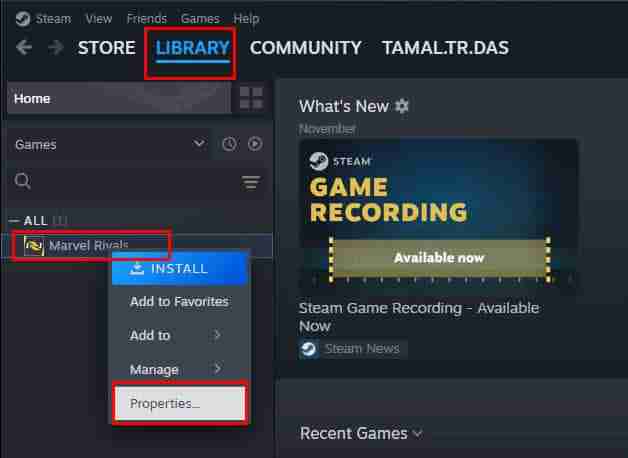
-
プロパティ ウィンドウで、インストールされたファイル タブ (以前のバージョンを使用している場合は ローカル ファイル) をクリックします。
-
参照 ボタンを押して、ゲームのインストール フォルダーを開きます。
- ゲームの実行可能ファイルを探します (通常、ファイルにはゲームの名前と .exe 拡張子が付いています)。
- .exe ファイルを 右クリックし、コンテキスト メニューから 管理者として実行 を選択します。

-
このプログラムを管理者として実行するのチェックボックスをオンにして、OKをクリックします。
ゲームアプリをアップデートしてください
Steam でアップデート
-
Steam を起動し、ライブラリ タブから Marvel Rivals ゲーム タイトルに移動します。
-
左側のナビゲーション パネルでゲームを右クリックし、プロパティを選択します。

- Marvel Rivals ダイアログ ボックスが開きます。
- 左側のアップデートメニューをクリックします。
- 自動アップデート ドロップダウン メニューを展開し、このゲームを常に最新の状態に保つ オプションを選択します。
また、- バックグラウンド ダウンロード メニューをクリックし、常にバックグラウンド ダウンロードを許可する オプションを選択します。

ダイアログ ボックスを閉じます。-
Steam はゲーム アプリを自動的に更新する必要があります。 -
PS5 の自動アップデート
- ホーム画面の右上隅から設定に移動します (歯車アイコンのように見えます)。
下にスクロールして、- 保存データとゲーム/アプリの設定を選択します。
オプションのリストから - 自動更新 を選択します。
- 自動ダウンロードと休止モードでの自動インストールの両方がオンになっていることを確認してください。
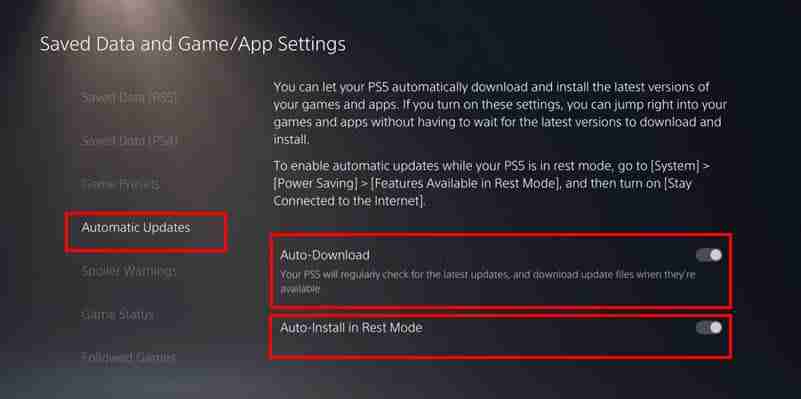
- レスト モードで更新を実行したい場合は、設定、次に システム に移動し、電源の下でインターネットへの 接続を維持 を有効にします保存中 > レストモードで利用可能な機能。
Xbox の自動更新
Xbox の-
電源を入れ、アカウントにサインインします。
- コントローラーの Xbox ボタン を押してガイドを開き、プロフィールとシステム に移動して 設定 を選択します。
-
システム に移動し、アップデート を選択します。
-
ゲームとアプリで、ゲームとアプリを最新の状態に保つのチェックボックスをオンにします。
-
スリープ モードでのアップデートを許可するには、設定に戻り、電源モードと起動に移動して、本体をスリープ モードに設定します.

Steam 上のゲーム ファイルを確認する
- Steam アプリで、ライブラリ に移動し、Marvel Rivals ゲーム アプリを見つけます。
-
左側のパネルのアイコンと名前を右クリックし、コンテキスト メニューからプロパティを選択します。
-
プロパティ ウィンドウで、インストールされたファイル タブ (表示が異なる場合は ローカル ファイル) を選択します。
-
ゲーム ファイルの整合性を確認というラベルのボタンをクリックします。

- Steam はゲーム ファイルをチェックし、不足しているものや破損しているものは自動的に修正します。

これで、Steam、Windows PC、PS5、Xbox など、サポートされているすべてのプラットフォームで Marvel Rivals サーバー接続に失敗したというエラーを修正する方法がわかりました。
これらの方法のいずれかが役に立った場合は、お気軽にコメント ボックスに記載してください。まったく別の修正を試してうまくいった場合は、それを共有することもできます。さらに、Marvel Rivals を起動するときに DirectX 12 で問題が発生する可能性があります。
さらに、Throne と Liberty ゲート サーバーが切断されている、Dauntless が起動していない、Helldivers 2 に接続の問題がある場合は、これらを確認してください。
以上がMarvel Rivals サーバー接続の失敗: 簡単なステップバイステップの修正の詳細内容です。詳細については、PHP 中国語 Web サイトの他の関連記事を参照してください。