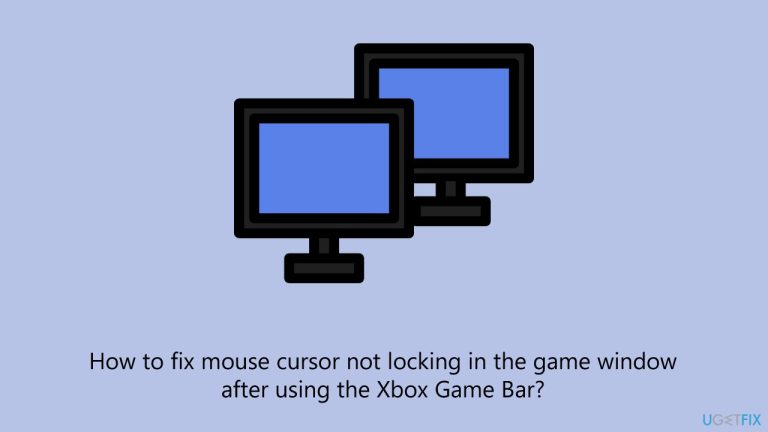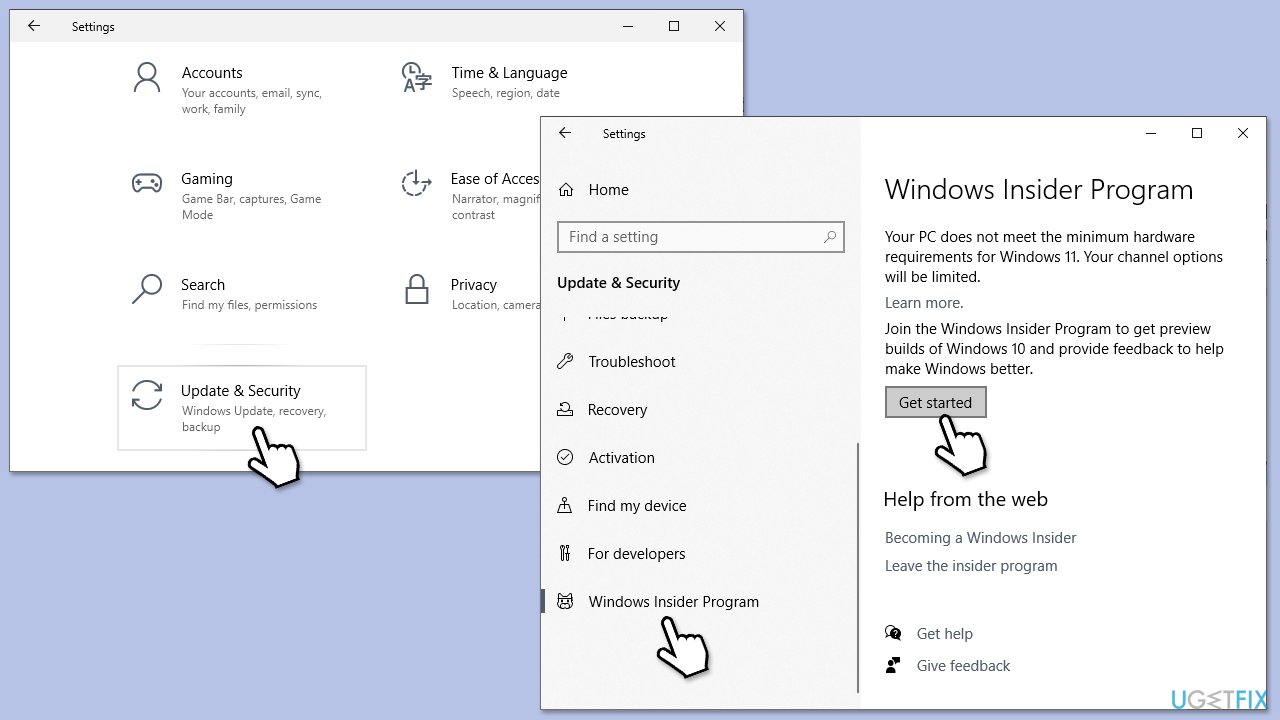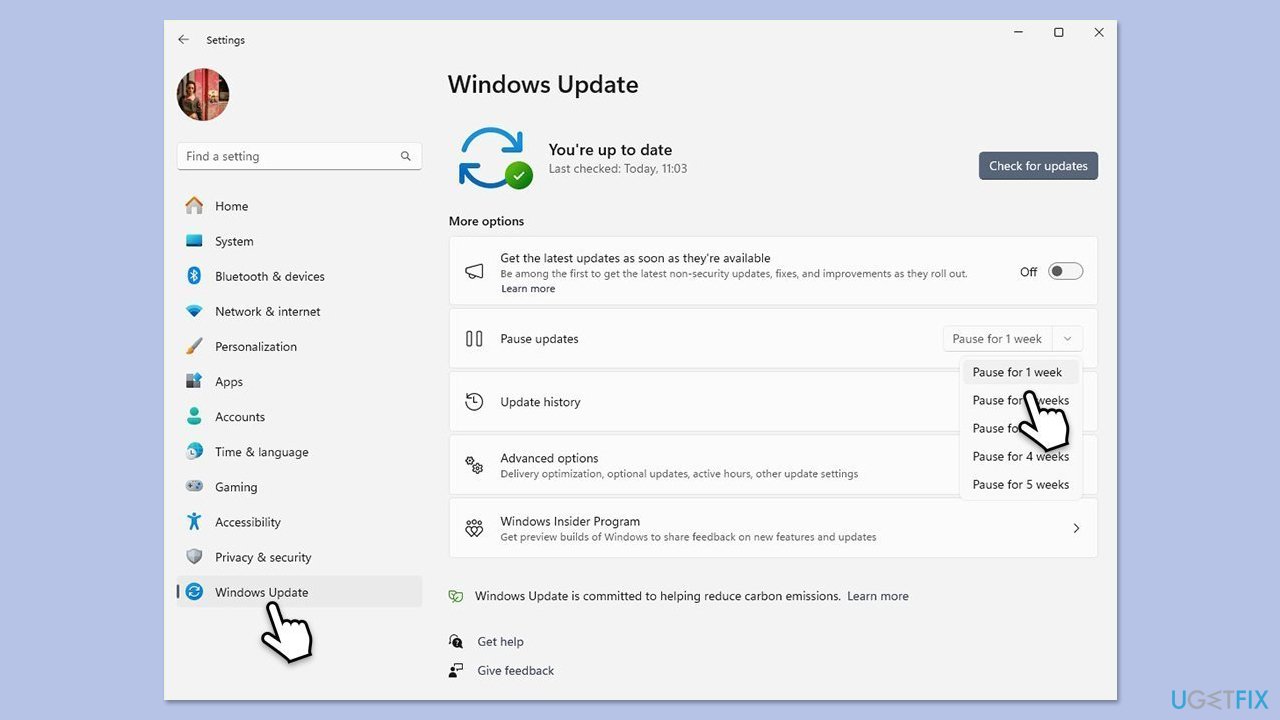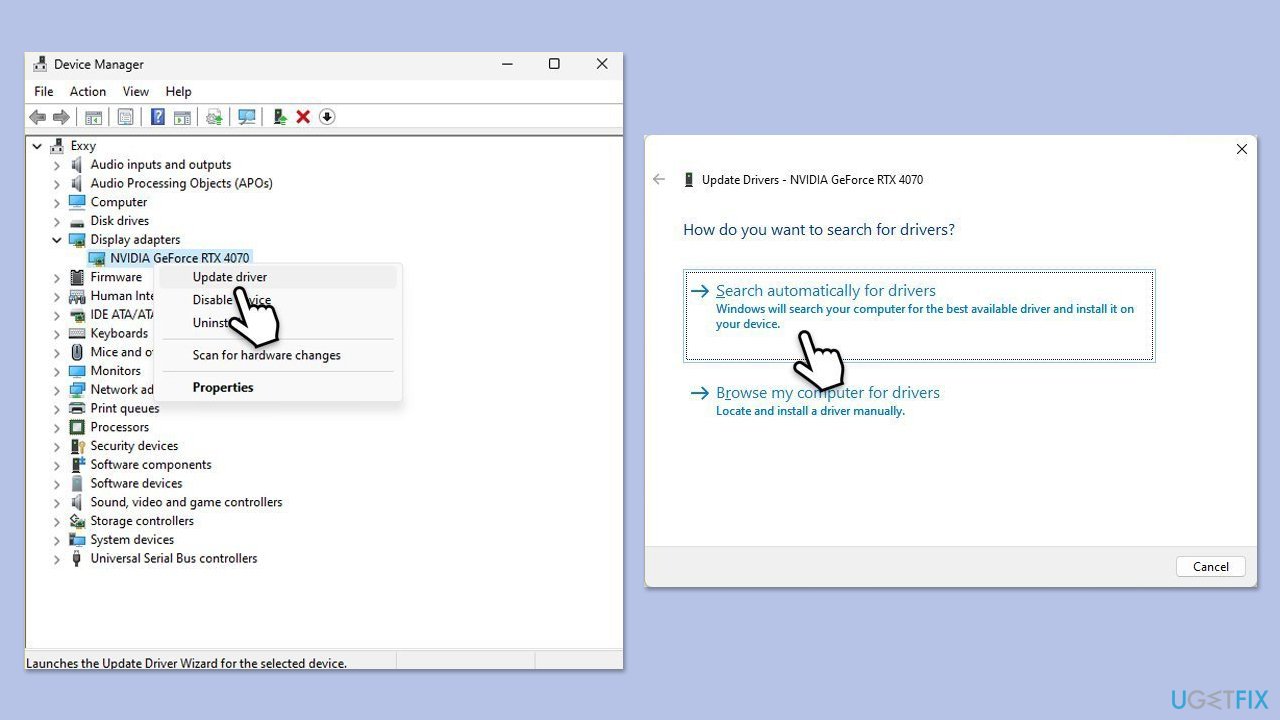ゲーム セッション中にマウス カーソルの問題が発生すると、特にマルチモニター設定を使用しているユーザーのエクスペリエンスが大幅に中断される可能性があります。 Xbox ゲーム バーを使用した後、ゲーム ウィンドウ内でカーソルがロックされなくなった場合に、特別な懸念が生じます。この問題により、カーソルがセカンダリ モニターや外部アプリケーションに侵入し、ゲームプレイが中断されることがよくあります。以下では、この問題について考えられる理由と解決策を検討します。
この問題は、特に最近の Windows 11 アップデート後に、Microsoft コミュニティ フォーラム (および Microsoft 自体) で多くのユーザーによって認識されています。一部のユーザーは、ゲーム バー ソーシャル ウィジェットを使用すると問題が大幅に悪化すると指摘しました。 Microsoft は、Xbox ゲーム バーのオーバーレイの問題に対処するアップデートをベータ チャネルでリリースしました。恒久的な修正を行うには、Windows の最新バージョンに更新し、将来の更新を監視することが重要です。
ベータ チャンネルが利用できない場合は、デュアル モニター設定でゲームをプレイするときにマウス カーソルが 2 番目の画面に移動する問題を修正するために、いつでも他の解決策を試すことができます。たとえば、ゲーム バーのオーバーレイを無効にしたり、ゲーム内設定を調整したり、問題の原因となった最新のアップデートをアンインストールしたり、解決策が含まれている場合があるグラフィック ドライバーをアップデートしたりすることができます。ただし、これらの手順を実行する方法に関する詳細な手順はすべて以下に記載されています。
手動で問題に対処する前に、強力な PC 修復アプリケーション FortectMac Washing Machine X9 を使用してみることをお勧めします。他のシステム ファイルのほか、ジャンクを削除し、そもそも問題の原因となっている可能性のある Windows の根本的な問題を修正します。
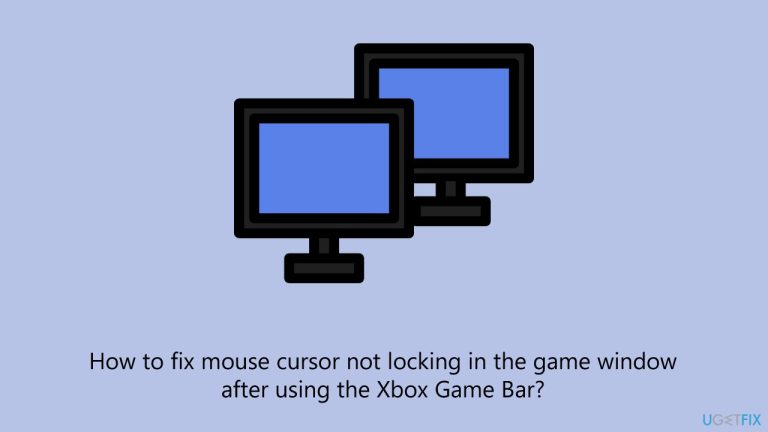
修正 1. 最新の Windows 更新プログラムをインストールします (該当する場合はベータ チャネル)
Windows の更新には、バグや互換性の問題の修正が含まれることがよくあります。ベータ チャネルに参加すると、このような既知の問題に対処するアップデートに早期にアクセスできます。
- Windows の検索に「Updates」と入力し、Enter キーを押します。
- 新しいウィンドウが開いたら、アップデートの確認 (または保留中の場合は すべてインストール ) をクリックして待ちます。
-
利用可能なオプションのアップデートがある場合は、 それらもインストールしてください。
- アップデート後、コンピュータを再起動します。
Insider プログラムに参加するには
-
スタートを右クリックし、設定を選択し、Windows Update/更新とセキュリティ
に移動します。
- Windows Insider プログラム
をクリックします。
- まだ登録していない場合は、開始 をクリックし、登録を押してMicrosoft アカウントでサインインします。
- あるいは、プログラムに参加するためにオプションの診断データを共有するように求められる場合があります。そのようにしてください。
プロンプトが表示されたら PC を-
再起動し、Windows 更新プロセスを開始します。
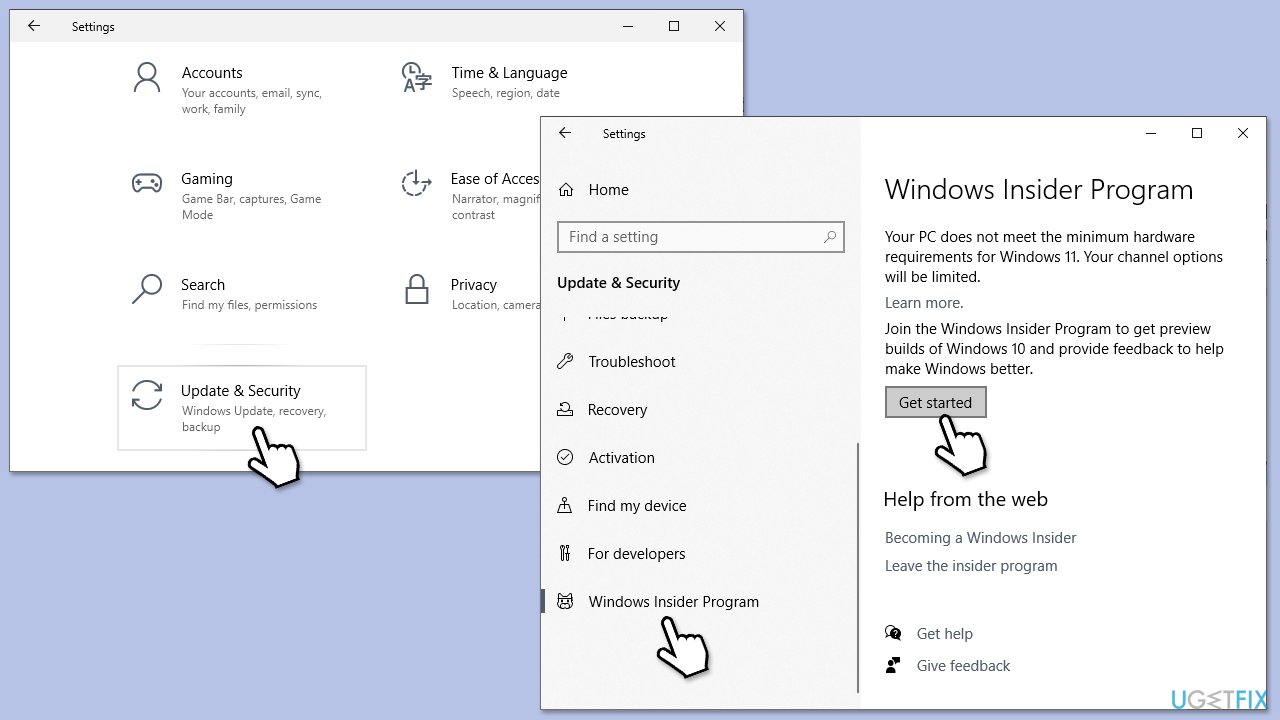
修正 2.Xbox オーバーレイを無効にする
Xbox ゲーム バーはダブル モニター設定で問題を引き起こすことが知られているため、最初にオーバーレイを無効にしてみてください。
-
スタートを右クリックし、設定を選択します。
-
システム に移動し、 システム コンポーネント を選択します。
- ゲーム バーを見つけて、詳細オプションをクリックします。
- コンポーネントの権限で、バックグラウンド アプリスイッチをオフの位置に切り替えます。
コンピュータを
- 再起動します。

修正 3.Xbox ゲーム バーを無効にする
オーバーレイを無効にしても問題が解決しない場合は、ゲーム バーを完全に無効にしてみてください。
- スタートを右クリックし、設定を選択します。
- ゲーム セクションを選択します。
- ゲーム バー で、スイッチを オフ の位置に切り替えます。
変更を適用するには、PC を
- 再起動します。

修正 4. ゲーム内設定を変更する
一部のゲームには、ゲーム ウィンドウ内でカーソルをロックするための組み込みオプションが用意されています。これらの設定を調整すると、カーソルの適切な動作を復元できます。
ゲームを開き、- 設定メニューに移動します。
カーソル ロック、- 全画面モード、ディスプレイ設定などのオプションを探します。
- カーソル ロックを有効にするか、表示モードを 全画面 または ボーダーレスに変更します。
- 変更を保存してゲームを再起動します。

修正 5. 最新の Windows アップデートをアンインストールします
問題の原因が最新の Windows アップデートである場合は、次のようにアンインストールできます:
- Windows の検索で「コントロール パネル 」と入力し、Enter キーを押します。
- プログラム > を選択します。プログラムをアンインストールします。
- ウィンドウの左側にある インストールされたアップデートを表示をクリックします。
- すべてのアップデートを日付順に並べ替えます。
-
最近の アップデート を右クリックし、アンインストール
を選択します。
- 画面上の指示に従って進みます。
- 次に、Windows 検索で「Updates」と入力し、Enter キーを押します。
-
アップデートを 7 日間一時停止します をクリックします (Windows 11 では、別の期間を選択できます)。
- Microsoft によって問題が解決された場合にのみ、アップデートをインストールしてください。
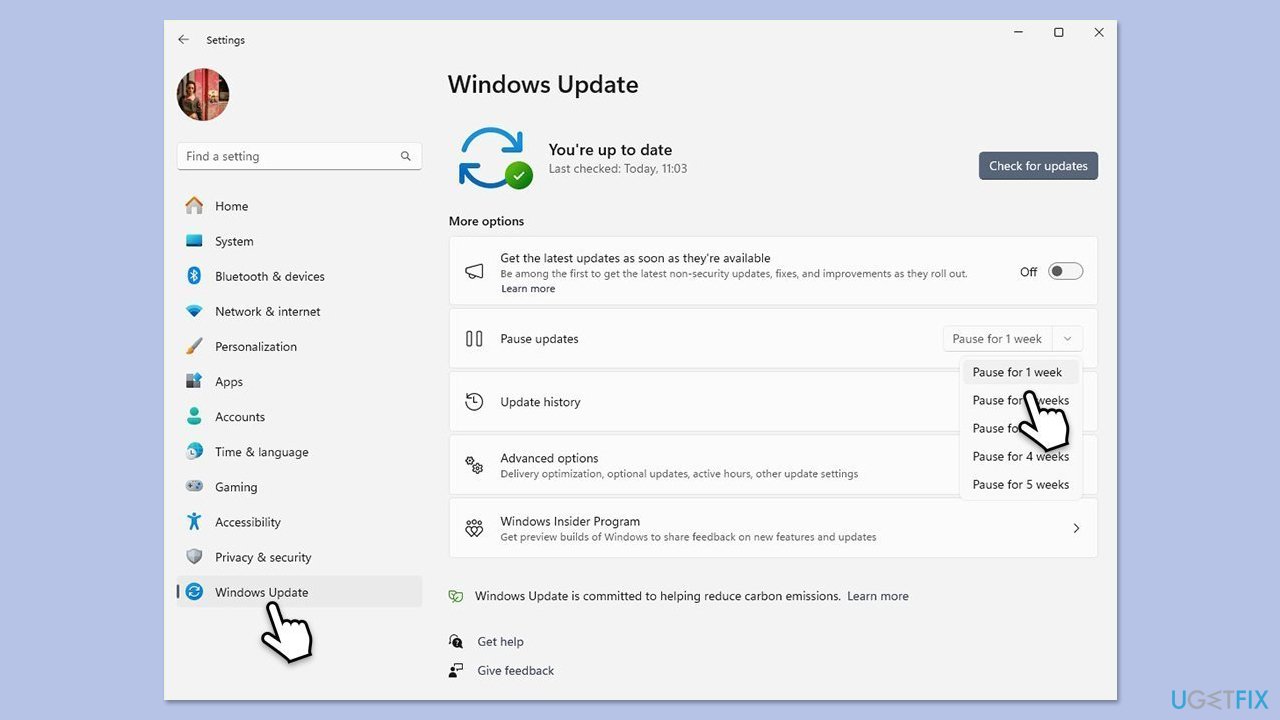
修正 6. グラフィックス ドライバーを更新します
ディスプレイ ドライバーを更新するには、いくつかの方法があります。手間のかからないアプローチを希望する場合は、DriverFix などの自動ツールを利用できます。
-
スタート を右クリックし、デバイス マネージャーを選択します。
-
ディスプレイ アダプター セクションを展開します。
- GPU を右クリックし、ドライバーの更新
を選択します。
- 選択 ドライバーを自動的に検索します。
- インストールが完了したら、システムを再起動します。
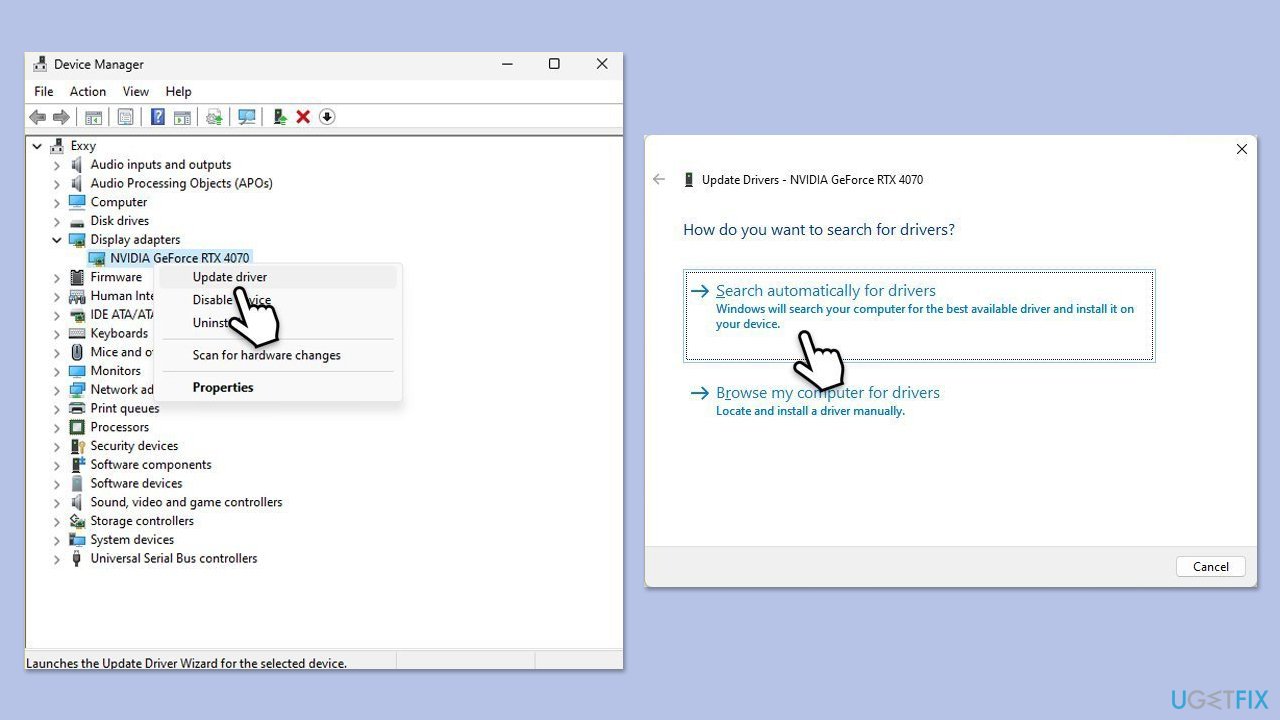
以上がXbox ゲーム バーを使用した後、ゲーム ウィンドウでマウス カーソルがロックされない問題を修正するにはどうすればよいですか?の詳細内容です。詳細については、PHP 中国語 Web サイトの他の関連記事を参照してください。