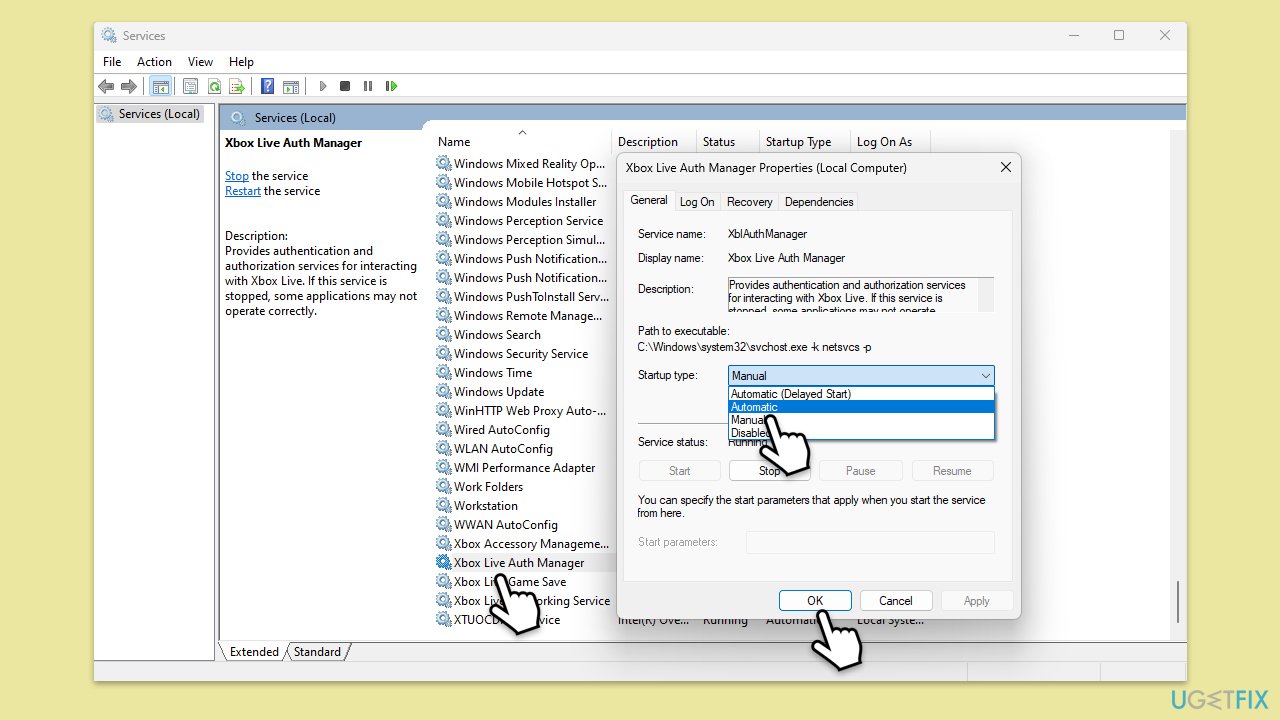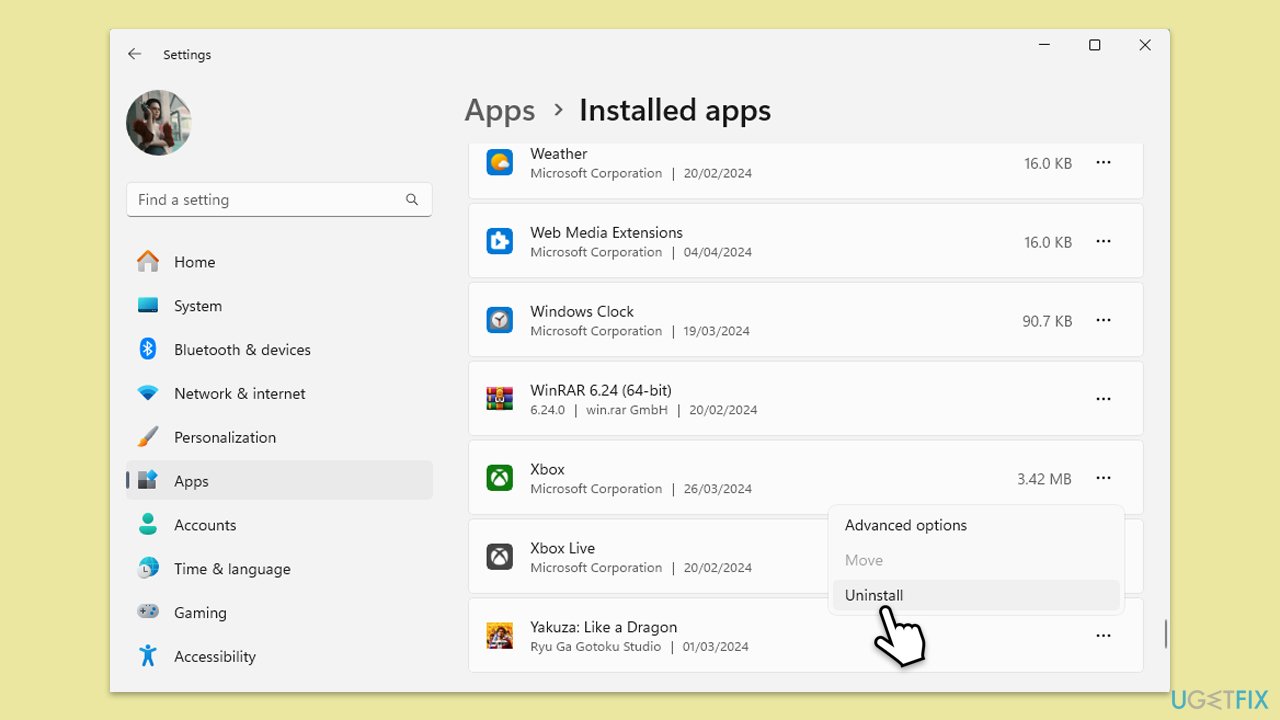エラー 0xc0EA0001 は、Windows で繰り返し発生する問題の 1 つで、Xbox アプリ経由でゲームまたは Game Pass ライブラリにアクセスしようとした複数のユーザーによって発生しました。多くの場合、ゲームを起動できなくなったり、アプリの一部の機能にアクセスできなくなったりするため、ユーザーは部分的な機能にかなりイライラすることになります。
0xc0EA0001 エラーの原因はさまざまですが、ほとんどの場合、Xbox アプリと Microsoft のサーバーの接続に何らかの問題が発生したか、アカウントの同期中に問題が発生したことを意味します。
このエラーの一般的な原因は、インターネット接続の不良、ネットワーク設定の不適切な構成、および Microsoft 側による一時的なサーバーの問題です。さらに、破損したアプリ データや古いソフトウェア バージョンが問題を引き起こす可能性があります。サードパーティのセキュリティ プログラムがシステム プロセスを妨害したり、認証を担当するプロセスを中断したりすることも、エラーの原因であると報告されています。
Xbox アプリの 0xc0EA0001 エラーにより、ユーザーはネットワーク設定のトラブルシューティング、Xbox アプリの更新、場合によってはアプリのリセットが必要になることがよくありました。より永続的なケースでは、アプリを機能的な状態にするために、アプリを再インストールするか、システム ファイルの修復を実行します。エラーが発生し続ける場合、またはエラーの原因が見つからない場合は、FortectMac Washing Machine X9 修復を実行すると、システムの問題が効率的かつ迅速に修復されるため、トラブルシューティングが容易になります。
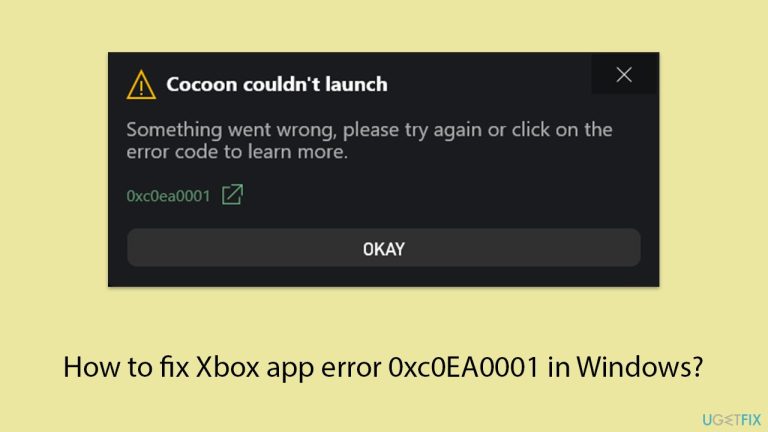
修正 1. 時刻と日付を同期する
時刻と日付の設定が正しくないと、Microsoft サーバーで認証の問題が発生し、エラー 0xc0EA0001 が発生する可能性があります。システムの時刻と日付を同期すると、サーバーとの適切な通信が確保されます。
- Windows の検索で「コントロール パネル」と入力し、Enter キーを押します。
-
時計と地域 に移動し、日付と時刻をクリックします。
-
インターネット時間 タブを選択し、設定の変更
を選択します。
-
インターネット タイム サーバーと同期する ボックスがオンになっていることを確認します。
-
今すぐ更新をクリックし、OKをクリックします。
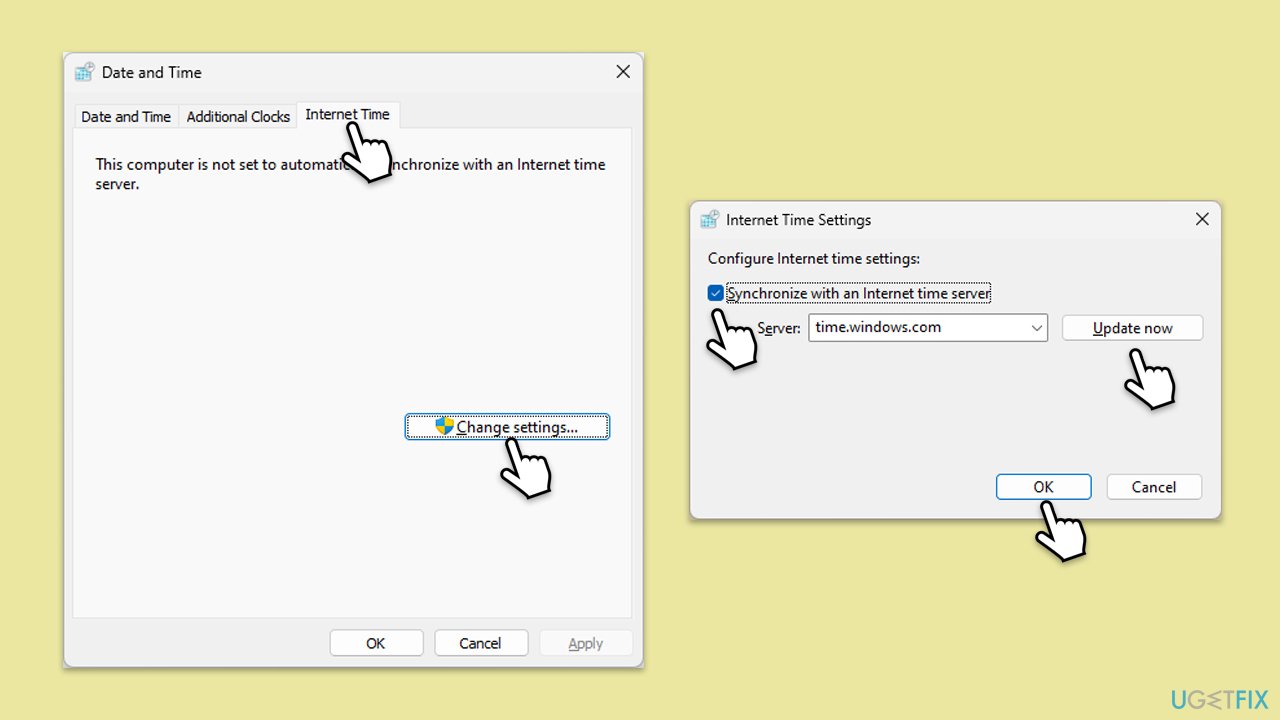
解決策 2. インターネット接続を確認します
Xbox アプリが正しく機能するには、安定したインターネット接続が必要です。接続の問題がこのエラーを引き起こす可能性があります。
Windows 11
- Windows 検索で「トラブルシューティング」と入力し、Enter キーを押します。
- [その他のトラブルシューティング]を選択します。
リストから - ネットワークとインターネット を見つけて、 実行を選択します。
スキャンが完了するまで待ちます。-
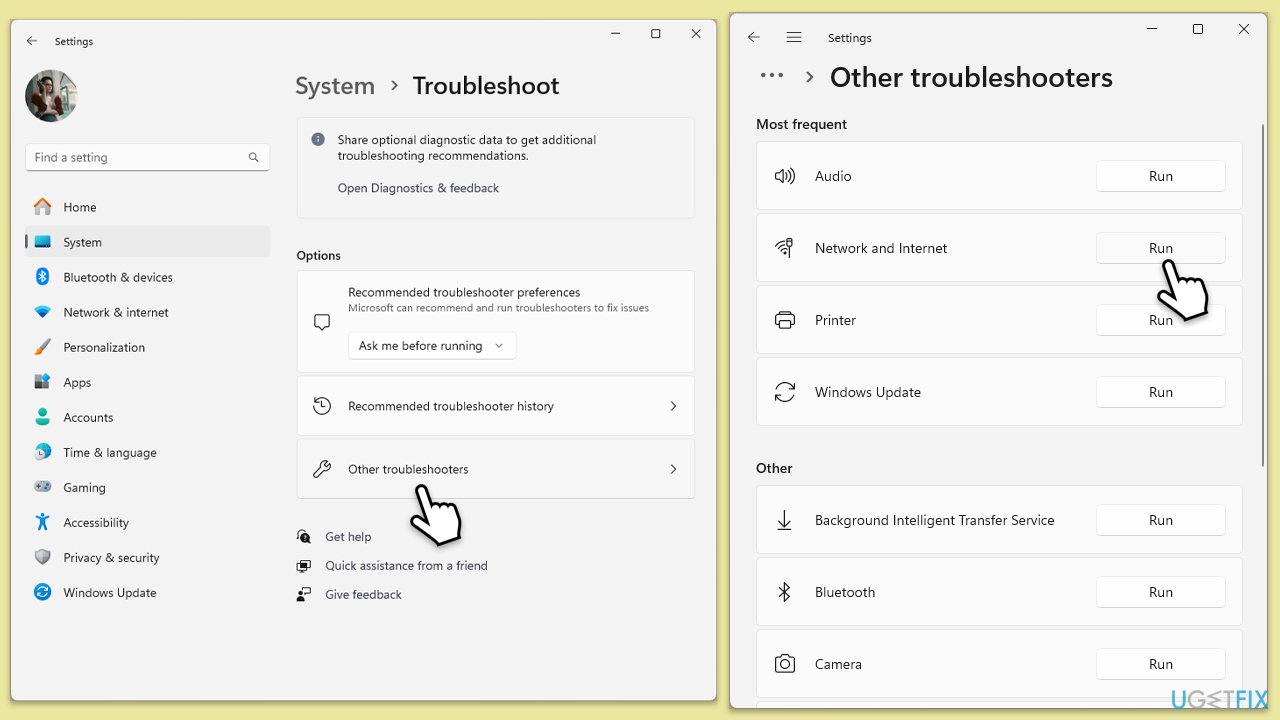
Windows 10
-
スタートを右クリックし、設定
を選択します。
-
ネットワークとインターネットセクションに移動します。
- 右側で、ネットワークの詳細設定 セクションを見つけます。
-
ネットワークのトラブルシューティングをクリックして待ちます。
- 修正は自動的に適用されます。
修正 3. Windows を更新します
古いソフトウェアを実行すると互換性の問題が発生し、エラー 0xc0EA0001 が発生する可能性があります。 Xbox アプリと Windows の両方を最新の状態に保つことで、最新の修正プログラムを確実に入手できます。
- Windows の検索バーに「Updates」と入力し、Enter キーを押します。
- 新しいウィンドウが開き、利用可能なアップデートに関する通知が表示されます。すべてインストールをクリックします。
- 利用可能なアップデートがない場合は、アップデートを確認 をクリックすると、アップデートが自動的にインストールされます。
- 利用可能なすべてのオプションのアップデートを忘れずにインストールしてください。
- 完了したら、システムを再起動します。
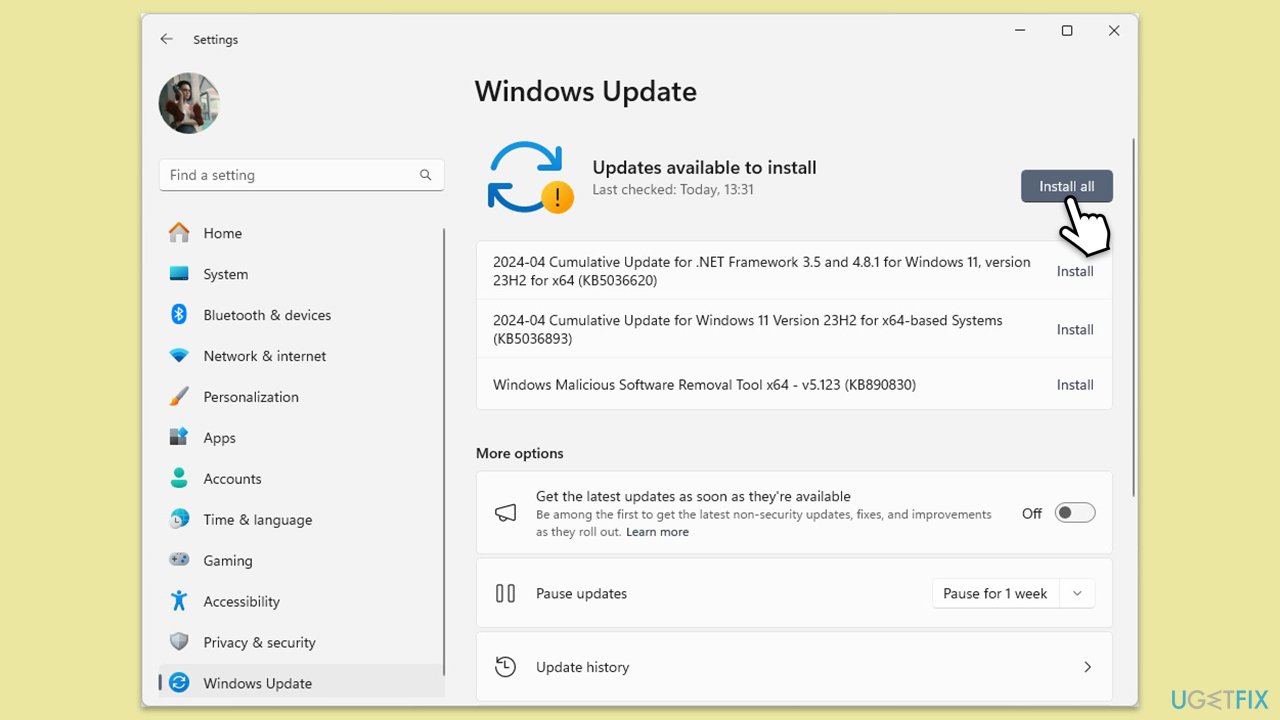
修正 4. ストアのキャッシュをクリアする
キャッシュされたデータは時間の経過とともに破損し、アプリエラーが発生する可能性があります。キャッシュをクリアすると、アプリは強制的に新しいファイルを作成します。
- Win R を押して、実行 ダイアログ ボックスを開きます。
「wsreset.exe- 」と入力し、Enter キーを押します。
コマンドが完了し、Microsoft Store が自動的に開くまで待ちます。
-
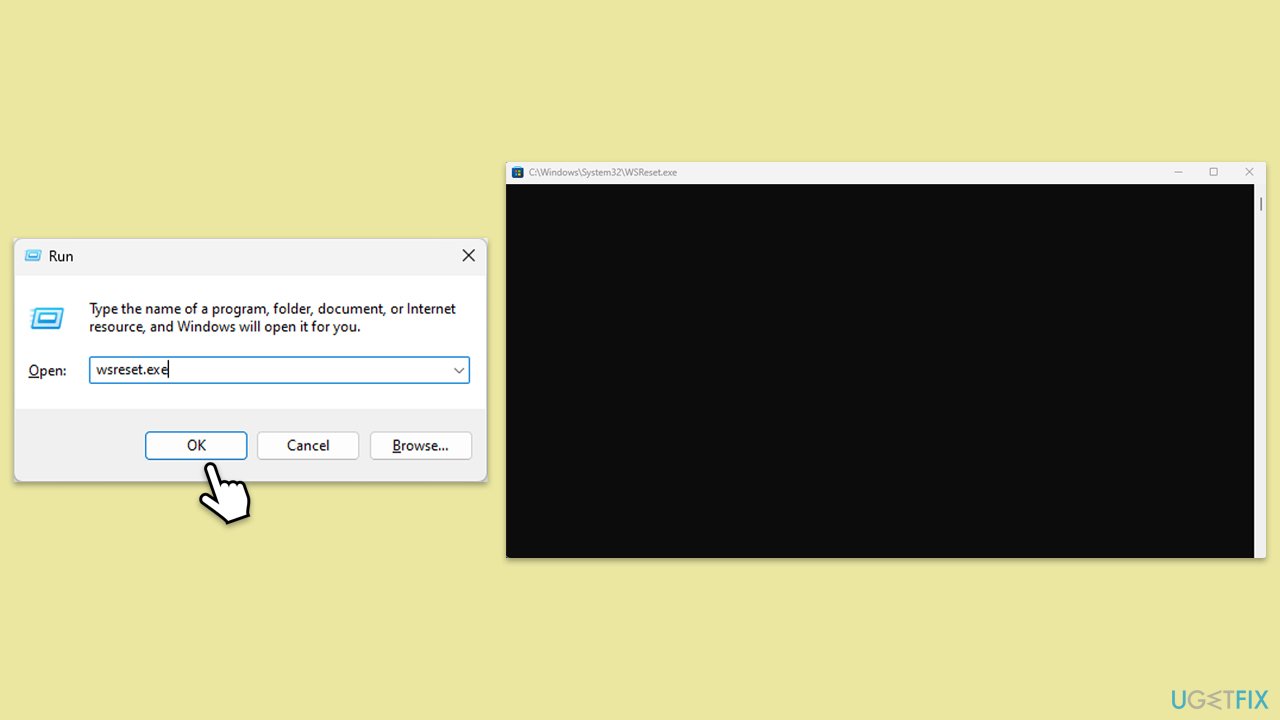 修正 5.Xbox アプリ、Microsoft ストア、ゲーム サービスを修復またはリセットする
修正 5.Xbox アプリ、Microsoft ストア、ゲーム サービスを修復またはリセットする
Xbox およびその他の関連コンポーネントをリセットすると、Xbox がデフォルト設定に復元され、構成ミスによって発生した問題を解決できます。
スタート- を右クリックし、アプリと機能/インストールされているアプリを選択します。
下にスクロールして
Xbox アプリ- を見つけ、 詳細オプションをクリックします。
終了- をクリックし、修復をクリックします。
それでも問題が解決しない場合は、代わりに
リセット- オプションを試してください。
Microsoft Store - とゲーム サービスでも同じことを繰り返します。
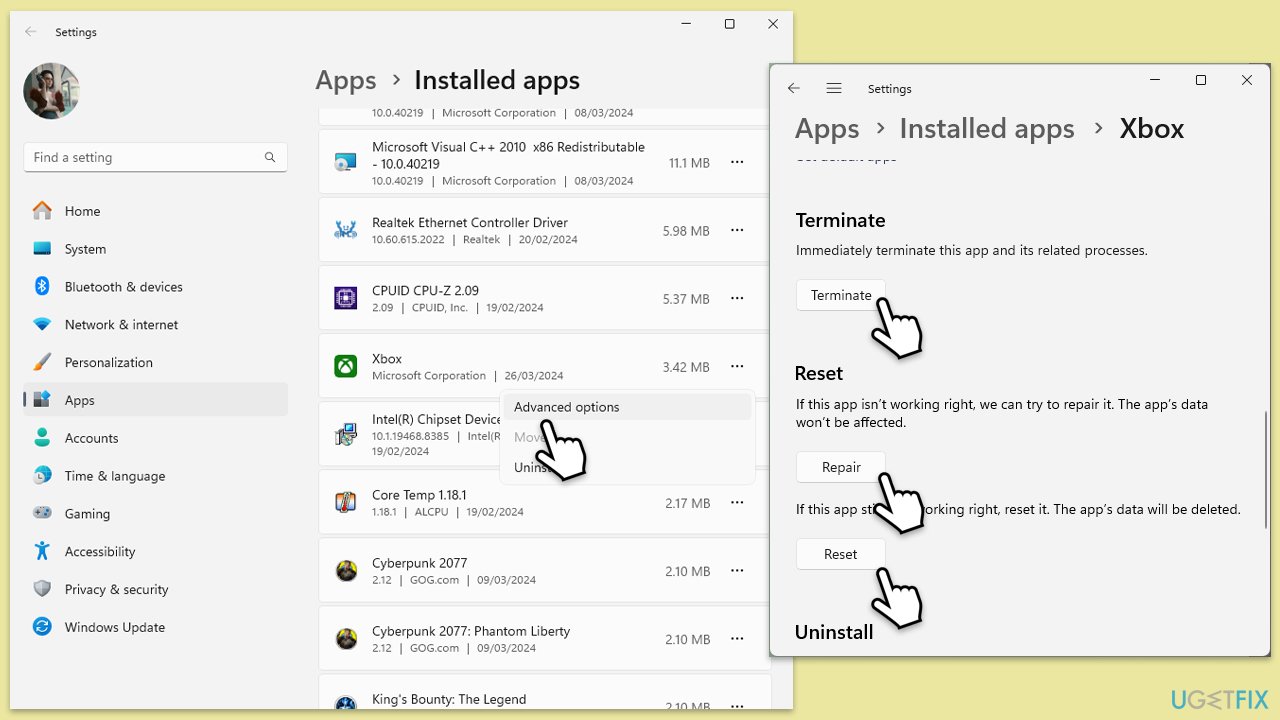 修正 6. アカウントの同期を確認する
修正 6. アカウントの同期を確認する
Microsoft アカウントに問題がある場合、エラー 0xc0EA0001 が発生することがあります。アカウントを再同期すると解決することがあります。
-
Xbox アプリ を開き、 アカウントからサインアウトします。
アプリを-
再起動し、Microsoft アカウントで再度サインインします。
-
PC および Microsoft Store のアカウントと同じアカウントを使用していることを確認してください。
修正 7. 関連するサービスを確認します
ゲームを正しく起動するには、いくつかのサービスが実行されている必要があります。
- Windows 検索で「サービス」と入力し、Enter キーを押します。
- 下にスクロールして ゲーム サービス を見つけます。
- それを右クリックし、[再起動] を選択します。
- グレー表示になっている場合は、サービスをダブルクリックしてプロパティを開きます。
-
スタートアップの種類で、ドロップダウン メニューから自動を選択します。
-
開始、適用、、OK をクリックします。
- 次のサービスを使用してこのプロセスを繰り返します:
Windows Update
Microsoft Store インストール サービス
Xbox Live 認証マネージャー
Xbox Live ゲーム
Xbox Live ネットワーキング サービス
ゲーム サービス。
を保存します。
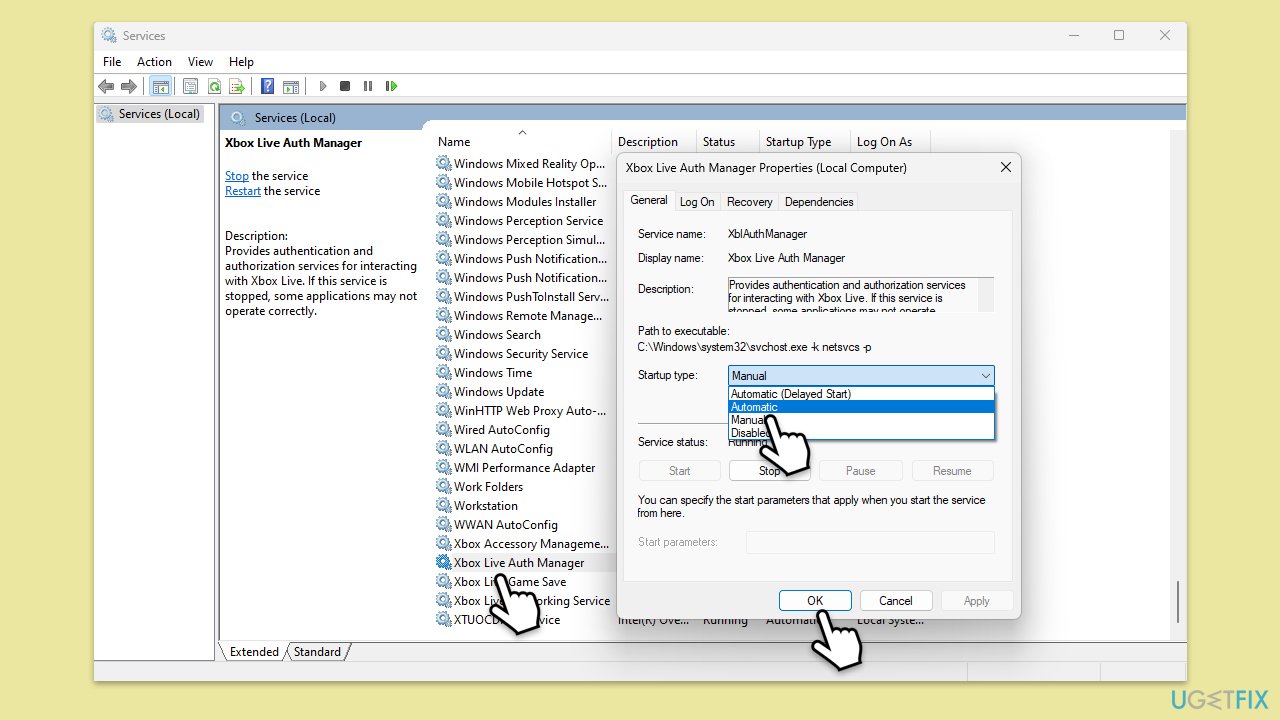
修正 8. Xbox アプリを再インストールします
アプリを再インストールすると、インストール ファイルの破損によって引き起こされる問題を解決できます。
設定を使用して Xbox アプリをアンインストールします:
-
スタートを右クリックし、アプリと機能/インストールされているアプリを選択します。
-
Xbox アプリまで下にスクロールし、それを選択し (または 縦に 3 つの点をクリック)、アンインストール
をクリックします。
- プロンプトを確認し、画面の指示に従います。
PC を-
再起動します。
Microsoft Store からアプリを-
再インストールします。
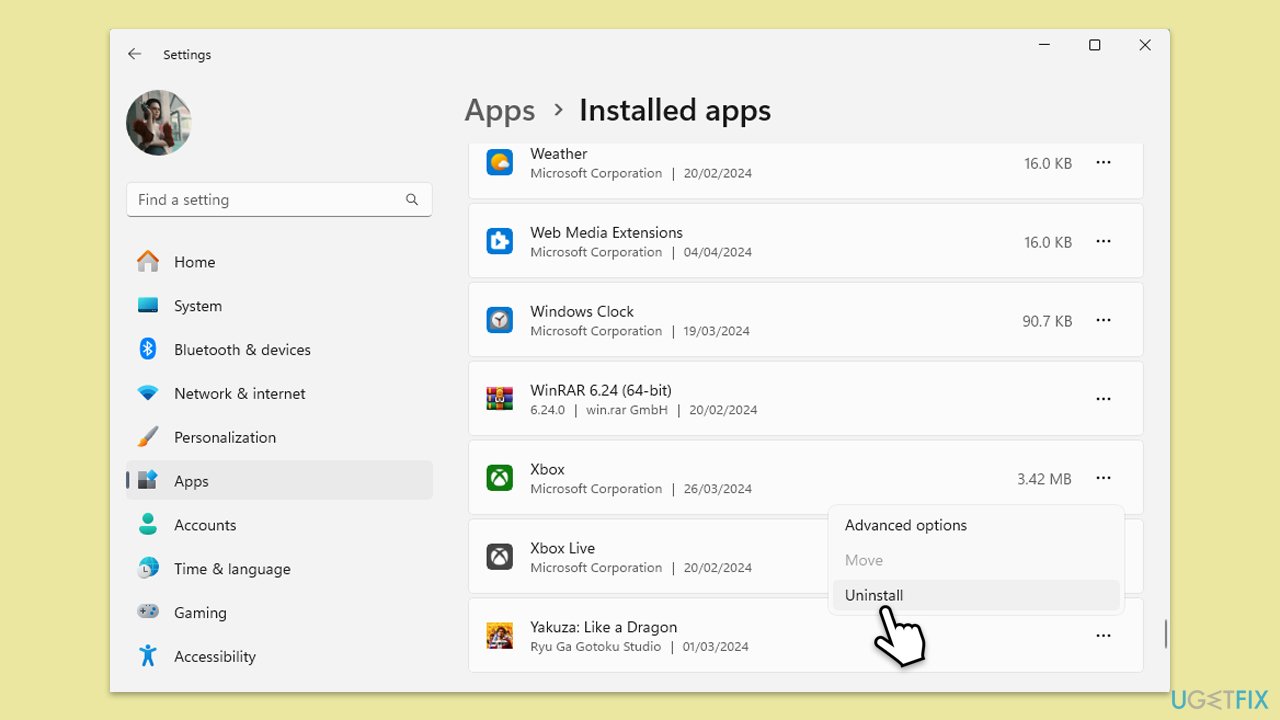
PowerShell を使用して Xbox アプリをアンインストールします:
- Microsoft ストアと Xbox アプリが閉じていることを確認してください。
- Windows 検索に「PowerShell」と入力します。
- 結果を右クリックし、管理者として実行を選択します。
-
ユーザー アカウント制御が表示されたら、はい
をクリックします。
- 次のコマンドをコピーして貼り付け、それぞれの後に Enter を押します。
Get-AppxPackage *Xbox* | Remove-AppxPackage
Get-AppxPackage *xboxapp* | Remove-AppxPackage
- PowerShell を閉じて、次の手順に進みます。
以上がWindows で Xbox アプリ エラー 0xc0EA0001 を修正するにはどうすればよいですか?の詳細内容です。詳細については、PHP 中国語 Web サイトの他の関連記事を参照してください。

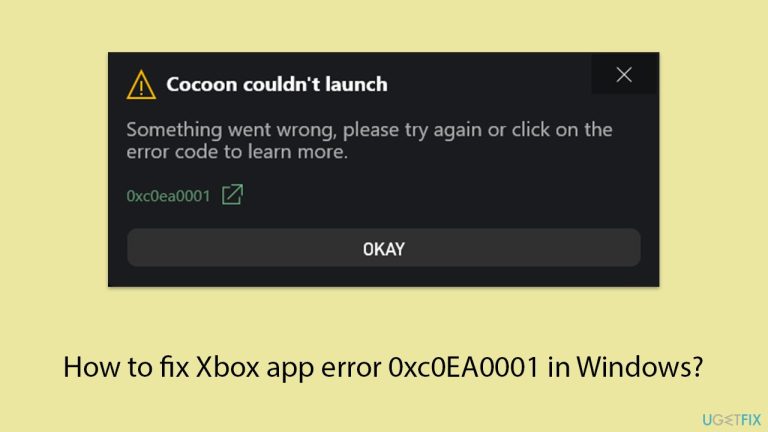
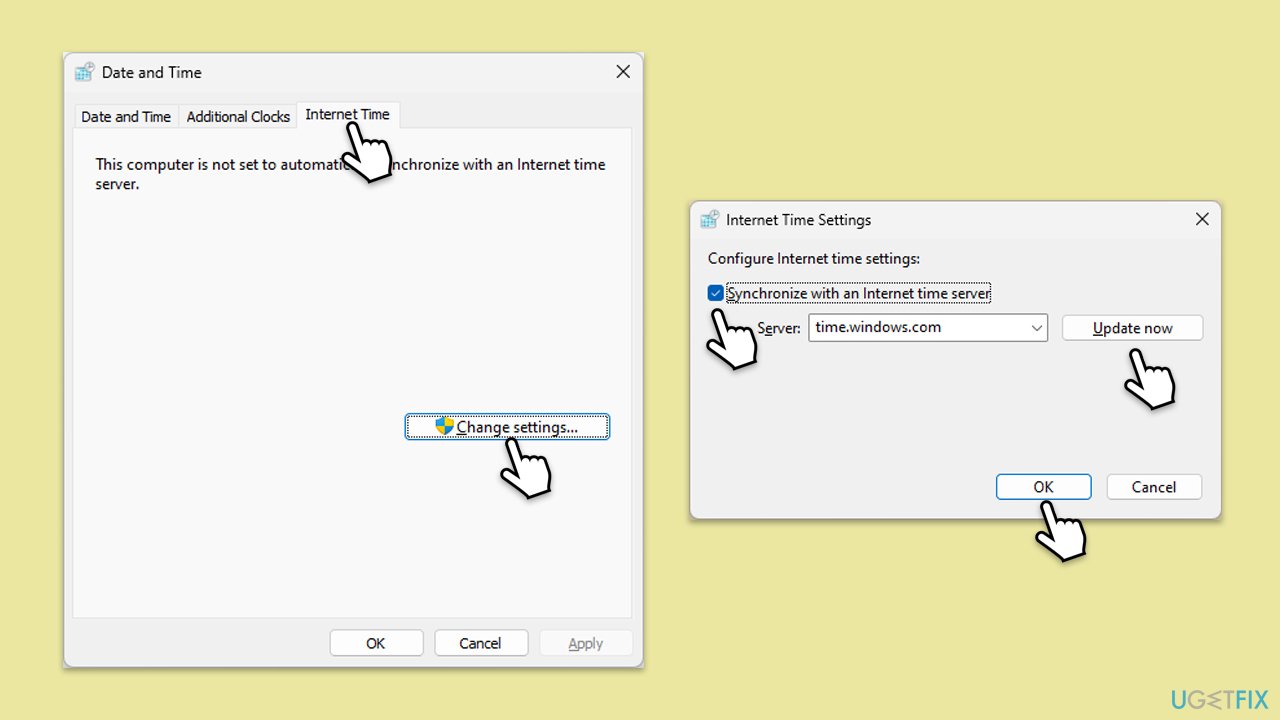
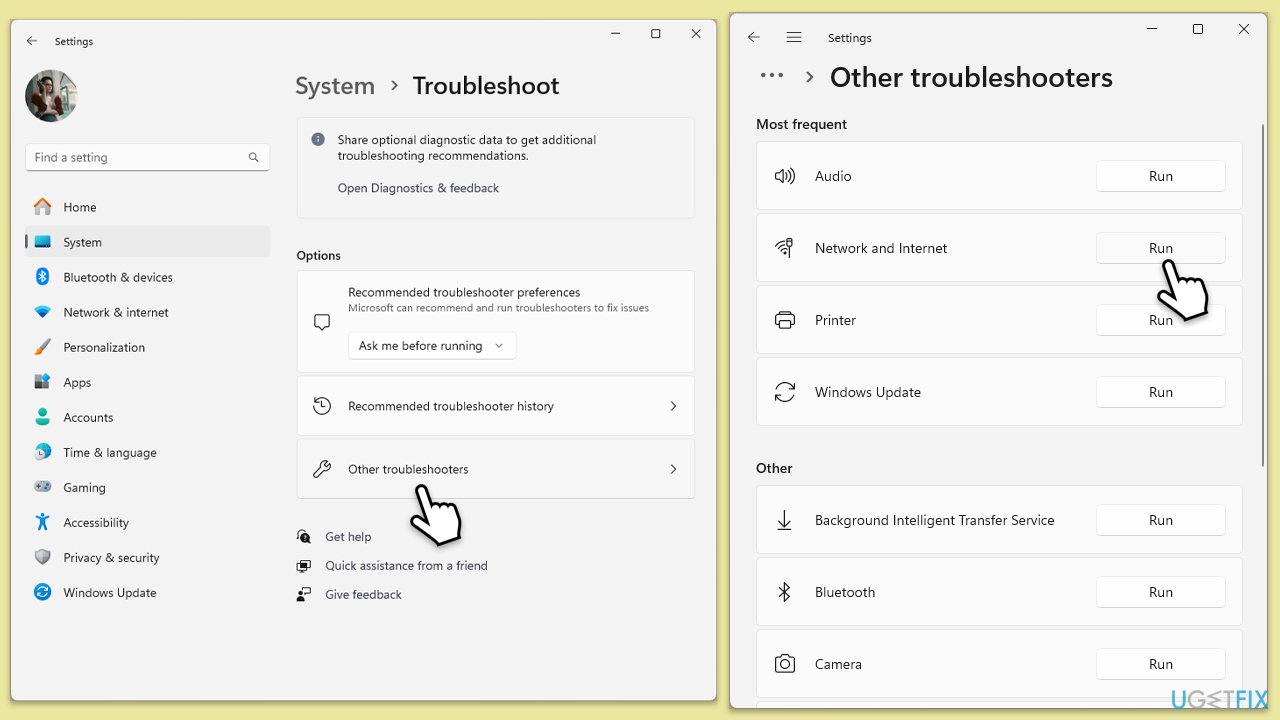
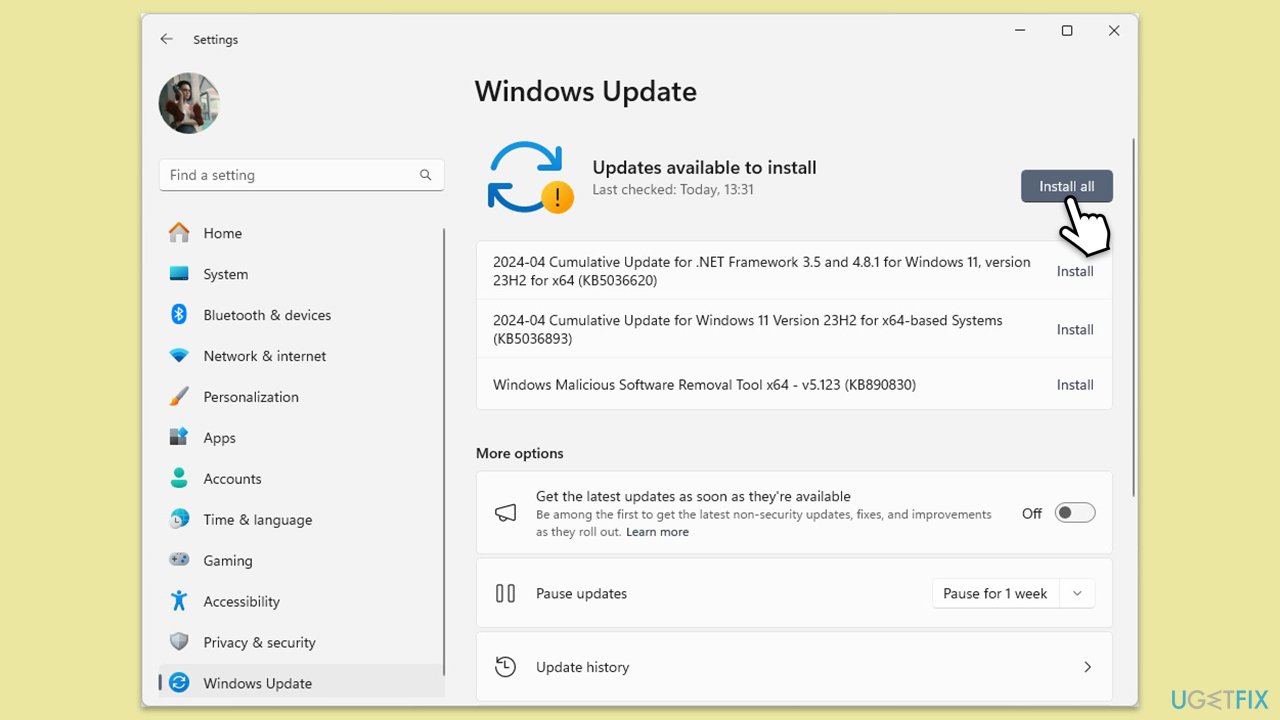
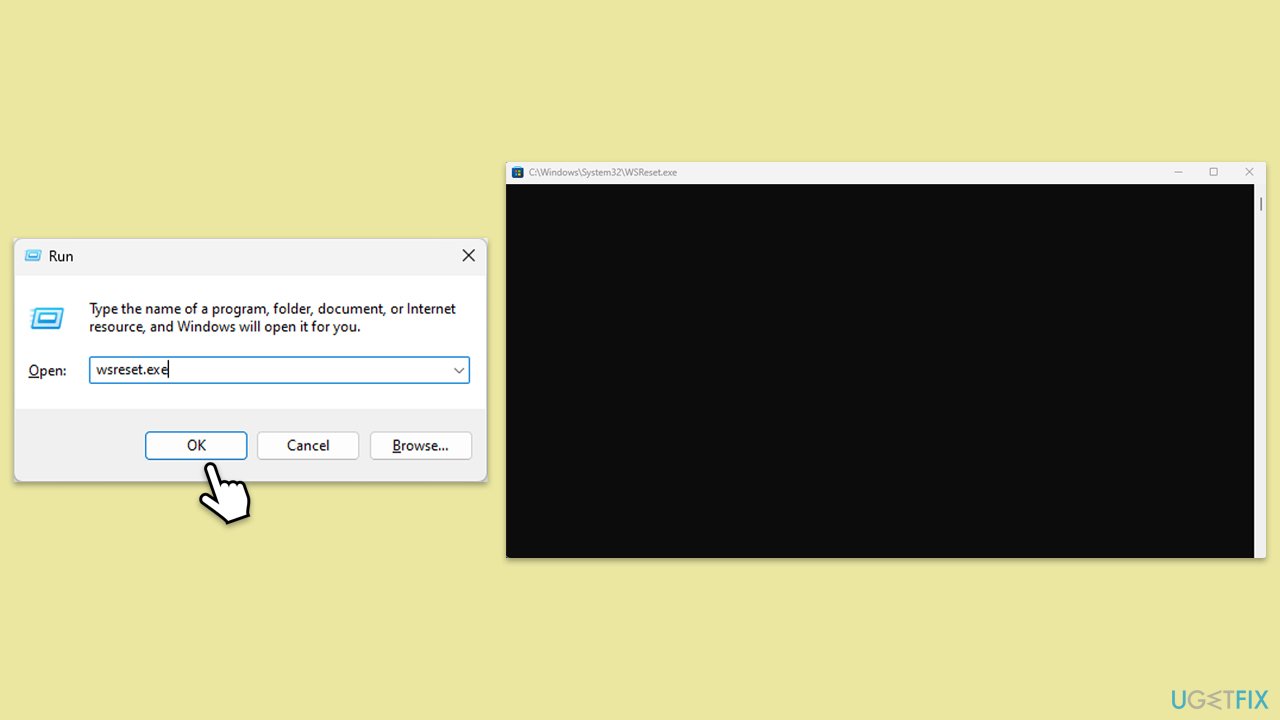 修正 5.Xbox アプリ、Microsoft ストア、ゲーム サービスを修復またはリセットする
修正 5.Xbox アプリ、Microsoft ストア、ゲーム サービスを修復またはリセットする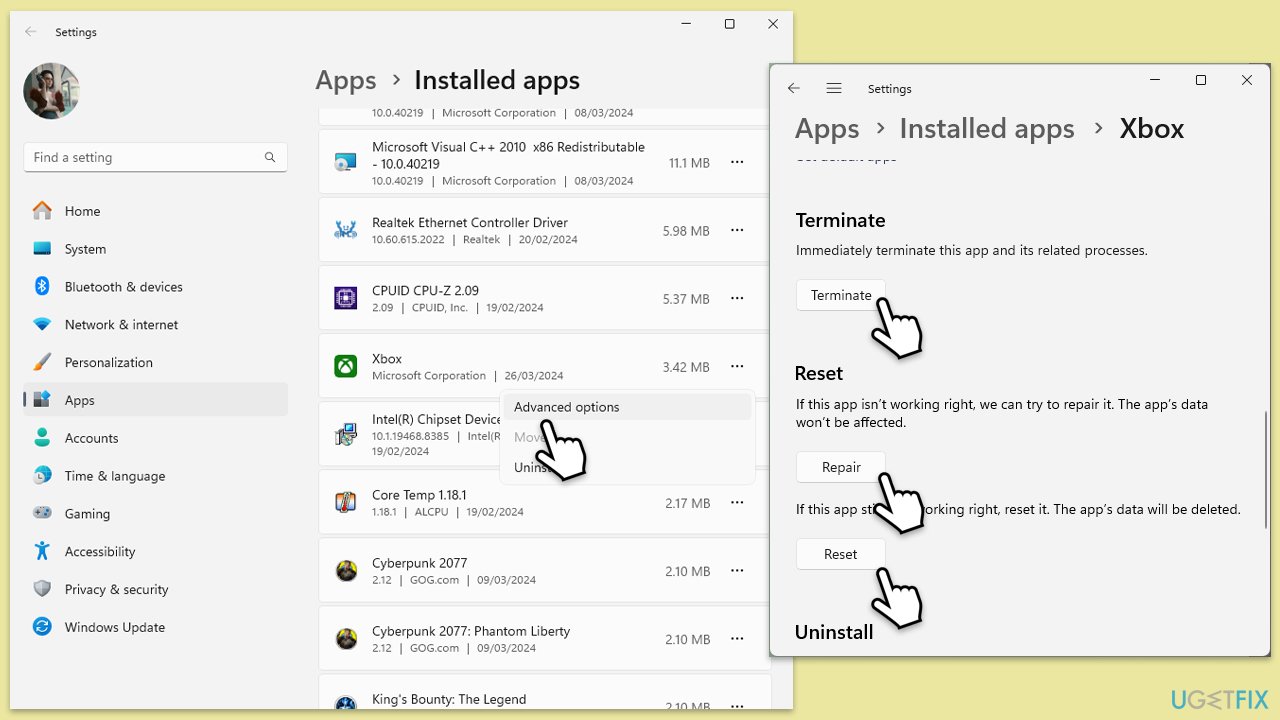 修正 6. アカウントの同期を確認する
修正 6. アカウントの同期を確認する