
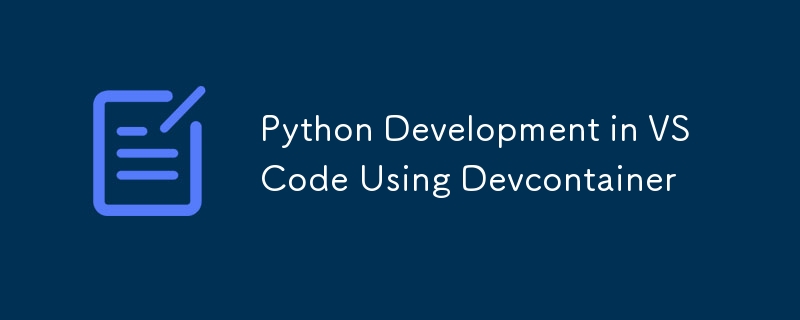
このガイドでは、Visual Studio Code (VSCode) を使用した Docker ベースの開発環境で Python 開発用に devcontainer-python-template をセットアップして使用する手順を説明します。このテンプレートを使用すると、devcontainer 内の Python プロジェクトをすぐに起動して実行できます。
リポジトリを直接クローン作成する代わりに、テンプレートに基づいて独自のリポジトリを作成し、変更を独自のリポジトリにプッシュできます。
これにより、GitHub アカウントに新しいリポジトリが作成され、devcontainer-python-template の内容で初期化されます。
git clone git@github.com:jdevto/python-flask-web-app.git cd python-flask-web-app
ブランチを作成し、そこから作業することが常にベスト プラクティスです。
git clone git@github.com:jdevto/python-flask-web-app.git cd python-flask-web-app
git branch dev git checkout dev
ターミナルを開きます:
Running the postCreateCommand from devcontainer.json... [7382 ms] Start: Run in container: /bin/sh -c .devcontainer/scripts/postCreate.sh Linux 726a838654fd 6.8.0-49-generic #49~22.04.1-Ubuntu SMP PREEMPT_DYNAMIC Wed Nov 6 17:42:15 UTC 2 x86_64 GNU/Linux Done. Press any key to close the terminal.
続行する前に、Python が devcontainer 内で正しく動作していることを確認してください。
root ➜ /workspaces/python-flask-web-app (main) $
python --version
テンプレートには、hello/main.py にある簡単なテスト スクリプトが含まれています。次のスクリプトを実行してセットアップを検証し、Python が正しく実行されていることを確認します:
Python 3.12.7
python hello/main.py
Python が動作し、テスト スクリプトが正常に実行されることを確認したら:
Hello, Devcontainer!
rm -rf hello
プロジェクト ディレクトリを作成する
# python-flask-web-app A simple demo showcasing a Python Flask web application running in a VSCode development container. This setup is designed to provide an isolated, portable, and consistent environment for Python development.
仮想環境をセットアップする
mkdir flask-web-app cd flask-web-app
Flask をインストール
python -m venv venv source venv/bin/activate
pip install flask
アプリを作成する
git clone git@github.com:jdevto/python-flask-web-app.git cd python-flask-web-app
git branch dev git checkout dev
アプリを実行します
Running the postCreateCommand from devcontainer.json... [7382 ms] Start: Run in container: /bin/sh -c .devcontainer/scripts/postCreate.sh Linux 726a838654fd 6.8.0-49-generic #49~22.04.1-Ubuntu SMP PREEMPT_DYNAMIC Wed Nov 6 17:42:15 UTC 2 x86_64 GNU/Linux Done. Press any key to close the terminal.
root ➜ /workspaces/python-flask-web-app (main) $
プロジェクト構造を拡張する
アプリが進化するにつれて、テンプレート、静的ファイル、テストをサポートするディレクトリ構造を追加します。
次の構造を作成します:
python --version
Python 3.12.7
base.html ファイルを次の内容で更新します:
python hello/main.py
Flask アプリを再度実行します
アプリを再度実行して、更新されたバージョンをテストします。
Hello, Devcontainer!
ブラウザを開いて http://127.0.0.1:5000 に移動します。
次のようなものが表示されるはずです:
rm -rf hello
Flask サーバーを停止します
開発環境を終了します
# python-flask-web-app A simple demo showcasing a Python Flask web application running in a VSCode development container. This setup is designed to provide an isolated, portable, and consistent environment for Python development.
GitHub 上のリポジトリに移動します
「プルリクエスト」タブに移動します
新しいプルリクエストを作成する
PR のブランチを選択してください
オープンプルリクエストの作成
変更を確認します
タイトルと説明を追加します
簡潔でわかりやすいタイトルを入力してください (例: feat: update template dev)。
必要な詳細 (変更の理由、問題への参照など) を含む説明を追加します。
プルリクエストを完了する
PR を確認して承認します
プルリクエストをマージします
以上がDevcontainer を使用した VSCode での Python 開発の詳細内容です。詳細については、PHP 中国語 Web サイトの他の関連記事を参照してください。