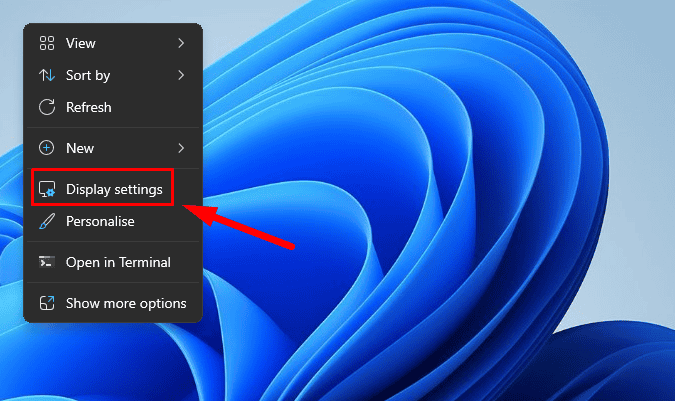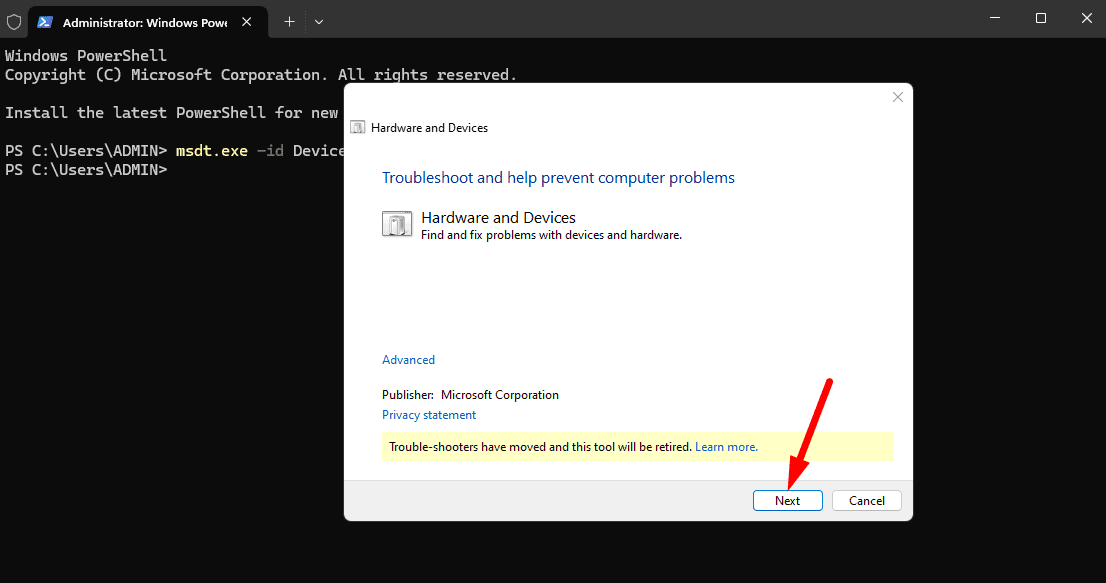MSPoweruser の編集チームの維持にどのように貢献できるかについては、開示ページをお読みください。

パートナーからのメッセージ
PC HelpSoft Driver Updater を使用してドライバーの問題をすべて修正します:
PC HelpSoft Driver Updater を使用すると、わずか 3 つのステップで PC 上のドライバーの問題を簡単に更新して修正できます:
-
PC HelpSoft Driver Updaterをダウンロードしてインストールします。
-
PC をスキャンして、古いドライバーや不足しているドライバーを見つけます。
-
「今すぐ更新」をクリックして、最新のオリジナルドライバーをすぐにインストールします。
PC を最高の状態で実行し続けてください。今すぐドライバーを更新してください。
今月、PC HelpSoft は 0 人の読者によってダウンロードされました
Windows 11 で 2 番目のモニターの遅れに気づいても、パニックにならないでください。これは、古いドライバー、システム パフォーマンスの問題、または不適切なディスプレイ設定によって引き起こされる、かなり一般的な問題です。幸いなことに、この問題を診断して修正するために実行できる手順がいくつかあります。
その方法を説明しましょう。
クイックフィックス
まず次の解決策を試してください:-
Windows の更新- : Windows I > を押します。 Windows Update >アップデートを確認する >ダウンロードしてインストールします。
接続とケーブルを確認してください
: 2 番目のモニターに接続しているケーブルがしっかりと損傷していないことを確認し、接続ポートが清潔で機能していることを確認してください。
ディスプレイとモニターのドライバーを更新します
セカンダリ モニターで遅延が発生する最も一般的な原因は、ディスプレイ ドライバーが古いか破損していることです。ドライバーを更新する方法は次のとおりです:-
Windows X を押し、
デバイス マネージャー
を選択します。

-
ディスプレイ アダプター セクションを展開し、グラフィック カードを右クリックして、
ドライバーの更新
を選択します。

-
ドライバーを自動的に検索 を選択し、画面上の指示に従います。
モニター ドライバーに対して同じプロセスを繰り返します。

または、PC HelpSoft Driver Updater を使用してプロセスを自動的に処理し、手動アップデートと比較して時間を節約することもできます。
コンピュータを再起動して、問題が解決したかどうかを確認します。
ディスプレイとモニタードライバーをロールバックします
最近のアップデート後に問題が発生した場合は、グラフィックスまたはモニター ドライバーを以前のバージョンにロールバックする必要がある場合があります。場合によっては、新しいドライバーによって互換性の問題が発生し、遅延やその他の表示の問題が発生することがあります。以下の手順に従ってください:
-
デバイス マネージャーを再度開きます (Windows X でデバイス マネージャーを選択します)。
-
ディスプレイ アダプター セクションを展開し、グラフィック カードを右クリックして、プロパティ を選択します。

-
ドライバー タブに移動し、ドライバーのロールバック (可能な場合) をクリックします。指示に従ってシステムを再起動します。モニタードライバーに対しても同じプロセスを繰り返します。

オプションがグレー表示されている場合は、利用可能な以前のバージョンがないことを意味します。次の修正に進みます。
ディスプレイとモニターのドライバーをアンインストールして再インストールする
ディスプレイとモニターのドライバーが破損している場合は、ドライバーをアンインストールして再インストールすると解決する場合があります。従う手順は次のとおりです:
-
デバイス マネージャー を開き、ディスプレイ アダプター でグラフィック カードを右クリックし、デバイスのアンインストール を選択します。

- デバイスをアンインストールすることを確認します。 モニターセクションでも同じことを行います。

コンピュータを再起動します。 Windows は再起動時に必要なドライバーを自動的に再インストールします。
それ以外の場合は、製造元の Web サイトから最新のものを手動でダウンロードしてインストールできます。
システム ファイル チェッカー (SFC) と DISM を実行します
システム ファイルが破損すると、外部モニターでの遅延など、いくつかのパフォーマンスの問題が発生する可能性があります。システム ファイル チェッカー (SFC) と展開イメージング サービスおよび管理ツール (DISM) を実行すると、それらを特定して修復することができます。その方法は次のとおりです:
- スタート メニューを右クリックし、 ターミナル (管理者) をタップします。

- 「sfc /scannow」と入力し、Enter キーを押します。 スキャンが完了するまで待ち、問題が見つかった場合はプロンプトに従います。

SFC スキャン後、- DISM /Online /Cleanup-Image /RestoreHealth と入力し、Enter を押します。 プロセスが完了するまで待ちます。これには時間がかかる場合がありますので、しばらくお待ちください。

スキャンが完了したら、PC を再起動し、遅延の問題が解決しないかどうかを確認します。
クリーン ブートを実行します
クリーン ブートでは、必須のサービスとドライバーのみを使用して Windows が起動します。これは、サードパーティのアプリケーションまたはサービスがモニターの遅延の原因となっているかどうかを特定するのに役立ちます。以下の手順に従ってください:
- Windows R を押して、ファイル名を指定して実行 ダイアログ ボックスを開きます。 「 msconfig」と入力し、Enter キーを押します。

- システム構成 ウィンドウで、サービス タブに移動します。 すべての Microsoft サービスを非表示 ボックスにチェックを入れ、すべて無効にする をクリックします。

- スタートアップ タブに移動し、タスク マネージャーを開く をクリックし、すべてのスタートアップ項目を無効にします。

タスク マネージャーを閉じて、- システム構成 ウィンドウに戻り、OK をクリックします。コンピュータを再起動します。
遅延がまだ存在するかどうかを確認してください。クリーン ブート モードで問題が解決した場合は、サービスとスタートアップ項目を 1 つずつ有効にして原因を特定できます。
リフレッシュ レートを変更する
場合によっては、プライマリ モニターとセカンダリ モニター間のリフレッシュ レート設定が正しく同期されず、遅延や途切れが発生することがあります。調整するには:
デスクトップを右クリックし、- ディスプレイ設定を選択します。
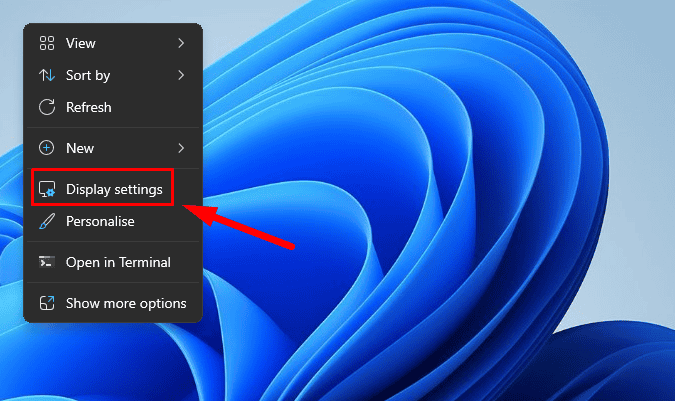
- 下にスクロールして、詳細表示をクリックします。

- ドロップダウン メニューから 2 台目のモニターを選択します。
-
リフレッシュ レートの選択 で、60 Hz を選択します。

ハードウェア アクセラレーションを無効にする
Web ブラウザやビデオ プレーヤーなどの多くの最新アプリケーションは、パフォーマンスを向上させるためにハードウェア アクセラレーションを使用しています。ただし、特に 2 台目のモニターを使用している場合、これによりディスプレイに問題が発生することがあります。無効にする方法は次のとおりです:
Google Chrome
- Chrome を開き、アドレス バーに「chrome://settings」と入力します。
-
システム をタップし、利用可能な場合はグラフィック アクセラレーションを使用する をオフに切り替えます。

- Chrome を再起動します。
Microsoft Edge
- Edge を開き、アドレス バーに edge://settings/system と入力します。
-
利用可能な場合はグラフィック アクセラレーションを使用する オプションをオフにします。

-
Edge を再起動します。
ハードウェアとデバイスのトラブルシューティング ツールを実行します
Windows 11 には、ディスプレイやモニターの問題など、ハードウェアやデバイスに関連する問題を自動的に検出して修正できるトラブルシューティング ツールが組み込まれています。以下の手順に従って実行してください:
-
Windows キー X を押してから、ターミナル (管理者) をタップします。

- msdt.exe -id DeviceDiagnostic と入力し、Enter キーを押します。

- ハードウェアとデバイス ウィンドウがポップアップ表示されます。 次へをタップしてトラブルシューティングを開始します。
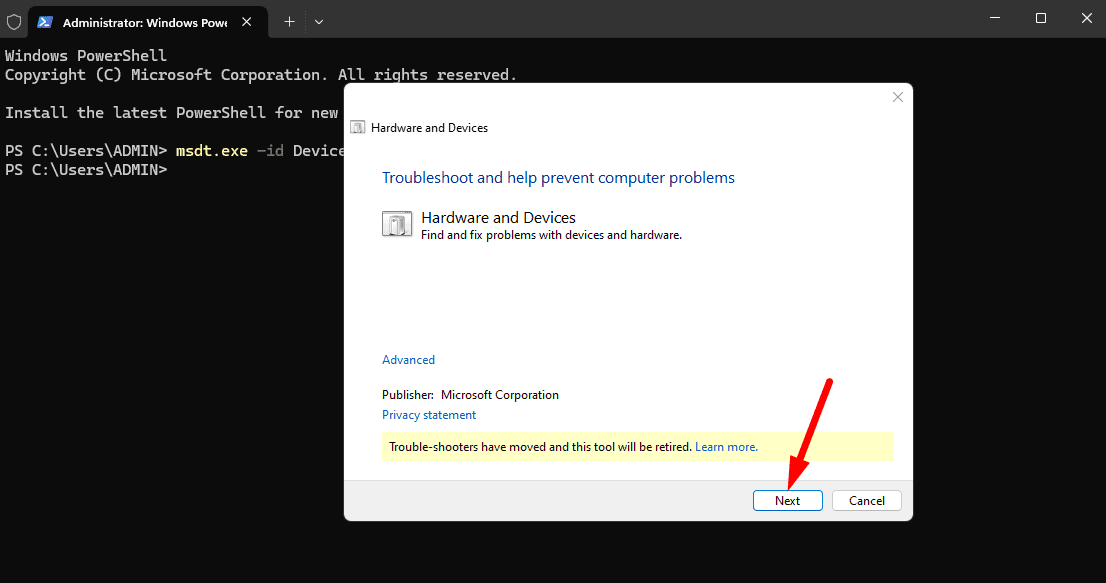
トラブルシューティングは問題をスキャンし、修正を試みます。画面上の指示に従います。
Windows 11 を修復インストール
これまでの手順で問題が解決しない場合は、Windows 11 の修復インストールの実行が必要になる可能性があります。これにより、ファイル、アプリ、設定に影響を与えることなく、オペレーティング システムが再インストールされます。
-
設定 (Win I) を開き、右側の 回復 をクリックします。

- 「Windows Update を使用して問題を解決する」の下にある 今すぐ再インストール ボタンをクリックします。

-
OK をクリックして確定します。

- Windows Update により、修復されたバージョンの Windows 11 のダウンロードとインストールが自動的に開始されます。
- インストールが完了したら、プロンプトが表示されたら 今すぐ再起動 をクリックします。
これで、Windows 11 で 2 台目のモニターの動作が遅い場合に修正する方法がわかりました。上記の手順で問題を解決し、ディスプレイを再びスムーズに動作させることができます。複雑な解決策に進む前に、簡単な解決策を試してください。
また、2 台目のモニターがオンとオフを繰り返したり、接続後に音が出なくなったりするなど、同様の問題に対処する方法についても学習します。
以上がWindows 11 で 2 台目のモニターが遅れていますか?修正方法は次のとおりですの詳細内容です。詳細については、PHP 中国語 Web サイトの他の関連記事を参照してください。