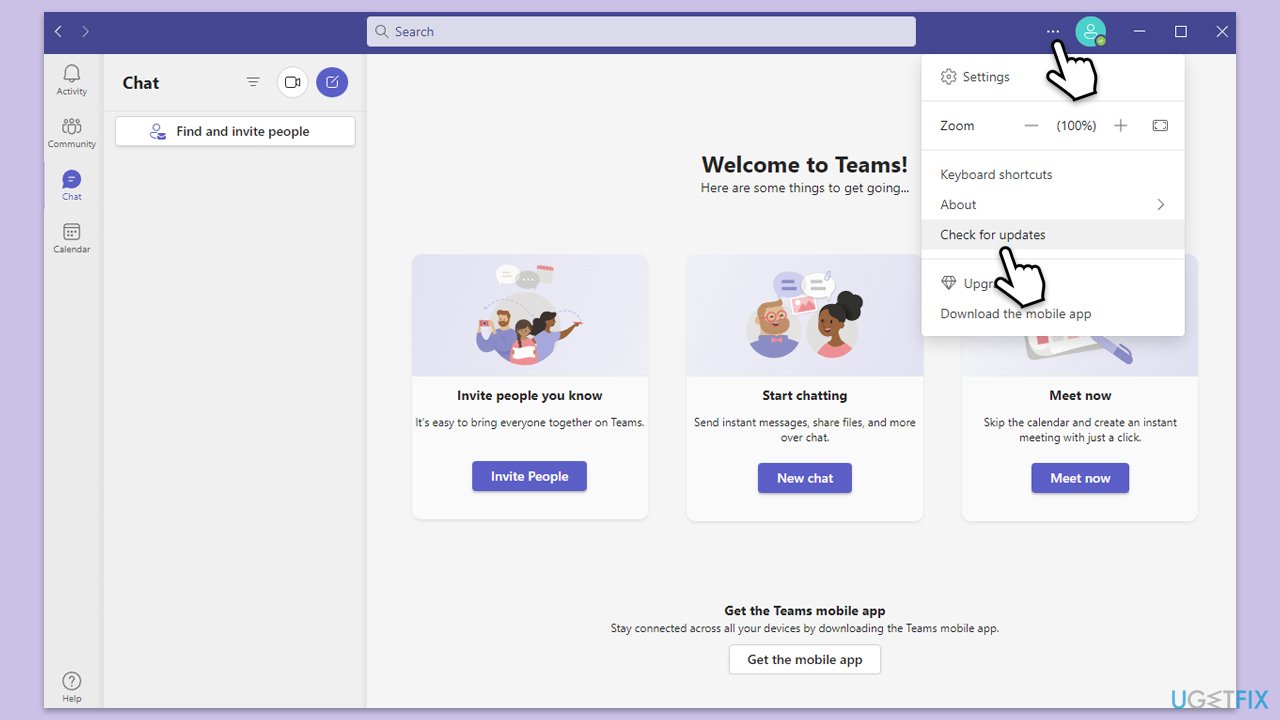Windows の Microsoft Teams エラー 657rx は、ログインの問題、同期の問題、またはデバイスの特定の設定との互換性に関連しているようです。この問題に遭遇したユーザーは、多くの場合、Teams にサインインできない、または使用中に中断が発生したと報告しています。このエラーは、ネットワーク設定の構成が間違っていること、Teams のバージョンが古いこと、またはキャッシュと認証プロセスの問題が原因である可能性があります。
このエラーの一般的なトリガーは次のとおりです。
-
古いアプリケーションです。 古いバージョンの Microsoft Teams を実行すると、互換性がなくなる可能性があります。
-
キャッシュが破損しています。 アプリケーションのパフォーマンスを高速化するために保存されたデータは、適切な動作を妨げる場合があります。
-
認証エラー。 資格情報の欠陥またはトークンの不一致により、アクセスがブロックされる可能性があります。
-
ファイアウォールとネットワークの制限。 セキュリティ設定または VPN 構成が過度に制限されていると、Teams が適切に接続できなくなる可能性があります。
複雑な修正に取り組む前に、Teams の再起動、ネットワーク接続の確認、アプリが更新されていることの確認などの簡単なトラブルシューティング手順を試すことをお勧めします。これらが機能しない場合は、キャッシュのクリア、再インストール、またはシステム互換性の調整に重点を置いて、エラーを解決するための手動手順が役立ちます。 FortectMac Washing Machine X9 修復などの信頼できるシステム修復ツールを使用すると、根本的な問題が簡略化され、自動的に解決される場合があります。

修正 1. Teams キャッシュをクリアする
キャッシュ ファイルが破損し、エラー 657rx などの問題が発生する可能性があります。これらのファイルを削除すると、Teams でファイルが再作成され、問題が解決される可能性があります。
-
Win Eを押してファイル エクスプローラーを開きます。
- 隠しファイルが表示されていることを確認してください。
アドレス バーに「- %appdata%Microsoftteams」と入力し、Enter キーを押します。
次のフォルダーの内容を削除します:-
%appdata%Microsoftteamsapplicationキャッシュキャッシュ
%appdata%Microsoftteamsblob_storage
%appdata%MicrosoftteamsCache
%appdata%Microsoftteamsda tabases
%appdata%MicrosoftteamsGPUcache
%ap pdata%MicrosoftteamsIndexedDB
%appdata%MicrosoftteamsLocalストレージ %appdata%Microsoftteamstmp
- Recycle Bin を必ず空にしてください (または、Shift Del の組み合わせを使用してこれらのファイルを削除します)。
デバイスを
- 再起動します。

修正 2. チームの認証情報をクリアする
Teams の資格情報をクリアすると、エラー 657rx など、Teams の適切な読み込みを妨げる認証エラーや接続の問題に関連する問題を解決できます。保存されている資格情報を削除すると、Teams から再度ログインするよう求められ、アカウント関連のエラーの解決に役立ちます。
-
Microsoft Teams から をオフにします。
- Windows 検索で「資格情報マネージャー 」と入力し、Enter キーを押します。
-
Windows 資格情報を選択します。
-
Microsoft Teams に関連する保存されている資格情報を見つけて削除します。
-
Teams を再起動し、ログインの詳細を再入力します。

解決策 3. インターネット接続を確認します
インターネット接続が不安定または弱いと、Teams のサーバーとの通信機能が妨げられ、エラーが発生する可能性があります。
Windows 11
- Windows 検索で「トラブルシューティング」と入力し、Enter キーを押します。
- [その他のトラブルシューティング]を選択します。
リストから- ネットワークとインターネットのトラブルシューティング を見つけて、実行をクリックします。
プロセスが完了するまで待って、推奨される修正を適用します。-
コンピュータを
- 再起動します。
Windows 10 でネットワーク トラブルシューティング ツールを実行します
- スタートを右クリックし、設定を選択します。
- ネットワークとインターネットセクションに移動します。
右側で、- ネットワークの詳細設定 セクションを見つけます。
- ネットワークのトラブルシューティングをクリックして待ちます。
修正は自動的に適用されます。-
修正 4. Microsoft Teams を更新します
古いバージョンの Teams を実行すると、互換性の問題やエラーが発生する可能性があります。更新すると、最新の機能と修正が確実に適用されます。
- Microsoft Teams を開きます。
右上隅- にある設定などボタンをクリックします。
- アップデートを確認を選択します。
Teams は、利用可能なアップデートを自動的に- ダウンロードしてインストールします。
更新が完了したら、
- Teams を再起動します。

修正 5. Windows アップデートを確認する
古いシステム ファイルまたはサービスが Teams と競合し、エラー 657rx が発生する可能性があります。オペレーティング システムを更新すると、これらの問題を解決できます。
- Windows の検索に「Updates」と入力し、Enter キーを押します。
- ここで、利用可能なものに応じて、アップデートの確認 または アップデートのインストールをクリックします。
- Windows が必要なファイルをすべてダウンロードしてインストールするまで待ちます。
-
オプションのアップデートが利用可能な場合は、それらもインストールしてください。
-
コンピュータを再起動し、もう一度ログインしてみてください。

修正 6. Microsoft Teams を再インストールします
インストール ファイルが破損していると、エラーが再発する可能性があります。アプリを再インストールすると、クリーンでエラーのないバージョンがインストールされます。
- Windows の検索で「コントロール パネル」と入力し、Enter キーを押します。
-
プログラム > に移動します。プログラムをアンインストールします.
-
Microsoft Teams を見つけて右クリックし、アンインストールを選択します。
- プロンプトに従ってアプリを削除します。
- 完了したら、Win E を押して ファイル エクスプローラーを開きます。
- ウィンドウ上部の 表示 タブで、隠しファイルを有効にします。
-
C:Program FilesWindowsApps の場所に移動します。
- 下にスクロールして Microsoft Teams フォルダーを見つけて削除します (名前を変更することもできます)。
- Windows の検索で「 %AppData%」と入力し、Enter キーを押します。
- ここで Teams フォルダーを削除します。
- 最後に、システムを再起動し、アプリを再インストールします。

修正 7. ファイアウォールまたはウイルス対策設定を調整する
ファイアウォールやウイルス対策ルールが厳しすぎると、Teams とサーバーの通信がブロックされ、エラーが発生する可能性があります。
- サードパーティのウイルス対策ソフトウェアのセキュリティ保護を一時的に無効にします。
-
コントロール パネル を開き、システムとセキュリティ > に移動します。 Windows Defender ファイアウォール.
-
Windows Defender ファイアウォールを介したアプリまたは機能を許可するを選択します。
-
設定の変更をクリックし、プロンプトが表示されたら管理者パスワードを入力します。
- リストで Microsoft Teams を見つけ、プライベート ボックスと パブリック ボックスの両方をオンにします。
-
OK をクリックして変更を保存します。
関連: Windows で問題が発生しました [1200] エラーが発生しました。
以上がWindows で Microsoft Teams エラー 657rx を修正するにはどうすればよいですか?の詳細内容です。詳細については、PHP 中国語 Web サイトの他の関連記事を参照してください。