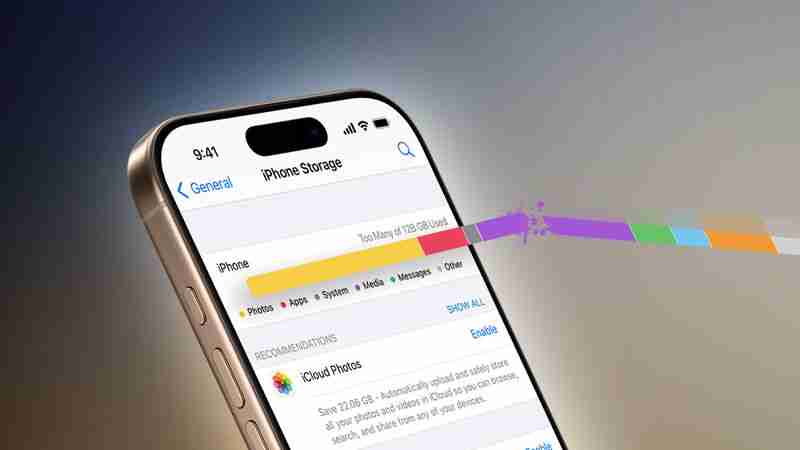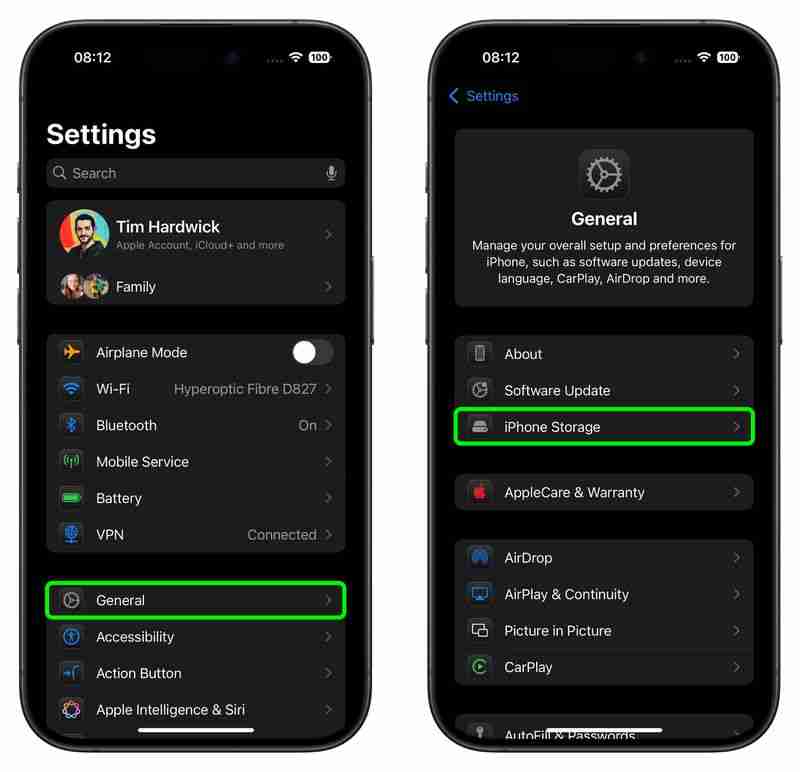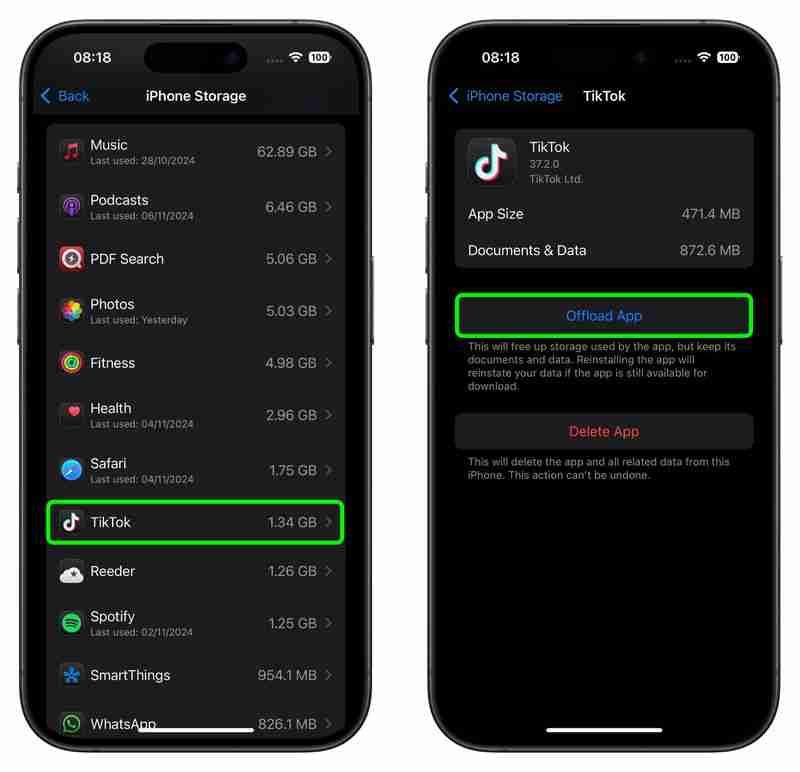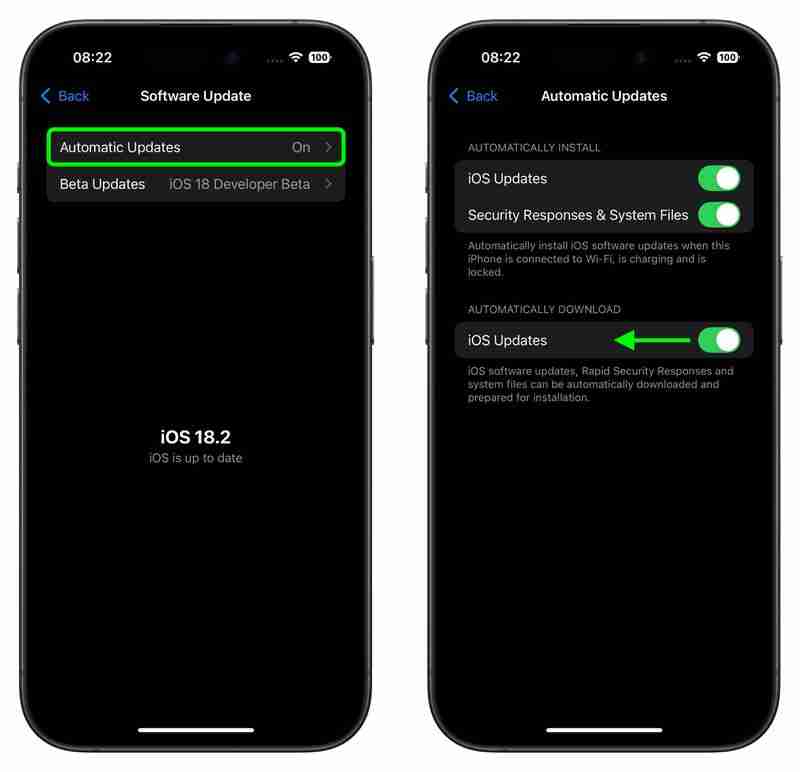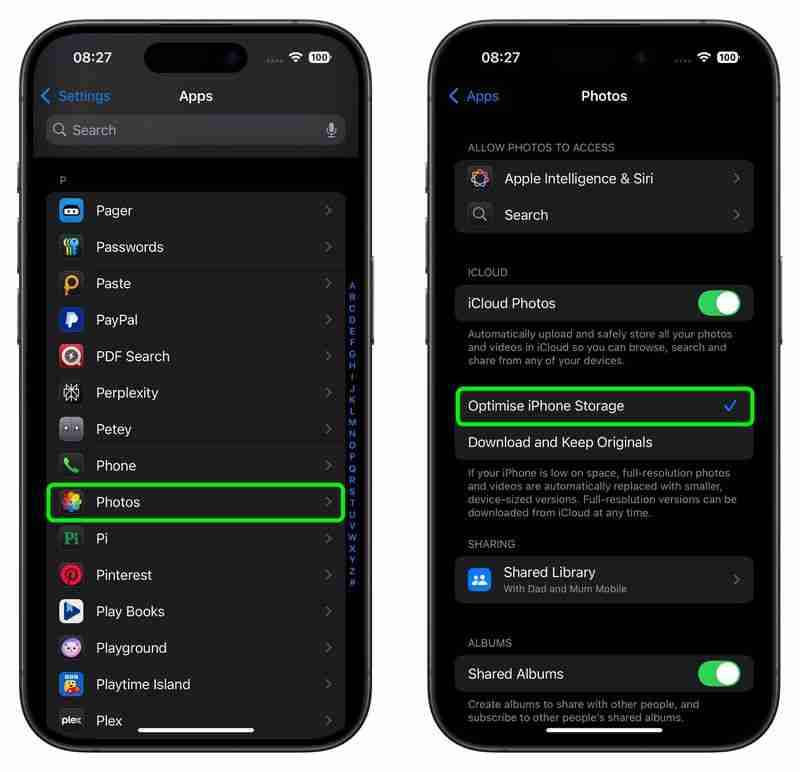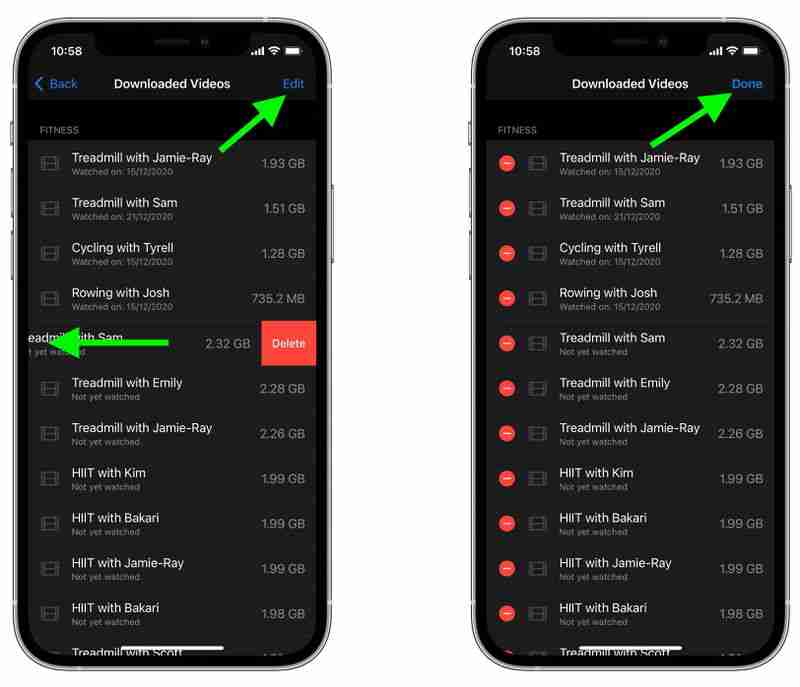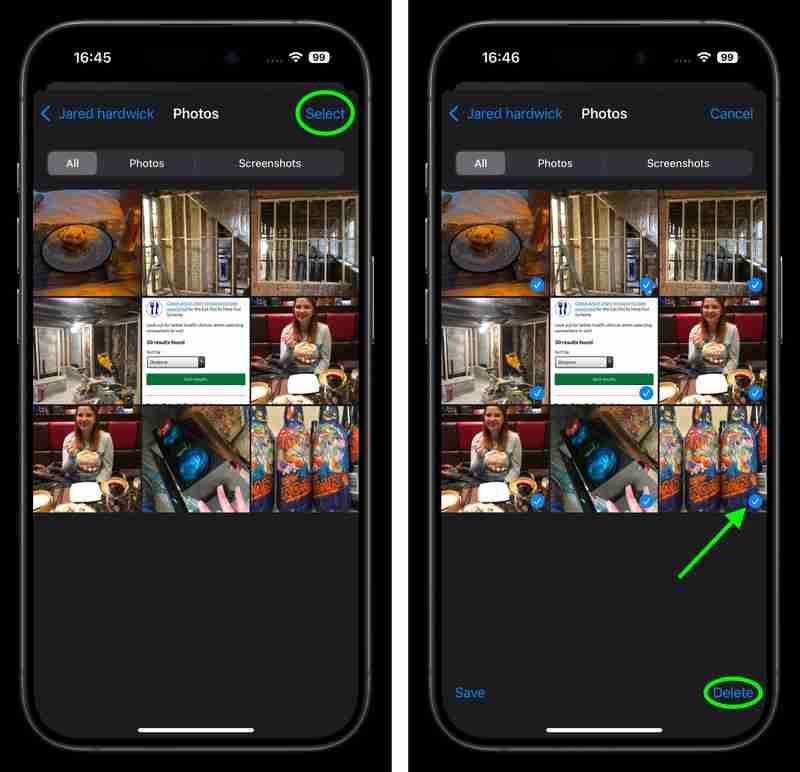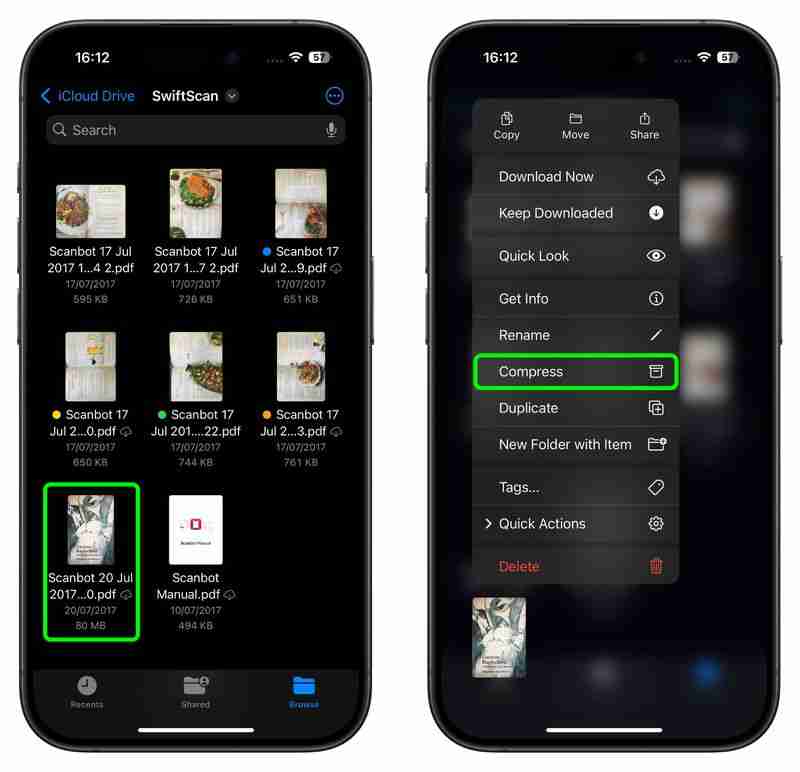iPhone または iPad がいっぱいの場合、ストレージ容量を取り戻すためにできることがいくつかあります。このガイドでは、Apple の iOS および iPadOS デバイスのストレージを解放するために利用できるいくつかのオプションと方法を説明します。内容については、読み続けてください。
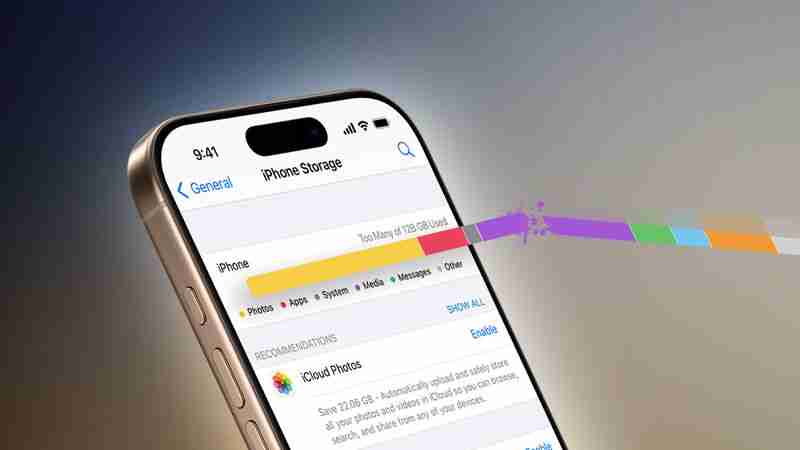
すべての新しい iPhone および iPad モデルには、iPhone の場合は 64 GB ~ 1 TB、iPhone の場合は 64 GB ~ 2 TB の範囲で設定されたストレージ容量が付属しています。 iPad用。余裕のある最大のストレージを備えたモデルを購入することは常に良い考えですが、使用状況によっては、最大のストレージ デバイスでもいっぱいになる場合があり、予期しないときにそれが発生する可能性があります。
より購入した音楽やダウンロードしたアプリ、撮影したビデオや受信したメッセージに至るまで、そのすべてのコンテンツはデバイスまたはクラウド ストレージのどこかに存在する必要があります。 iPhone や iPad のストレージがいっぱいになった場合、それを増やすことはできません。ただし、できることは、既存のストレージを解放することです。その方法は次のとおりです。
ストレージ節約の基本的なヒント
Apple は、多くの人がデバイス上のストレージの管理に苦労していることを認識しています。そのため、Apple は、iOS の歴代バージョンで、より多くのツールを導入して、貴重なメガバイトを消費することが多い種類のアプリやメディアをユーザーが常に把握できるようにします。
設定アプリを起動し、「一般」➝「iPhone/iPad ストレージ」を選択すると、使用したストレージ容量が上部の色分けされたバーに表示されます。その下には、大きな添付ファイルを確認して削除するなど、ストレージを最適化するための推奨事項のリストが表示されます。
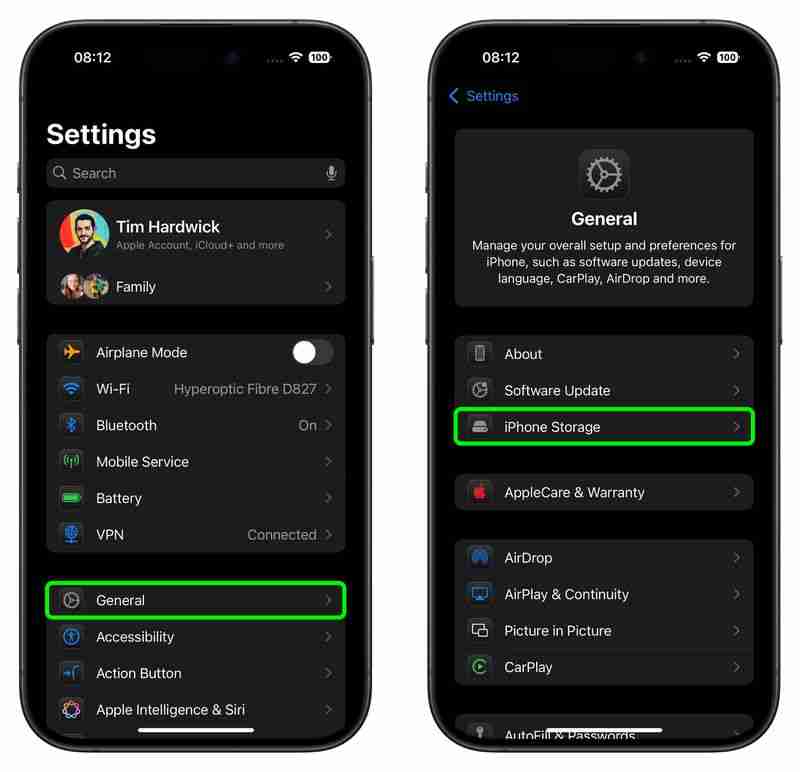
これらの推奨事項の後には、インストールされているアプリと各アプリが使用するストレージの量。リストには各アプリを最後に使用した時期も表示されるため、しばらく使用していないアプリやまったく使用していないアプリを簡単に見つけて削除できます。

アプリを削除すると、そのアイコン、アプリ データ、およびユーザーが生成したデータはすべて削除されます。アプリを再度使用する予定がない場合はそれでも問題ありませんが、Apple ではアプリをオフロードすることもできます。これによりストレージ領域が解放されますが、アプリのアイコンとユーザー データはそのまま残ります。よく使用するアプリが多くのスペースを占有している場合は、それに関連付けられているキャッシュをクリアできるかどうかを確認する価値があります。
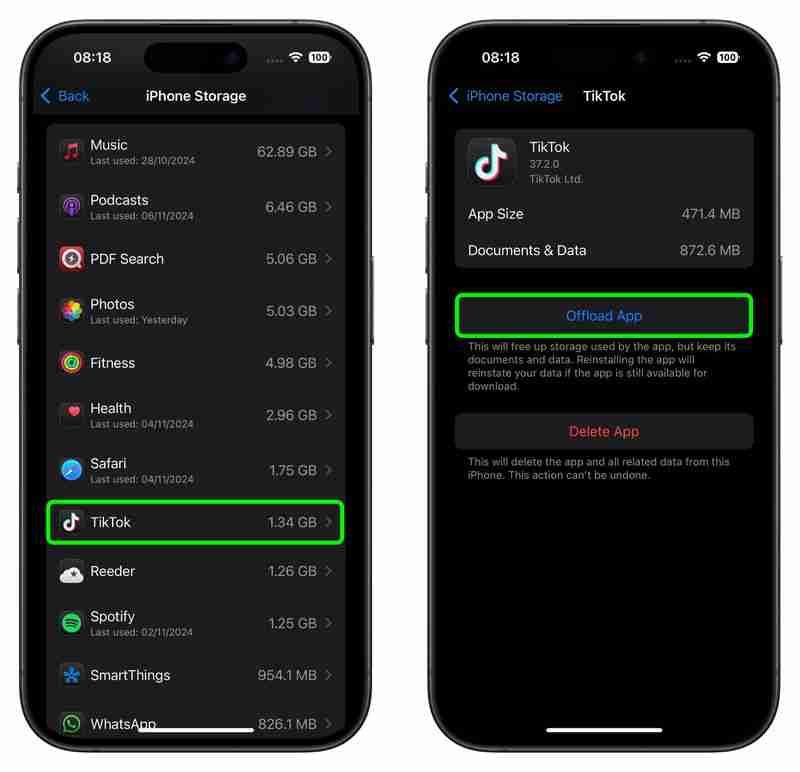
Apple が少し前に iOS/iPadOS に追加したもう 1 つのオプションは、iPhone または iPad がソフトウェア アップデートを自動的にインストールしないようにする機能です。以前は、新しいソフトウェア更新はバックグラウンドで自動的にダウンロードされ、自動更新機能を通じてインストールされていました。ただし、最近では、設定アプリに、アップデートを自動的にダウンロードするかどうかを選択できるトグルが含まれています。
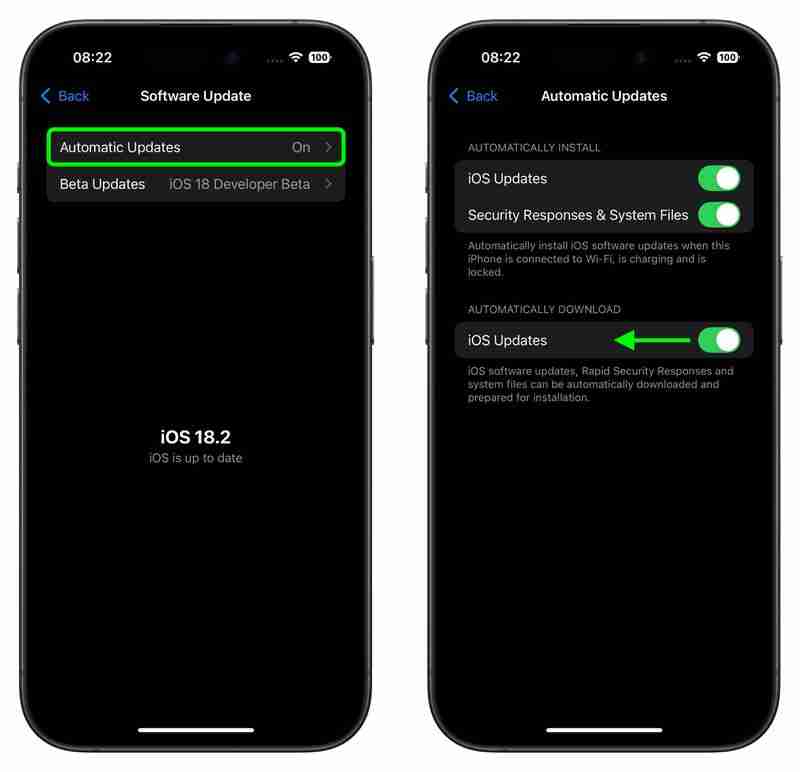
- iPhone や iPad で使用しないアプリ
- iPhone や iPad でアプリを削除する方法iPad
- iPhone がソフトウェア アップデートを自動的にダウンロードしないようにする
- iPhone および iPad で大きな添付ファイルを削除する方法
- iPhone および iPad のキャッシュをクリアする方法
占有スペースを再利用する写真
iPhone または iPad に保存している写真は、当然デバイス上のストレージ領域を占有し、利用可能なストレージ容量とコンテンツの量によってはすぐにいっぱいになる可能性があります。
デバイスのストレージがいっぱいであるというメッセージが表示された場合は、iCloud 写真と連携するように設計された「ストレージの最適化」と呼ばれるシステム オプションをチェックしてみる価値があります。この機能は、Apple デバイス上のフル解像度の写真を、占有ストレージ容量がはるかに少ないデバイスサイズの小さいバージョンに置き換えますが、フル解像度の画像はデバイス外の iCloud に残ります。
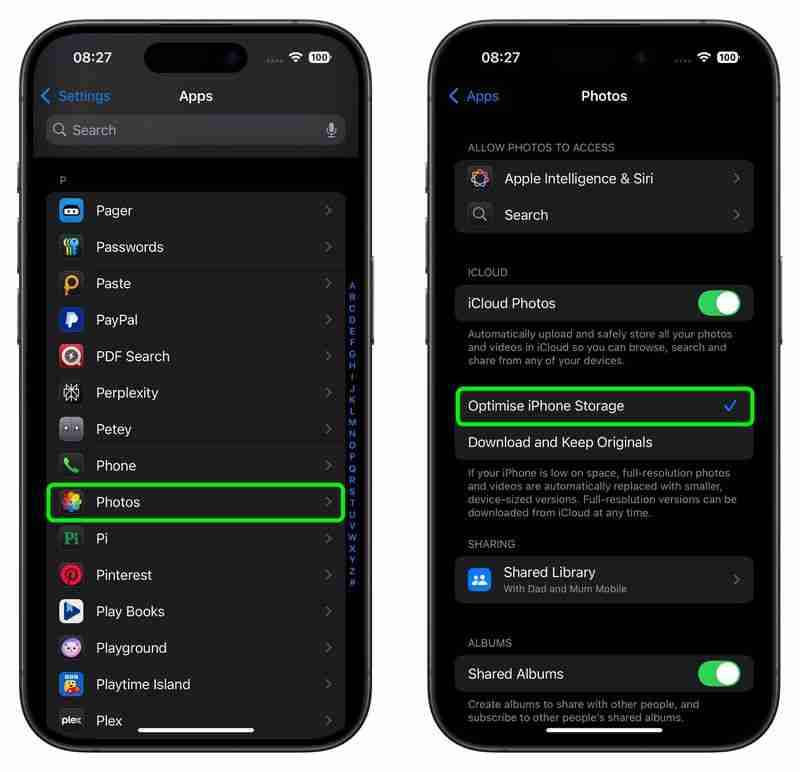
写真ライブラリを整理するもう 1 つの方法は、バースト モードで撮影された重複したショットをチェックすることです。バースト モードとは、デバイスのカメラが 1 秒あたり 10 フレームの速度で一連の写真を連続して撮影することを指します。
常に狙った通りの写真が得られる可能性が高いため、アクション シーンや予期せぬ出来事を撮影する場合に最適な方法です。ただし、不要な画像も大量に生成されるため、安全に保管するのに最適な画像を選択し、残りは削除してストレージ容量を節約することをお勧めします。

古い iPhone をお持ちの場合は、HDR で撮影するときにスペースを節約することもできます。 iPhone X 以前のモデルでは、カメラが自動的に HDR 写真を撮影するときに、オプションで標準ショットを写真ライブラリに保存することもできます。これは、比較したり、HDR 写真が期待通りに写らない場合に便利です。ただし、必要に応じてこの機能を無効にして、ストレージ容量を節約できます。
場合によっては、デバイスで写真を撮っていないときでも、写真ライブラリが大きくなることがあります。たとえば、WhatsApp を通じて他のユーザーと共有したメディアは、iPhone の写真アプリに自動的に保存される場合があります。幸いなことに、WhatsApp のアプリ内設定で [写真に保存] を無効にすることで、このデフォルトの動作を簡単に防ぐことができます。

もちろん、写真ライブラリが制御不能に膨れ上がっているように感じられる場合、解決策の 1 つは、最初からやり直して iPhone 上のすべての写真を削除することです。保持したいものは必ずバックアップしてください。iCloud フォト ライブラリを有効にして写真を削除すると、すべてのデバイスから写真が削除されることに注意してください。
- 最適化方法iPhone や iPad のストレージ容量を減らすための写真
- iPhone または iPad からすべての写真を削除する方法iPad
- HDR で撮影するときに通常の写真を破棄する方法
- iPhone および iPad で冗長なバースト モード写真を削除する方法
- WhatsApp の iPhone 写真アプリへのメディアの自動保存を停止する
占有スペースを再利用するビデオ別
上記の写真に関するヒントの一部は、デバイスの写真ライブラリに保存されているビデオに適用されます。ただし、ビデオ コンテンツがストレージ容量を消費しないようにする方法は他にもあります。たとえば、[設定] ➝ [カメラ] ➝ [ビデオの録画] で、録画したビデオの解像度とフレーム レートをカスタマイズしてファイル サイズを減らすことができます。

他の場所で、定期的にApple Fitness ビデオを iPhone または iPad にダウンロードするには、[設定] ➝ [一般] ➝ iPhone で推奨事項を確認してください。 [ストレージ] をクリックすると、[ダウンロードしたビデオの確認] の下にビデオがリストされているはずです。ここで、ビデオを個別にまたは一括で削除できます。
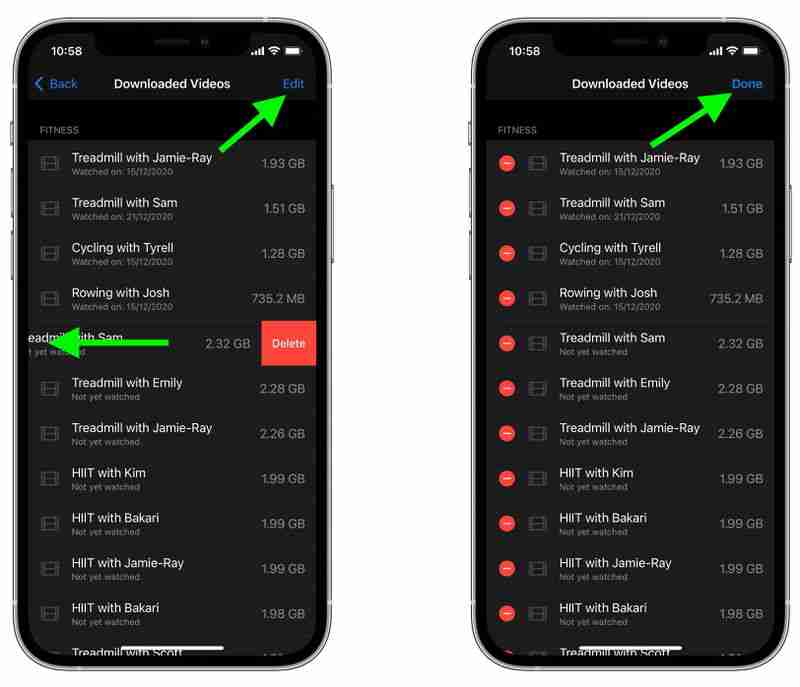
Apple TV に加入している場合、または映画をレンタルまたは購入した場合は、Apple TV アプリを使用してビデオをダウンロードし、オフラインで視聴できます。ただし、スペースを節約したい場合は、[設定] ➝ [アプリ] ➝ [テレビ] に移動し、[ダウンロード オプション] で [高速ダウンロード (低品質、使用ストレージ量が少ない)] が選択されていることを確認してください。これは、低品質のビデオを意味します。

- 削除方法iPhone および iPad にダウンロードしたビデオ
- iPhone および iPad で TV アプリのビデオダウンロード設定を調整する方法
- iPhone および iPad でビデオを録画するときにストレージ容量を節約する方法
他のアプリ/メディアによって占有されているスペースを再利用します
WhatsApp には、携帯電話を占有している可能性のある GIF、写真、ビデオを特定、選択、一括削除できるメディア管理ツールが組み込まれています.

このツールは、転送された大きなファイルとメディアをグループ化します。何度もファイルをサイズの降順に並べ替え、削除する前にファイルをプレビューする方法を提供します。削除する 1 つまたは複数のファイルを選択する前に、メディアのプレビューを表示することもできます。ストレージ管理ツールにアクセスするには、アプリを起動し、[設定] ➝ [ストレージとデータ] ➝ [ストレージの管理] に移動します。
Apple Music の定期購読者であれば、「Apple Music」から曲、プレイリスト、アルバムをダウンロードできます。カタログを iPhone または iPad に保存してオフラインで聴くことができますが、時間の経過とともにデバイスのストレージ容量が徐々に消費される可能性があります。
幸いなことに、ミュージック アプリには、デバイスのストレージ容量が少なくなるとすぐに実行できる便利な機能が含まれており、新しい曲のためのスペースを確保するために、しばらく再生していない曲を自動的にオフロードします。

設定を確認 ➝ アプリ ➝ 音楽 ➝ストレージを最適化し、ストレージの最適化スイッチが有効になっていることを確認します。ここから、ダウンロードした曲がデバイスから削除され始める前に音楽用に保持する最小ストレージ量を選択することもできます。また、[設定] ➝ [アプリ] ➝ [音楽] で自動ダウンロードをオフにし、必要に応じて新しい曲を手動でダウンロードすることで、ストレージ容量を監視することもできます。
もちろん、Apple Music ユーザーは、ミュージック アプリで曲やアルバム全体を削除することもできます。項目を長押しし、ポップアップ メニューから [ライブラリから削除] を選択し、メッセージが表示されたら [アルバム/曲を削除] をタップするだけです。
メッセージ アプリから脂肪をトリミングするには、いくつかの方法があります。たとえば、iOS を自動化して、特定の期間を超えてデバイス上に存在する古いメッセージを破棄できます。

さらに、メッセージ会話の上部にある連絡先バブルをタップすると、送信されたすべてのファイルも表示されます。簡単にアクセスできる 1 か所のチャット スレッドに参加し、すべてを一度に削除できます
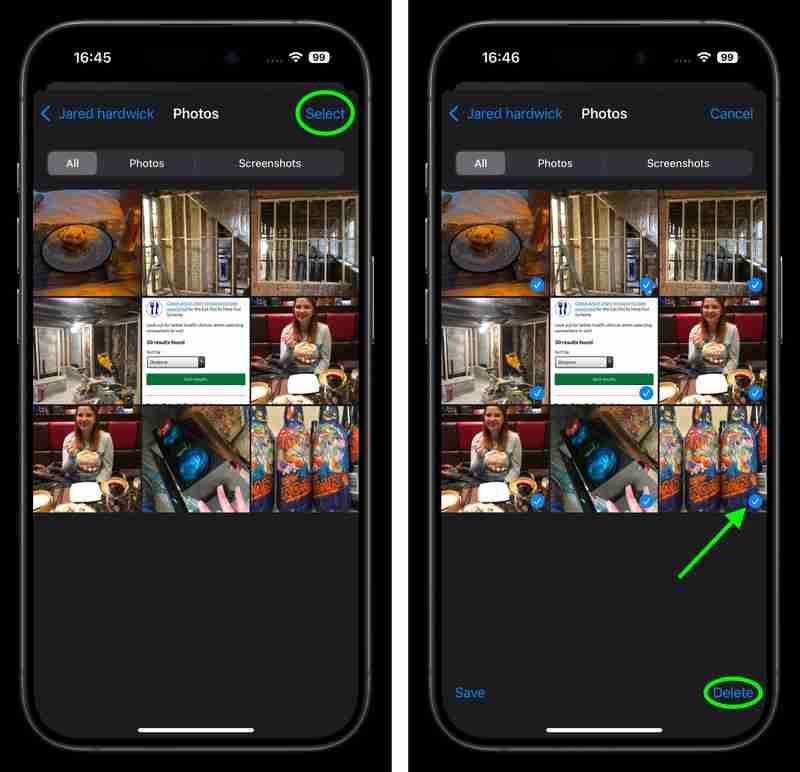
チェックする価値のあるその他の Apple アプリには、Books アプリや Voice Memos アプリなどがあります。オーディオブックをたくさん聞く場合は、過去のカタログを削除し、古いボイスメモの録音を見直して、もう必要ないかどうかを確認してください。
- WhatsApp メディアを確認して削除する方法
- iPhone で Apple Music が占有する容量を制限する方法
- ダウンロードした Apple Music の曲を削除してストレージ容量を増やす方法
- iPhone および iPad で古いメッセージの会話を自動削除する方法
- 削除方法iPhone および iPad のメッセージ添付ファイル
- iPhone および iPad からダウンロードしたブックおよびオーディオブックを削除する方法
- iPhone および iPad でボイスメモ録音を削除する方法
まとめ
iPhone のストレージ節約の主なヒントを一通り説明しましたおよび iPad を使用できますが、ユースケースによっては、デバイス上のスペースを解放できる他の方法がある場合があります。たとえば、ファイル アプリでデバイス上のファイル管理を頻繁に行う場合は、コンテキスト ポップアップ メニューから [圧縮] を選択して、大きなファイルやフォルダーを圧縮することを検討してください。
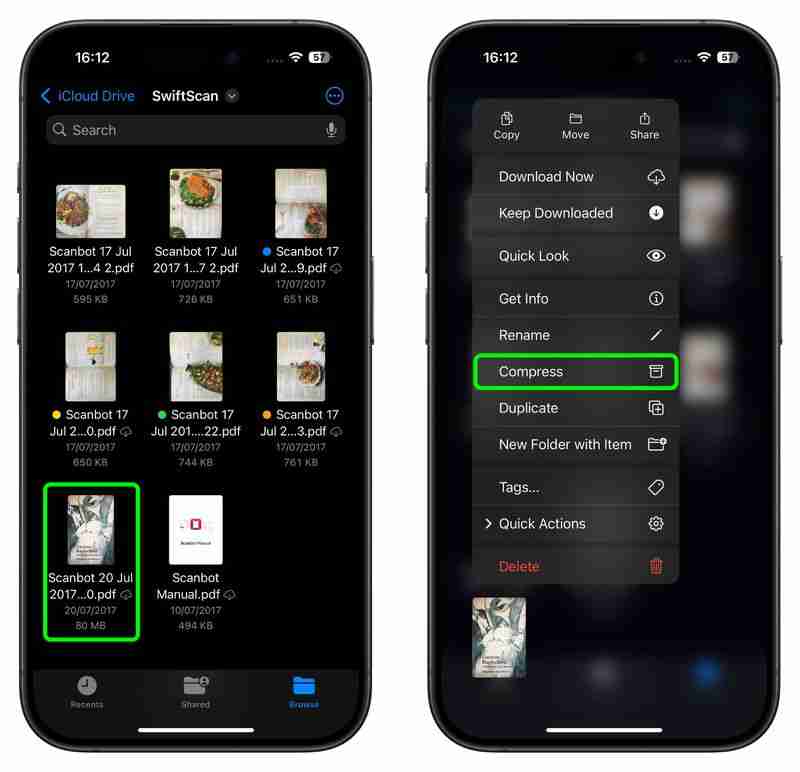
まだスペースが不足していて、上記のオプションをすべて使い尽くした場合は、「核」オプション、つまりクリーンなオプションに頼る価値があるかもしれません。インストール – デバイスを消去して再度開始します。それでも問題が解決しない場合は、デバイスをアップグレードする時期が来ている可能性があります。
- iPhone と iPad でファイルとフォルダーを圧縮する方法
- データを消去して復元する方法iPhone または iPad
ここで説明していないヒントが他にもありますか?コメント欄でお知らせいただくか、メールでお知らせください。
以上がiPhoneのストレージを解放する20の方法の詳細内容です。詳細については、PHP 中国語 Web サイトの他の関連記事を参照してください。