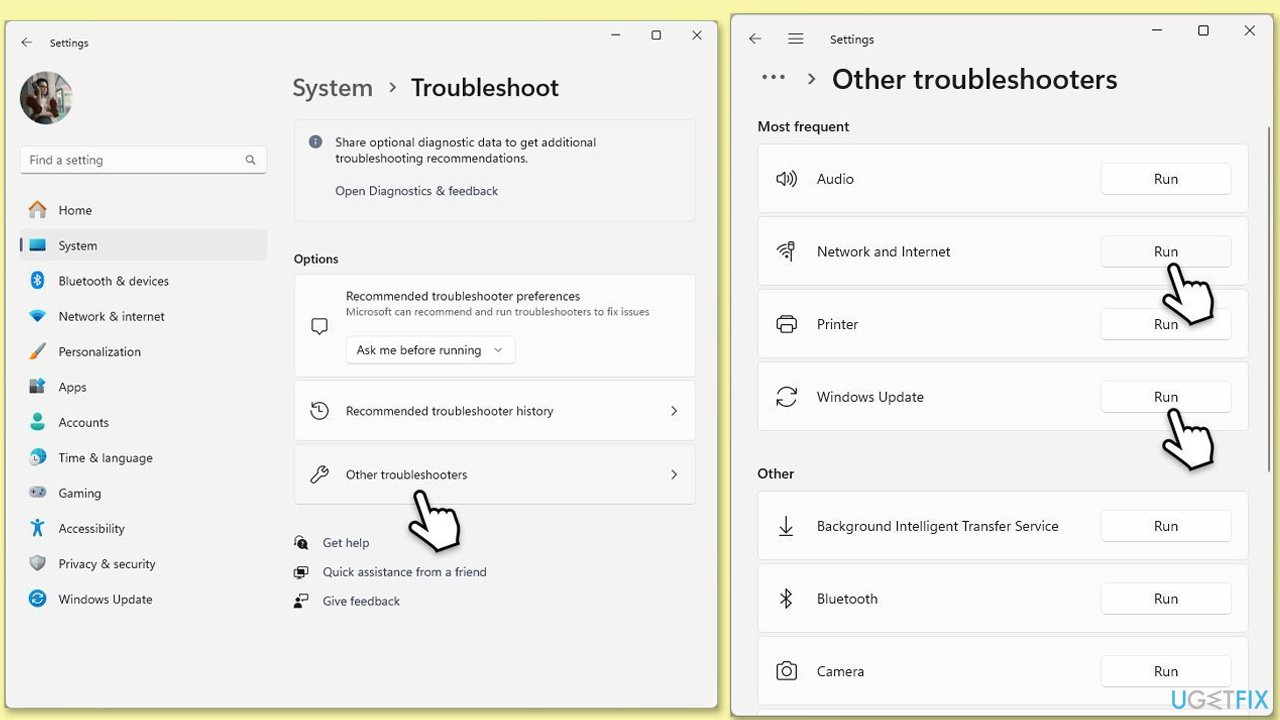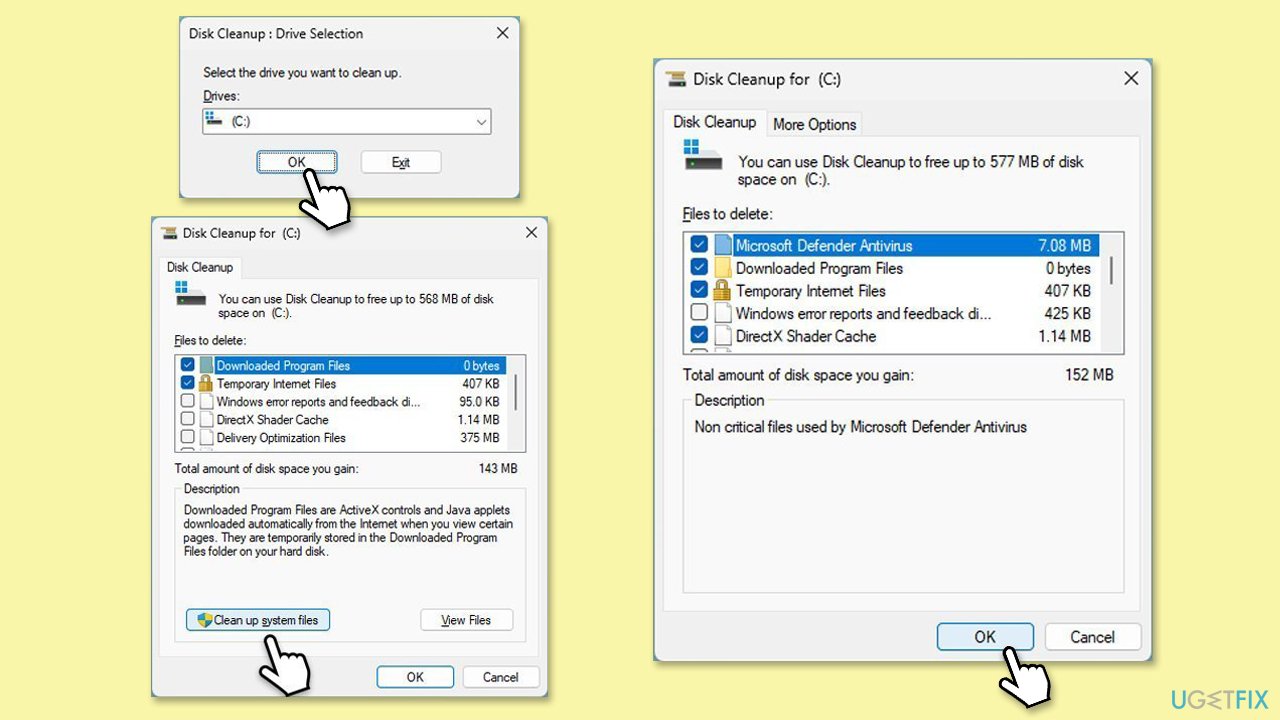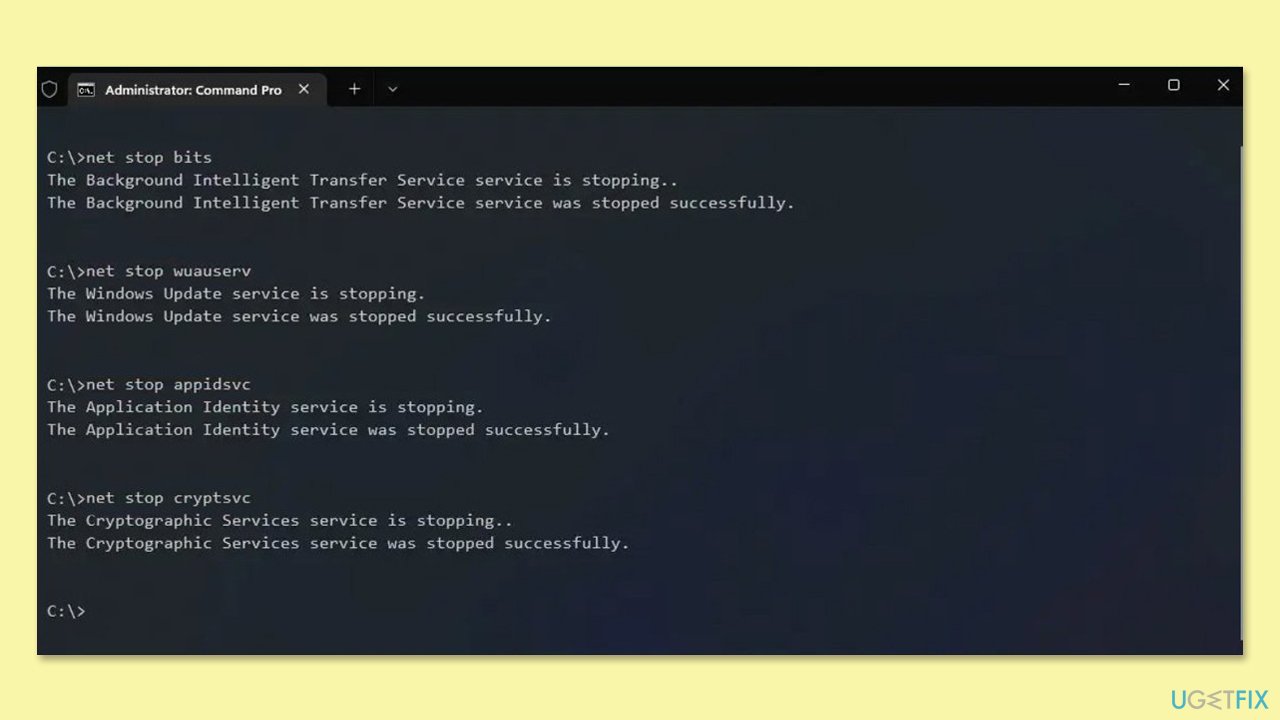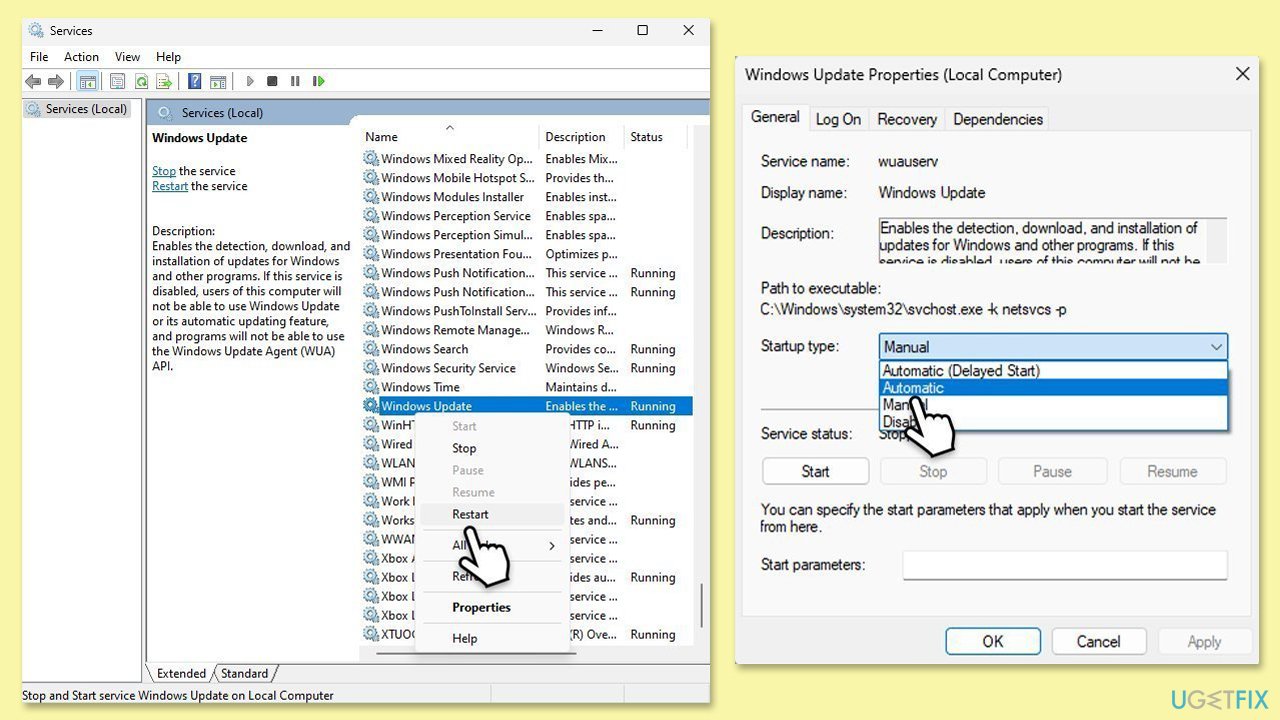KB5046732 は、タスクバー機能の改善、Android 統合を改善するためのファイル エクスプローラーの更新、プライバシー設定の拡張など、ユーザー エクスペリエンスの強化と修正に対処するように設計されています。また、ダイナミック ライティング設定の改良、タスク マネージャーのダーク モードのサポート、ゲームの安定性の向上も含まれています。
KB5046732 のインストールに失敗するのはなぜですか?
いくつかの要因により、KB5046732 のインストールが失敗する可能性があります。
-
更新コンポーネントが破損しています。 Windows Update は特定のファイルとサービスに依存しているため、破損している場合、インストール プロセスが停止する可能性があります。
-
ディスク容量が不足しています。 アップデートでは、インストール中に一時ストレージが必要になることがよくあります。空き容量が不足すると、プロセスが中断される可能性があります。
-
マルウェアまたはセキュリティの競合。 悪意のあるソフトウェアまたは過度に強力なウイルス対策設定により、アップデートがブロックされる可能性があります。
-
サービス構成の問題。 Windows Update やバックグラウンド インテリジェント転送サービス (BITS) などの重要なサービスが無効になっているか、構成が正しくない可能性があります。
-
システム ファイルの破損。 Windows の機能にとって重要なシステム ファイルが破損すると、更新プログラムが適用されなくなる可能性があります。
KB5046732 のインストールに失敗する問題を解決するには、さまざまな方法を試す必要があります。まず、Windows Update やバックグラウンド インテリジェント転送サービスなどの重要なサービスを再起動して、更新コンポーネントのダウンロードとインストールが正常に実行されていることを確認します。
もう 1 つの優れたアプローチは、SoftwareDistribution フォルダー内の一時ファイルを削除して更新キャッシュをクリアすることです。これにより、破損した更新コンポーネントによって引き起こされる問題が確実に解決されます。さらに、ストレージが不足するとインストール プロセスが中断されるため、十分なディスク容量を確保することが重要です。 SFC および DISM スキャンを実行すると、更新プロセスを妨げる破損したシステム ファイルを見つけて修復できる場合があります。
自動ソリューションの場合、FortectMac Washing Machine X9 などの信頼できる修復ツールを使用すると、アップデートに影響を与える根本的な問題を検出して対処できます。これらの手順が機能しない場合は、Microsoft Update カタログから更新プログラムを手動でダウンロードすると、自動インストールの問題を回避できる場合があります。

解決策 1. Windows アップデートとネットワーク トラブルシューティング ツールを実行します
まだ実行していない場合は、Windows アップデートとネットワークの問題を調査できるトラブルシューティング ツールを実行することから始めることをお勧めします。
- Windows の検索に「トラブルシューティング」と入力し、Enter キーを押します。
-
その他のトラブルシューティングに移動します。
- リストから Windows Update を見つけて、実行 をクリックします。
- トラブルシューティングツールは、システムに潜在的な問題がないか自動的にスキャンし、見つかった問題を表示します。
- トラブルシューティング担当者が問題を発見した場合、推奨される解決策を提供します。
-
ネットワークとインターネットのトラブルシューティング を使用してこのプロセスを繰り返し、接続の問題を確認します。
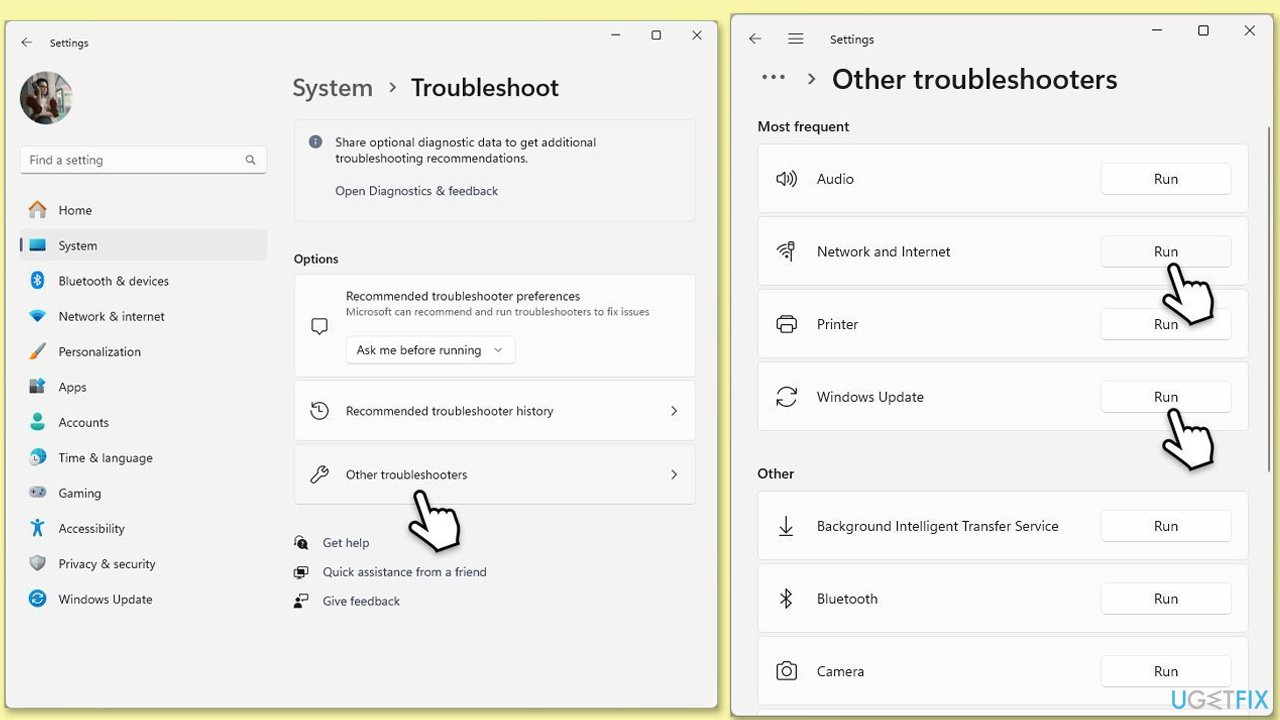
修正 2. ディスク クリーンアップを実行します
ディスク クリーンアップは、システムに空き領域が不足している場合、または特定のキャッシュ ファイル (この場合は Windows Update キャッシュ ファイルなど) が破損しているかバグがある場合に役立ちます。
- Windows の検索に「ディスク クリーンアップ」と入力し、Enter キーを押します。
- Windows が ドライブ C にインストールされている場合は、リストからそれを選択し (デフォルトでそうであるはずです)、OK を押します。
- システム ファイルをクリーンアップします。
- メインディスクを再度選択し、OK をクリックします。
- ここで、使用されるデータの最大部分を選択します。これらには通常、インターネット一時ファイル Windows Update、一時ファイル、ごみ箱、配送の最適化ファイル、その他
- OK をクリックします。プロセスはすぐに終了します。
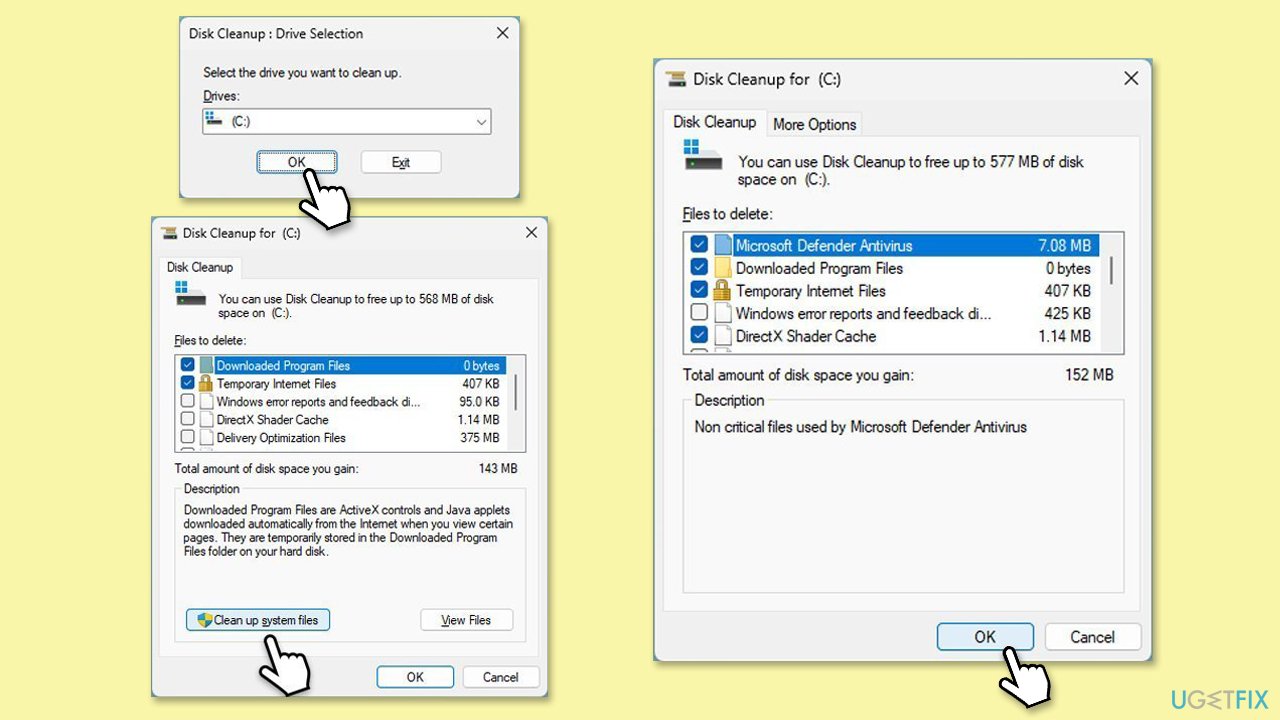
修正 3. 破損したシステム ファイルを修正します
システム ファイルの破損に対処するには、管理者特権のコマンド プロンプトを介して SFC および DISM スキャンを実行します。
Windows の検索に「- cmd」と入力します。
- コマンド プロンプトを右クリックし、管理者として実行を選択します。
- UAC が変更を加えるかどうか尋ねてきたら、はいを押して同意します。
次に、次のコマンドをコピーして貼り付け、毎回 - Enter を押します。
sfc /scannow
DISM /オンライン /クリーンアップ-イメージ/CheckHealth
DISM /Online /Cleanup-Image /ScanHealth
DISM /Online /Cleanup-Image /RestoreHealth
(注: 最後のコマンドの実行でエラーが発生した場合は、 /Source:C:RepairSourceWindows /LimitAccess にアクセスして、再試行してください。)
デバイスを- 再起動します。
修正 4. Windows アップデート コンポーネントをリセットする
- 管理者としてコマンド プロンプトを開きます。
- これらの各コマンドをコピーして貼り付け、毎回 Enter を押します。
net stop bits
net停止wuauserv
net stop appidsvc
net stop cryptsvc
デル“%ALLUSERSPROFILE%Application DataMicrosoftNetworkDownloader*.*”
rmdir %systemroot%SoftwareDistribution /S /Q
rmdir %systemroot%system32catroot2 /S /Q
regsvr32.exe /s atl.dll
regsvr32.exe /s urlmon.dll
regsvr32.exe /s mshtml.dll
netsh winsock リセット
netsh Winsock リセット プロキシ
ネット スタート ビット
ネット スタート wuauserv
ネットスタートappidsvc
net start cryptsvc
コンピュータを-
再起動します。
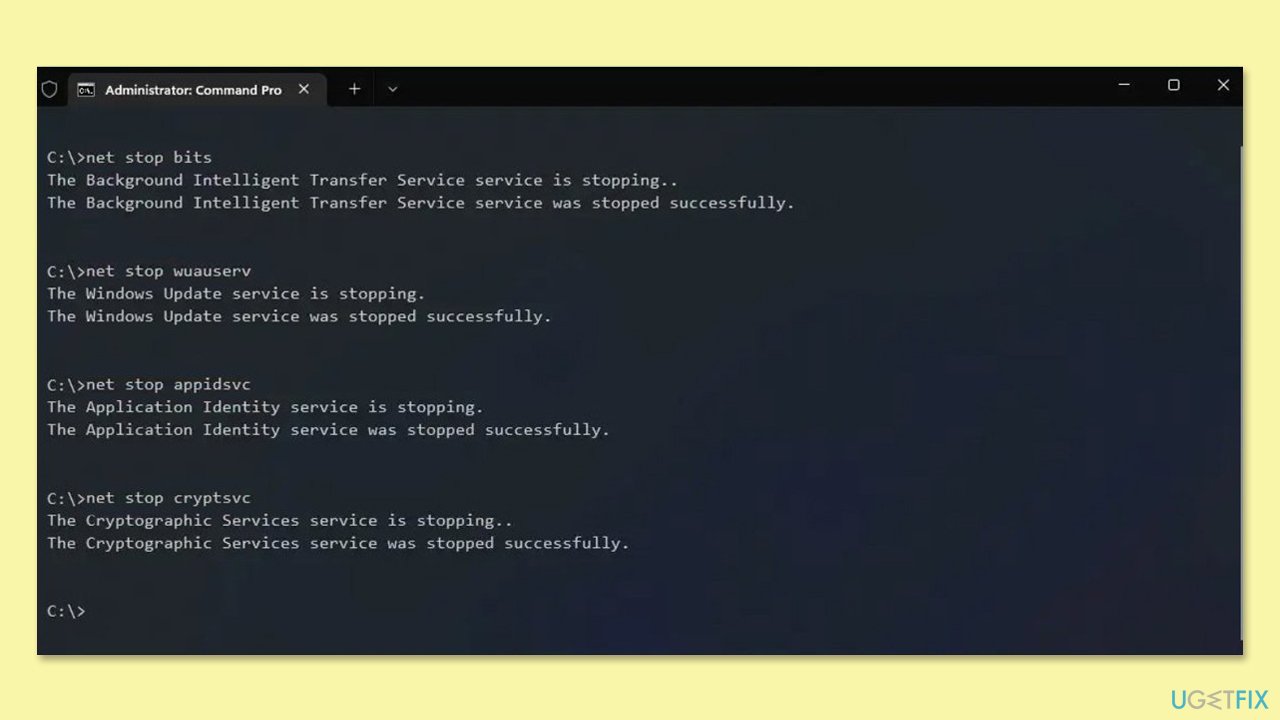
修正 5. 関連するサービスを確認します
更新を成功させるには、Windows 更新関連サービスが実行されている必要があります。
- Windows の検索で「サービス」と入力し、Enter キーを押します。
- 少し下にスクロールして、Windows Update を見つけます。
- すでに実行されている場合は、右クリックして 再起動を選択します。
- サービスが実行されていない場合は、サービスをダブルクリックし、スタートアップの種類 ドロップダウン メニューから 自動 を選択します。
-
開始、適用、、OK をクリックします。
-
バックグラウンド インテリジェント転送サービス (BITS)、暗号化サービス、および Windows インストーラー サービスを使用してプロセスを繰り返します。
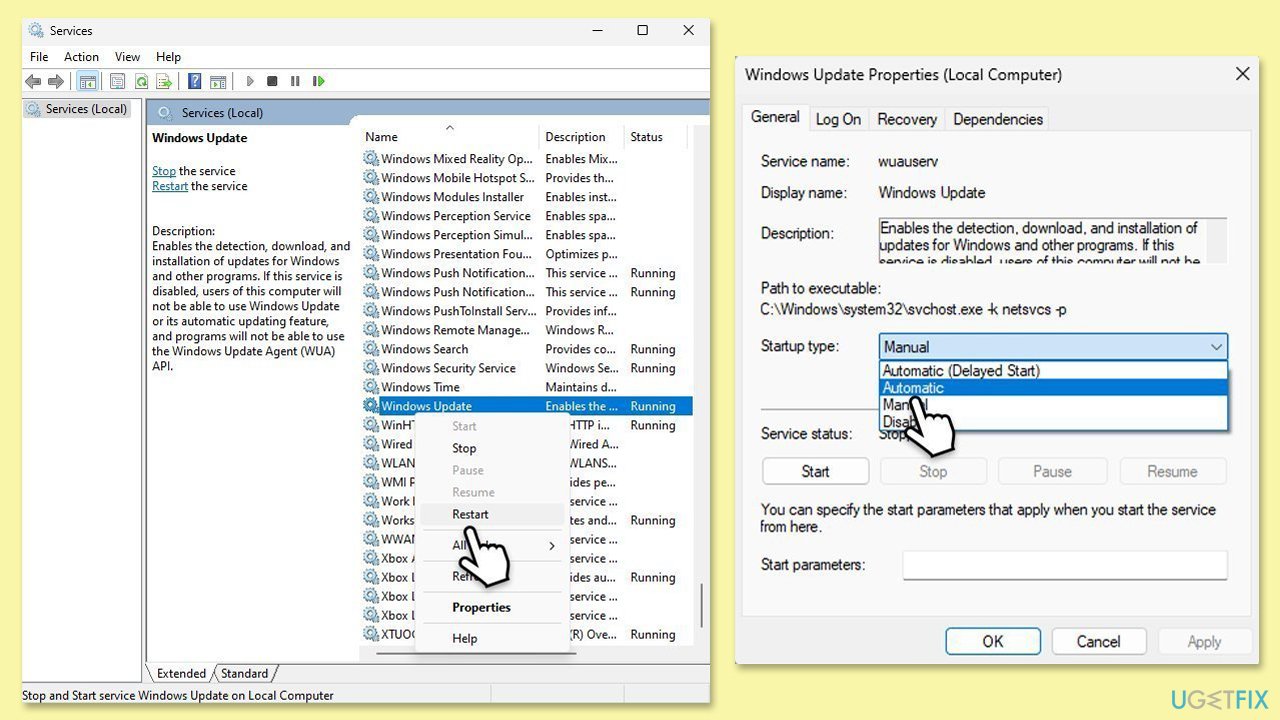
修正 6. アップデートを手動でインストールします
自動方法が機能しない場合は、いつでも Microsoft Update カタログ経由で更新プログラムのインストールを試みることができます。
- ブラウザを開いて Microsoft Update カタログに移動します。
- 検索ボックスに「KB5046732」と入力し、検索を押します。
- ご使用のオペレーティング システムに適したアップデートのバージョンを見つけます (これを確認するには、スタート を右クリックし、システムを選択します。Windows の仕様 で、バージョンを確認します。 ) をクリックし、ダウンロード
をクリックします。
- 画面上のガイドラインに従ってインストール プロセスを完了し、コンピュータを再起動します。

修正 7. ソフトウェアの競合を確認します
クリーン ブートにアクセスする前に、信頼できるマルウェア対策ソフトウェアでシステムをスキャンすることをお勧めします。感染が見つからない場合は、いつでもセキュリティ ソフトウェアを一時的に無効化してみてください。
- Windows 検索で「msconfig」と入力し、Enter を押して、[システム構成] ウィンドウを開きます。
-
サービス タブをクリックし、すべての Microsoft サービスを非表示 チェックボックスをオンにします。
-
すべて無効にするをクリックして Microsoft 以外のサービスを無効にし、スタートアップ タブをクリックします。
-
タスク マネージャーを開き、すべてのスタートアップ項目を無効にして、タスク マネージャーを閉じます。
-
ブートタブに移動し、セーフブートオプションをマークします。
- システム構成ウィンドウでOKをクリックし、デバイスを再起動します。
- アップデートを再度インストールしてみてください。

以上がWindows 11 で KB5046732 のインストールに失敗する問題を修正するにはどうすればよいですか?の詳細内容です。詳細については、PHP 中国語 Web サイトの他の関連記事を参照してください。