Microsoft Teams で PowerPoint プレゼンテーションをプレゼンテーションする方法

同僚と会うためにビデオ会議を利用する企業や個人が増えているため、コンテンツをライブで提示する方法が重要です。ありがたいことに、Microsoft Teams で PowerPoint プレゼンテーションをプレゼンテーションする方法を学ぶのは簡単です。プレゼンテーションを Teams 会議に直接追加し、インタラクティブにする 2 つの方法を強調しました。
Microsoft Teams で PowerPoint プレゼンテーションをプレゼンテーションする方法: Teams の PowerPoint Live オプション
ステップ 1: Teams 会議を開始し、ゲスト全員が出席するまで待ちます。
ステップ 2: [共有] を選択します。
ステップ 3: PowerPoint Live を探し、表示リストに表示されている場合は、目的のプレゼンテーションをダブルクリックします。
ステップ 4: 共有したい PowerPoint プレゼンテーションが表示されない場合は、[コンピューターを参照] または [OneDrive を参照] をクリックします。次に、プレゼンテーションが保存されている場所に移動し、ダブルクリックして開きます。
ステップ 5: 必要に応じて、ナビゲーション矢印を使用してプレゼンテーション スライド内を前後に移動します。
ステップ 6: サムネイル ストリップを使用して、プレゼンテーションを特定のスライドにすばやくスキップすることもできます。
ステップ 7: または、「スライドに移動」を押すと、利用可能なすべてのスライドを示すグリッドが表示されます。その時点で視聴者と共有したいスライドをクリックします。
ステップ 8: スライド上のポイントをリアルタイムで強調表示するには、蛍光ペン、ペン、レーザー ポインター、または消しゴムを使用できます (すべてのツールは PowerPoint Live で使用できます)。
Microsoft Teams で PowerPoint プレゼンテーションを表示する: [チームでプレゼンテーション] オプション
ステップ 1: チーム会議で紹介する PowerPoint プレゼンテーションを開きます。
ステップ 2: PowerPoint ウィンドウの上部にある [チームでプレゼンテーション] ボタンをクリックします。
これで、上記で強調表示した手順 5 以降と同じ方法を使用してプレゼンテーションを続行できます。
ボーナスヒント: 視聴者参加コントロール
Teams の聴衆メンバーは、単にプレゼンテーションを受動的に見る必要はありません。 Microsoft Teams には、自分のペースで情報を吸収できるいくつかの方法が用意されています。プレゼンターと同じようにナビゲーション矢印を使用できますが、変更内容が表示されるのはプレゼンターだけです。以前のスライドに戻って確認する必要がある場合は、矢印を使用してこれを行うことができます。 [プレゼンターに同期] ボタンを押すと、いつでもプレゼンターのいる場所にすぐに戻ることができます。
スライドが自分のマシンに保存されているかのように、スライド内のハイパーリンクをクリックすることもできます。動画コンテンツやその他のメディアについても同様です。
最後に、PowerPoint スライドを 19 言語の中から選択した言語に翻訳できます。 [その他のオプション] をクリックし、[スライドの翻訳] を探します。関連する言語を選択して翻訳を開始してください。
以上がMicrosoft Teams で PowerPoint プレゼンテーションをプレゼンテーションする方法の詳細内容です。詳細については、PHP 中国語 Web サイトの他の関連記事を参照してください。

ホットAIツール

Undress AI Tool
脱衣画像を無料で

Undresser.AI Undress
リアルなヌード写真を作成する AI 搭載アプリ

AI Clothes Remover
写真から衣服を削除するオンライン AI ツール。

Clothoff.io
AI衣類リムーバー

Video Face Swap
完全無料の AI 顔交換ツールを使用して、あらゆるビデオの顔を簡単に交換できます。

人気の記事

ホットツール

メモ帳++7.3.1
使いやすく無料のコードエディター

SublimeText3 中国語版
中国語版、とても使いやすい

ゼンドスタジオ 13.0.1
強力な PHP 統合開発環境

ドリームウィーバー CS6
ビジュアル Web 開発ツール

SublimeText3 Mac版
神レベルのコード編集ソフト(SublimeText3)
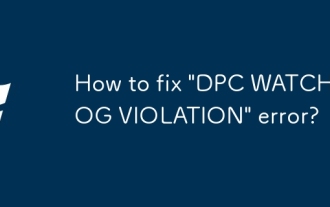 「DPCウォッチドッグ違反」エラーを修正する方法は?
Jul 20, 2025 am 12:05 AM
「DPCウォッチドッグ違反」エラーを修正する方法は?
Jul 20, 2025 am 12:05 AM
「DPCWATCHDOGVIOLATION」ブルースクリーンエラーに遭遇した場合、1。ドライバー、特にグラフィックカード、ネットワークカード、マザーボードドライバーを最初に更新またはロールバックすると、デバイスマネージャーまたはメーカーツールを使用できます。 2.サードパーティのアンチウイルスソフトウェアを無効またはアンインストールし、代わりにWindowsDefenderを使用します。 3.ストレージデバイスとドライバーを確認し、SSDファームウェアを更新するか、AHCIドライバーを交換します。 4. coreisolation関数を無効にして、システム設定の競合を排除し、ほとんどの場合、問題を解決するためにこれらの方法を試してください。
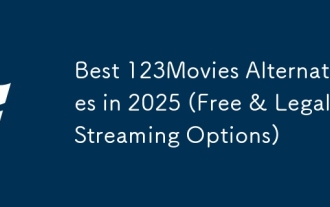 2025年のベスト123moviesの代替品(無料および法的ストリーミングオプション)
Jul 28, 2025 pm 12:02 PM
2025年のベスト123moviesの代替品(無料および法的ストリーミングオプション)
Jul 28, 2025 pm 12:02 PM
私たちの開示ページを読んで、Mspoweruserが編集チームを維持するのにどのように役立つかを調べてください。
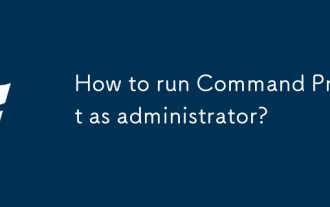 管理者としてコマンドプロンプトを実行する方法は?
Jul 23, 2025 am 03:20 AM
管理者としてコマンドプロンプトを実行する方法は?
Jul 23, 2025 am 03:20 AM
管理者としてCMDを実行するには、3つの方法で実行できます。スタートメニュー、Xメニューの獲得、またはショートカットの作成です。まず、[スタート]メニューで[CMD]を検索した後、[管理者として実行]を右クリックして選択します。次に、Win Xキーを押して、「コマンドプロンプト(管理者))を選択します。最後に、CMD.EXEの新しいショートカットを作成し、プロパティで「管理者として実行」を設定します。アクセス許可が不十分な場合、アカウントがグループポリシーの制限であるか、IT部門に連絡するかどうかを確認する必要があります。
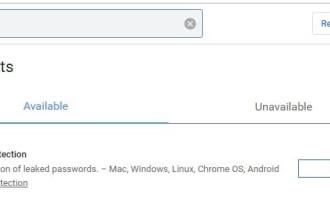 Google Chrome 76統合リークパスワード検出機能
Jul 17, 2025 am 09:45 AM
Google Chrome 76統合リークパスワード検出機能
Jul 17, 2025 am 09:45 AM
Googleは、「PasswordCheckup」と呼ばれるブラウザ拡張機能を起動し、ユーザーがパスワードが安全な状態にあるかどうかを判断できるようにしました。将来、このパスワードリーク検出機能は、オプションの拡張機能に限定されるだけでなく、Google Chromeのデフォルト機能になります。 Googleが提供するパスワードチェックアップ拡張機能は、異なるWebサイトにログインするときにユーザーが使用するパスワードセキュリティを自動的に検出できますが、興味のあるユーザーはChromecanaryバージョンをダウンロードすることで事前に体験できます。ただし、この関数はデフォルトでオフになり、ユーザーが手動でオンにする必要があることに注意する必要があります。関数が有効になると、ユーザーは非Googleサイトにログインするときに入力したログインを知ることができます。
![Windows PCでCapCut AIビデオエディターをダウンロードして使用する方法[フルガイド]](https://img.php.cn/upload/article/001/246/273/175338289027886.jpg?x-oss-process=image/resize,m_fill,h_207,w_330) Windows PCでCapCut AIビデオエディターをダウンロードして使用する方法[フルガイド]
Jul 25, 2025 am 02:48 AM
Windows PCでCapCut AIビデオエディターをダウンロードして使用する方法[フルガイド]
Jul 25, 2025 am 02:48 AM
開示ページを読んで、Mspoweruser編集チームをサポートする方法を学びます。ビデオクリエイターの詳細を読む、適切な編集ツールを見つけることが重要であり、WindowsPCのCapCut AIビデオエディターをダウンロード、インストール、および使用する方法は
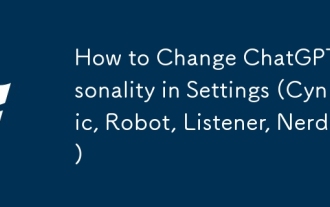 設定でChatGptパーソナリティを変更する方法(皮肉、ロボット、リスナー、オタク)
Aug 08, 2025 am 09:33 AM
設定でChatGptパーソナリティを変更する方法(皮肉、ロボット、リスナー、オタク)
Aug 08, 2025 am 09:33 AM
私たちの開示ページにアクセスして、Mspoweruserをサポートする方法を学び、編集チームを維持して、気分やコミュニケーションスタイルを反映するためにMorewant ChatGptを読みますか? ChatGpt 5の発売により、Openaiは5つの個別の性格を紹介します。
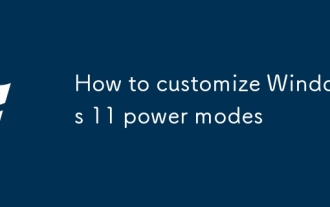 Windows 11パワーモードをカスタマイズする方法
Jul 19, 2025 am 01:37 AM
Windows 11パワーモードをカスタマイズする方法
Jul 19, 2025 am 01:37 AM
Windows 11 Powerモードをカスタマイズするには、最初に、「バランス」、「高性能」、「電源節約」など、タスクバーのバッテリーアイコンまたはコントロールパネルにプリデザインプランを切り替えることができます。次に、[パワープランの作成]をクリックしてテンプレートを選択し、名前を設定し、モニターとスリープ時間をオフにします。次に、プロセッサ電源管理、ハードディスクスリープ時間、USB設定などの高度なオプションを「変更計画設定」を介して調整します。最後に、高度なユーザーは、表示計画の変更、設定の変更、構成のエクスポートなど、PowerCFGコマンドまたはレジストリを介してさらに最適化できます。また、ノートブックはバッテリーと電源を区別したり、デスクトップがパフォーマンス設定に焦点を当てたり、タブレットが省エネを強化するなど、デバイスの種類に従って戦略を調整することもお勧めします。
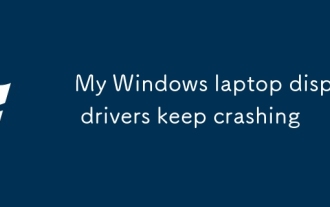 Windowsラップトップの表示ドライバーはクラッシュし続けます
Jul 21, 2025 am 03:29 AM
Windowsラップトップの表示ドライバーはクラッシュし続けます
Jul 21, 2025 am 03:29 AM
Windowsラップトップは、通常、時代遅れまたは破損したドライバー、ソフトウェアの競合、過熱、またはハードウェアの問題によって引き起こされるドライバーを頻繁にクラッシュさせます。 1.最初に、デバイスマネージャーを介してグラフィックカードドライバーを更新または再インストールするか、GPUメーカーの公式Webサイトから最新バージョンをダウンロードしてください。 2。過熱の問題を確認し、HWMonitorなどのツールを使用して温度を監視し、通気口をきれいにし、ソフトサーフェスでノートブックの使用を避け、タスクマネージャーを通じて高いGPU占有プログラムがあるかどうかを確認します。 3.表示設定を調整し、ハードウェアアクセラレーションと視覚効果をオフにし、解像度またはリフレッシュレートを一時的に変更します。 4.必要に応じて、Windowsの更新を確認してインストールし、ドライバーまたはシステムバージョンをロールバックし、ウイルス対策ソフトウェア、画面記録ツール、アプリケーションの上書きなどの競合ソフトウェアを確認します。これ







