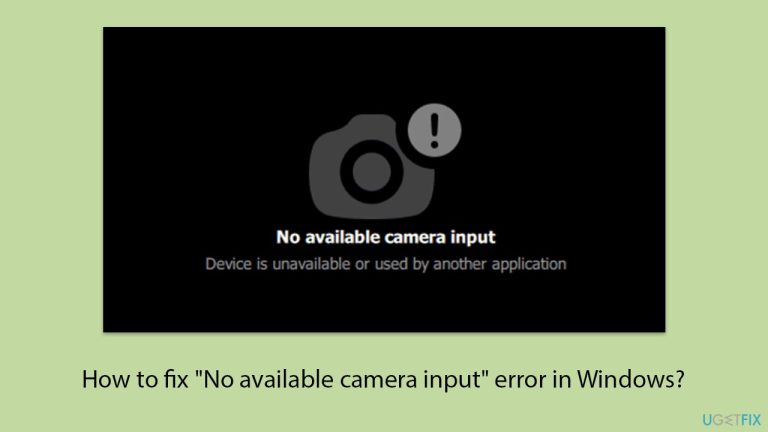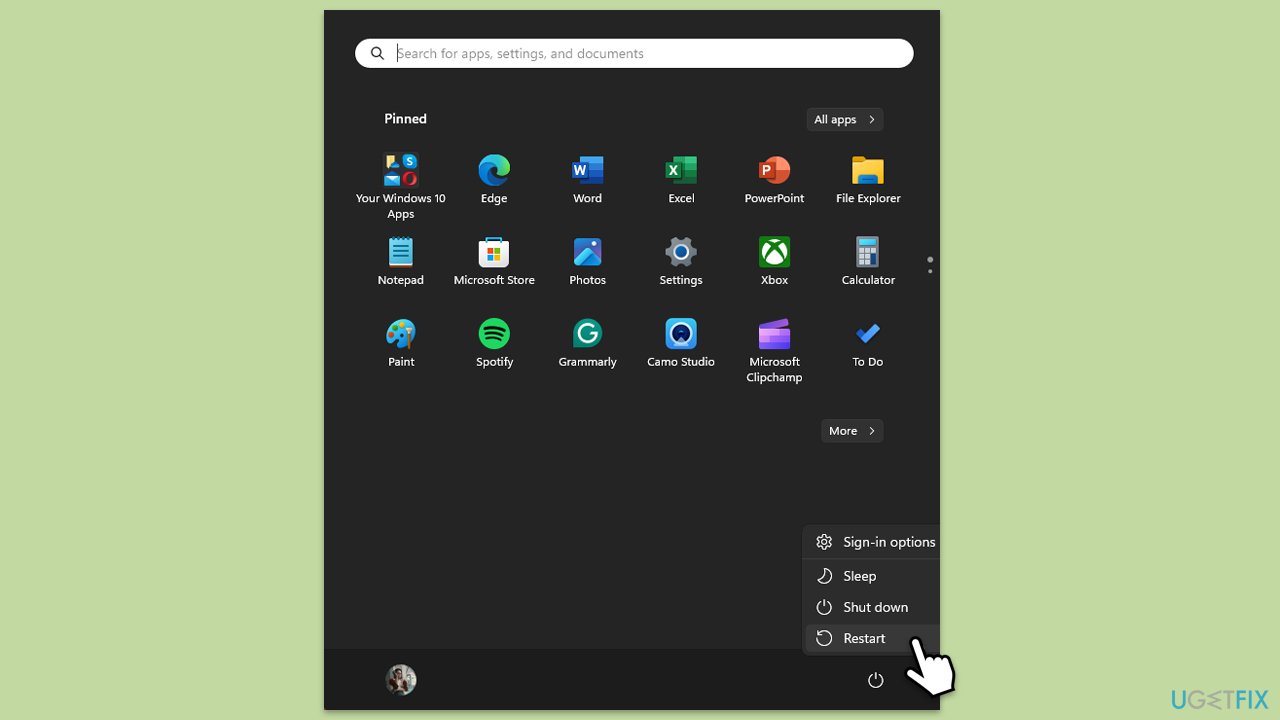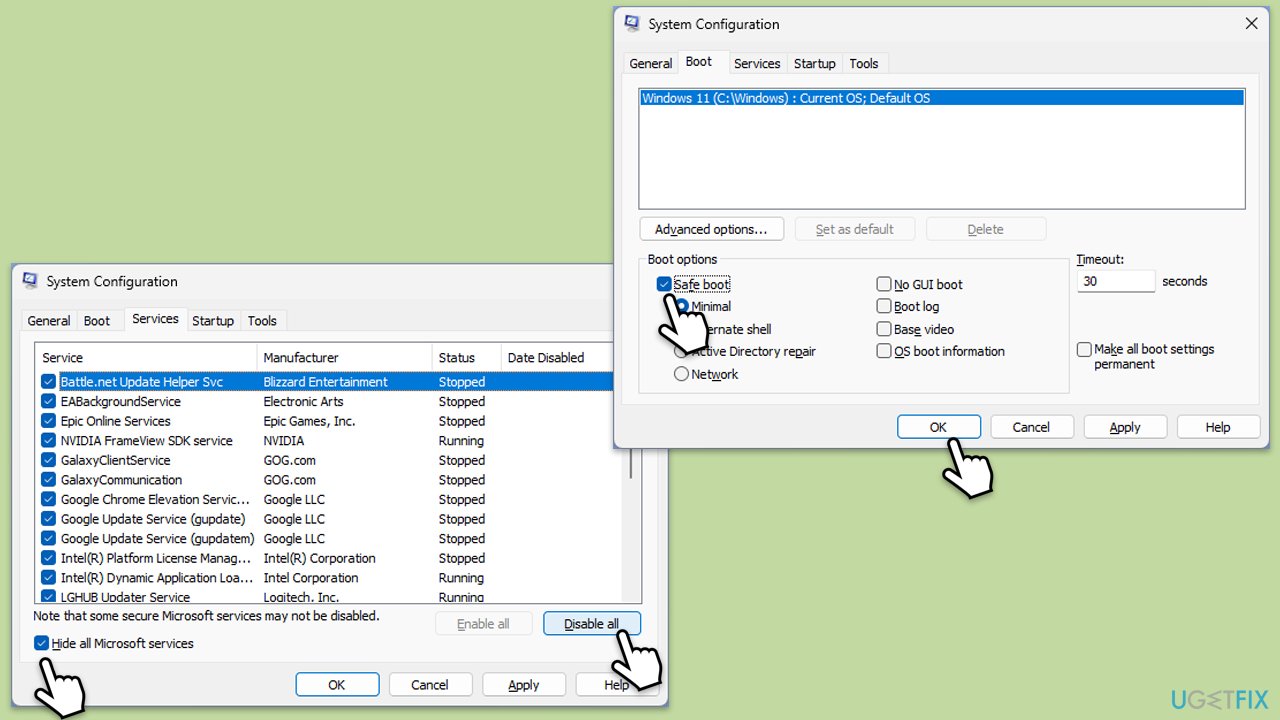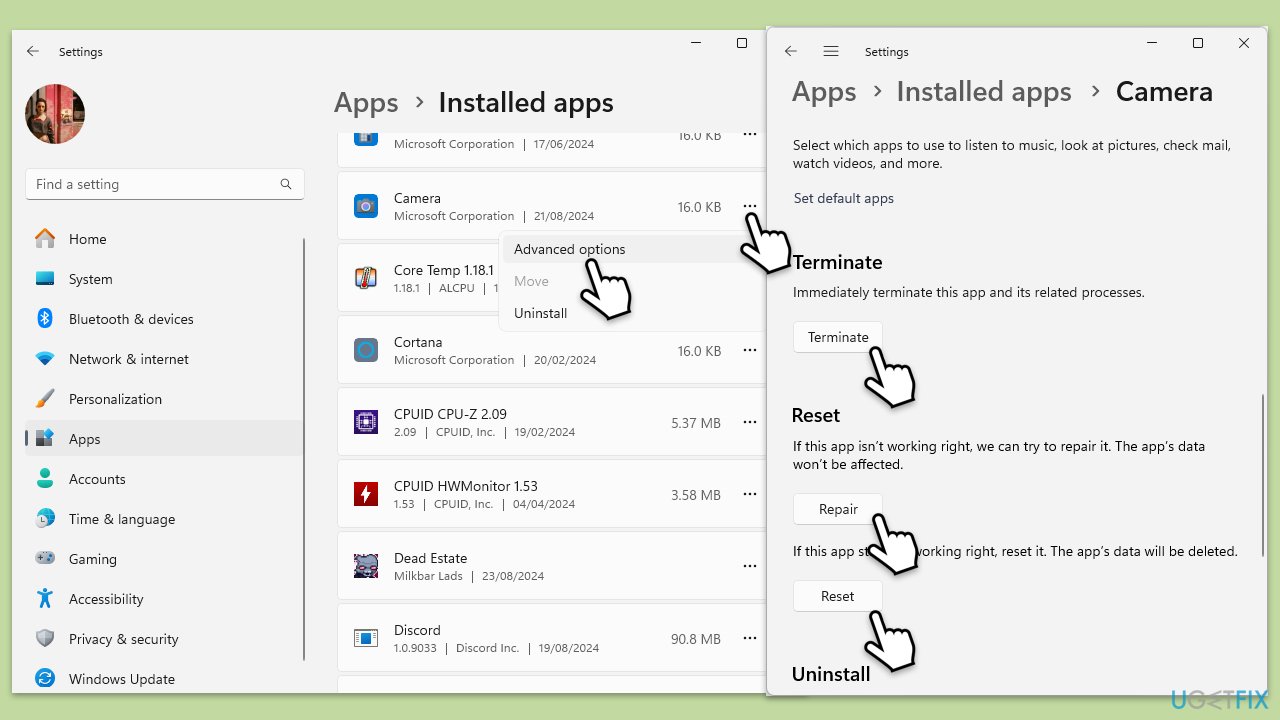Windows でカメラを使用しようとしているときに「利用可能なカメラ入力がありません」というメッセージが表示された場合、通常、これは単にオペレーティング システムまたはアプリケーションがカメラにアクセスできないことを意味します。このエラーにより、ビデオ通話や写真の撮影を伴うタスクが中断される可能性があります。したがって、これは不便です。一般的な根本原因には、システム権限、ドライバーの問題、またはハードウェア関連の問題が含まれます。
最もよく知られている理由の 1 つは、プライバシー設定に関係しています。 Windows には、アプリのカメラへのアクセスを有効または制限できるコントロールがあり、権限が有効になっていない場合、オペレーティング システムがカメラをブロックする可能性があります。意図的に、または何らかのシステム エラーの結果として、デバイス マネージャーでカメラが無効になっている可能性もあります。
この場合、ドライバーが古いか破損していると、カメラは正しく動作しません。場合によっては、ウイルス対策ソフトウェアやサードパーティ製ソフトウェアがセキュリティ上の理由からカメラへのアクセスをブロックすることがあります。それほど頻繁ではありませんが、接続不良など、カメラのハードウェアに物理的な損傷が発生することがあります。
「利用可能なカメラ入力がありません」エラーは、カメラのプライバシー設定、つまり関連するアプリをチェックしてアクセスを許可することで解決できます。また、デバイス マネージャーでデバイスが有効になっていることも確認します。もう 1 つの大きな手順には、古いソフトウェアの使用により互換性がなくなる可能性があるため、カメラ ドライバーの更新が含まれます。
ウイルス対策の干渉が問題の場合は、ウイルス対策設定を一時的に無効にするか変更することで、カメラの問題が解決される可能性があります。カメラがまだ故障している場合は、ハードウェアのさらなるトラブルシューティングが必要になる場合があります。この手順を行っても問題が解決しない場合は、FortectMac Washing Machine X9 の修理を利用すると効率的です。
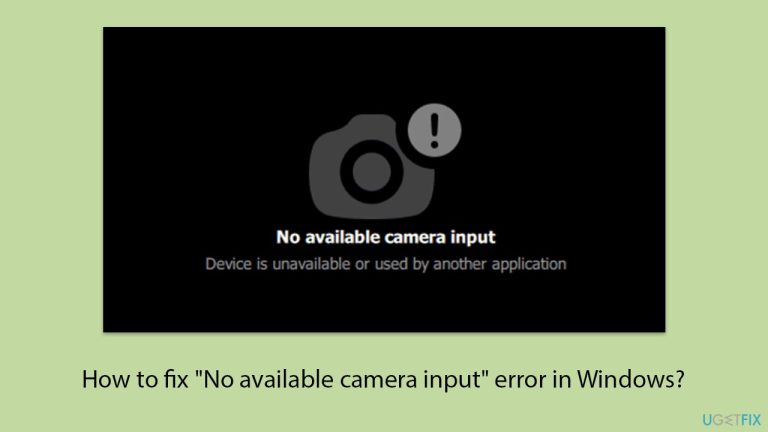
修正 1. カメラのプライバシー設定を確認します
Windows のプライバシー設定により、特定のアプリまたはシステム全体のカメラへのアクセスが制限される場合があります。これらの設定を調整すると、カメラの機能がブロックされなくなり、「利用可能なカメラ入力がありません」問題が解決される可能性があります。
-
スタートを右クリックし、設定
を選択します。
- [プライバシーとセキュリティ/プライバシー] セクションを選択します。
- アプリのアクセス許可 セクションまで下にスクロールし、カメラ をクリックするか、Windows 10 の右側にある カメラ を選択します。
オプション- アプリがカメラにアクセスできるようにするがオンになっていることを確認してください。
以下のアプリのリスト- を確認し、必要なアプリにカメラの使用許可があることを確認してください。
解決策 2. デバイスを再起動します
システムの一時的な不具合により、カメラが予期せぬ動作をする可能性があります。再起動すると、これらの不具合が解消され、ハードウェア接続がリセットされます。
- すべてのアプリケーションを閉じます。
-
スタート メニューをクリックします。
- 再起動を選択します。
- コンピュータが再起動するまで待ちます。
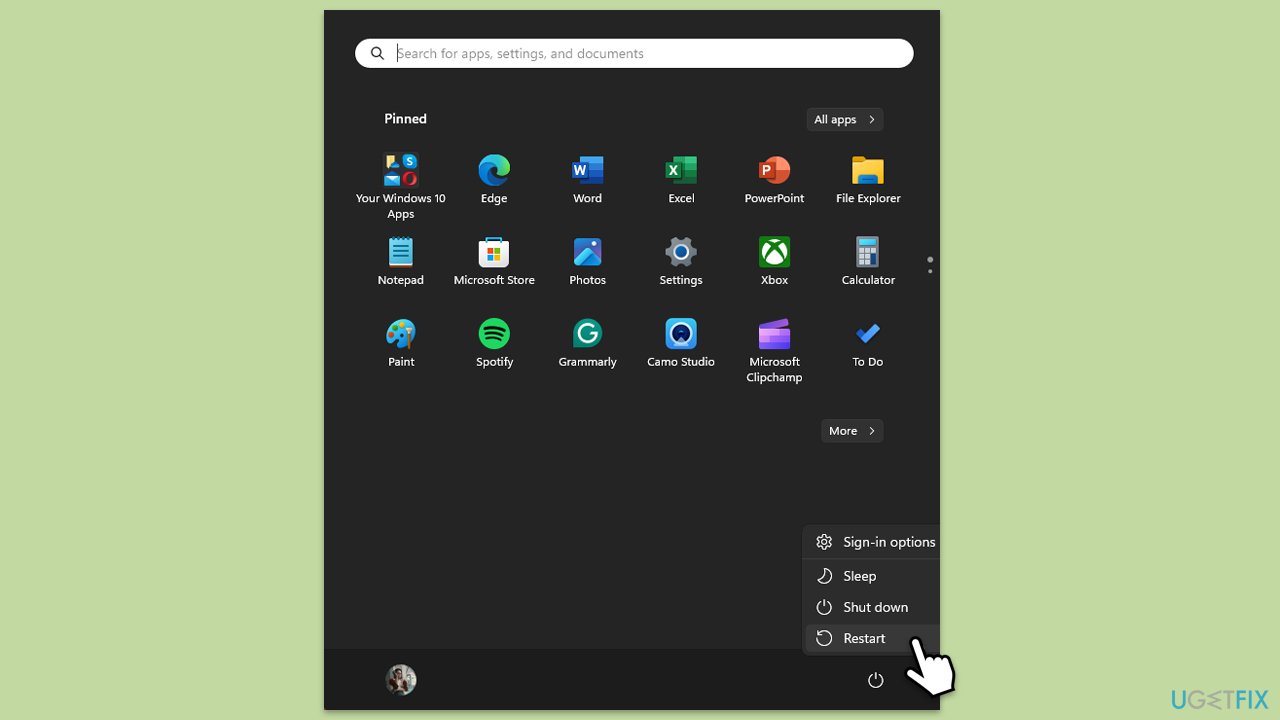
修正 3. カメラが物理的にブロックされていないことを確認します
一部のラップトップまたは外部カメラには、レンズをブロックする物理的なシャッターまたはカバーが付いています。
- カメラのレンズに物理的な障害物がないか確認してください – 多くのカメラには物理的なプライバシー カバーが付いています。
-
シャッター または カバーを開くか取り外して、カメラが画像をキャプチャできるようにします。
- さらに、一部のカメラ (特にラップトップ) には 物理スイッチ があり、見つけるのが難しい場合があります。
- これらのチェックを行った後、カメラをテストして動作することを確認します。

修正 4. カメラドライバーを更新します
ドライバーが古くなったり破損したりすると、カメラなどのハードウェア機能にエラーが発生することがよくあります。ドライバーを更新すると、互換性の問題を解決できる可能性があります。
-
スタート を右クリックし、デバイス マネージャーを選択します。
- カメラの場所を確認します。イメージング デバイス、カメラ、、または カメラ、 サウンド、ビデオ、およびゲーム コントローラー セクション (場所Windows のバージョンによって異なります)。
- カメラを右クリックし、デバイスの更新
を選択します。
-
ドライバーを自動的に検索 を選択し、プロンプトに従います。
- 完了したら、PC を再起動します。
- 代わりに、DriverFix などの自動ドライバー更新ソフトウェアをいつでも利用できます。

修正 5. Windows アップデートを確認する
システム アップデートには、多くの場合、カメラなどのハードウェアが正しく動作するために必要なバグ修正やドライバーのアップデートが含まれます。
- Windows 検索で、「Updates」と入力し、Enter キーを押します。
- 新しいウィンドウで、アップデートの確認/すべてインストール をクリックし、すべてがインストールされるまで待ちます。
- 利用可能なオプションのアップデートも必ずインストールしてください。
- 完了したら、デバイスを再起動して変更を適用します。

修正 6. クリーン ブートを試す
場合によっては、他のアプリケーションがバックグラウンドでカメラを使用しており、競合が発生する可能性があります。
- Windows 検索で「msconfig」と入力し、Enter キーを押します。
-
サービス タブに移動します。
-
すべての Microsoft サービスを非表示 にマークを付け、すべて無効にする
を選択します。
-
スタートアップ タブに移動し、 タスク マネージャーを開くをクリックします。
- タスク マネージャーで各項目を右クリックし、無効化を選択し、タスク マネージャーを閉じます。
-
ブートタブに移動し、セーフブートにチェックを入れます。
-
適用をクリックし、OK、をクリックして、PC を再起動します。
- どのアプリが競合を引き起こしているのかを調べるには、各プロセスを有効にし(またはグループで実行することもできます)、再起動します問題が継続するかどうかを確認してください。問題のあるアプリが見つかるまで繰り返し、それを更新するかアンインストールします。
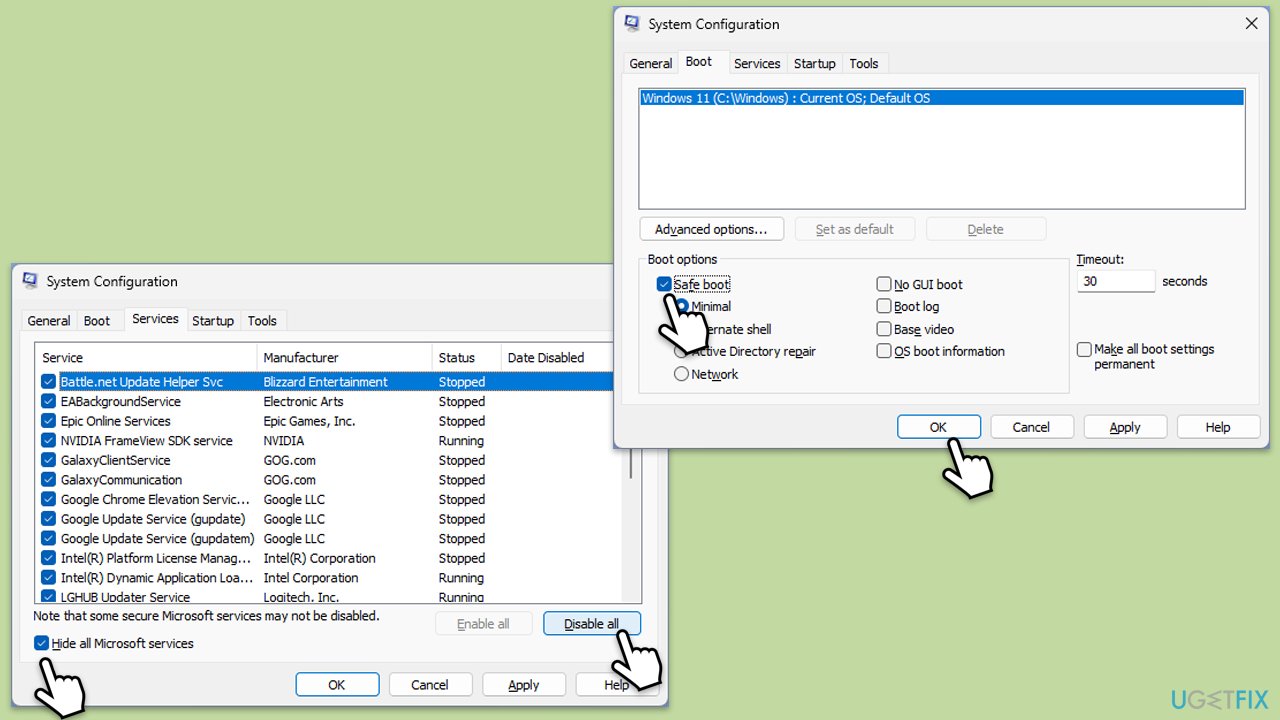
修正 7. カメラドライバーを再インストールします
カメラドライバーが破損している場合、再インストールすると適切な機能を復元できます。
-
デバイスマネージャーを開き、カメラを見つけます。
- カメラを右クリックし、プロパティを選択します。
-
ドライバー タブに移動し、下部にある デバイスのアンインストール オプションを選択します。
- プロンプトが表示されたら、このデバイスのドライバー ソフトウェアを削除します チェックボックスをオンにして、アンインストール
をクリックします。
コンピュータを-
再起動します。
-
カメラの最新ドライバーを再インストールします。
解決策 8. アプリまたはカメラの設定をリセットします
アプリ内の設定や Windows カメラの設定が間違っていると、アクセスがブロックされる可能性があります。これらをリセットすると問題が解決する可能性があります。
-
スタートを右クリックし、アプリと機能/インストールされているアプリを選択します。
- 下にスクロールして カメラ アプリを見つけます。
- 一度クリックして、詳細オプション
を選択します。
-
終了ボタンが見つかるまで下にスクロールし、クリックします。
- 最初に 修復 をクリックします。
- それでも問題が解決しない場合は、リセットを使用してください。
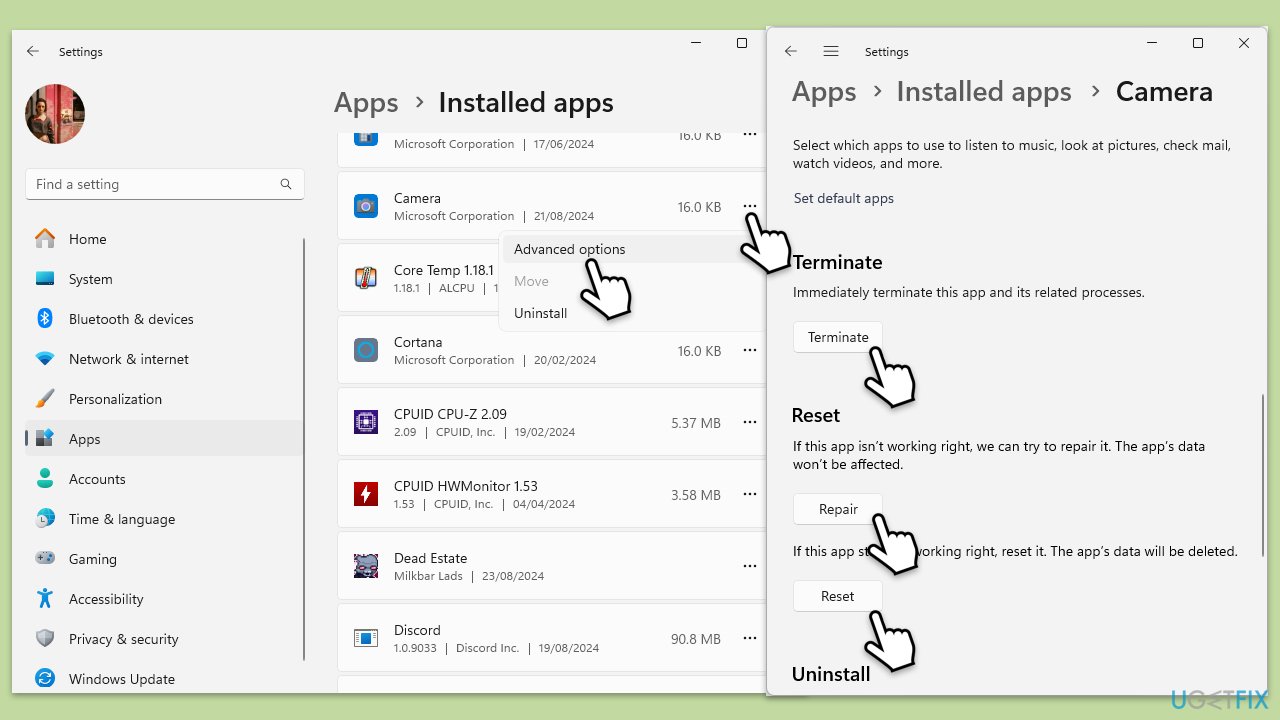
以上がWindows で「利用可能なカメラ入力がありません」エラーを修正するにはどうすればよいですか?の詳細内容です。詳細については、PHP 中国語 Web サイトの他の関連記事を参照してください。