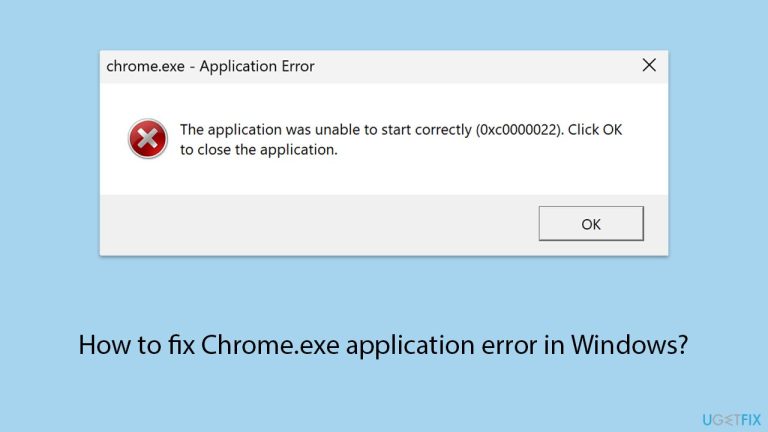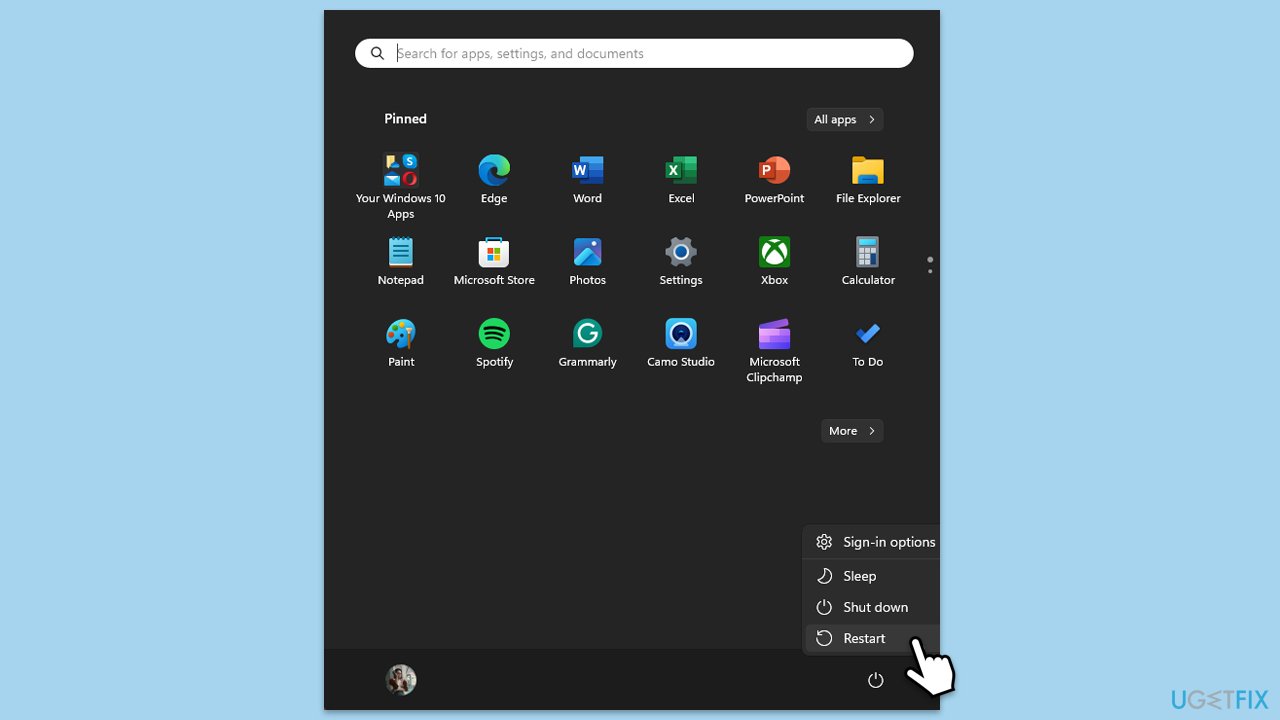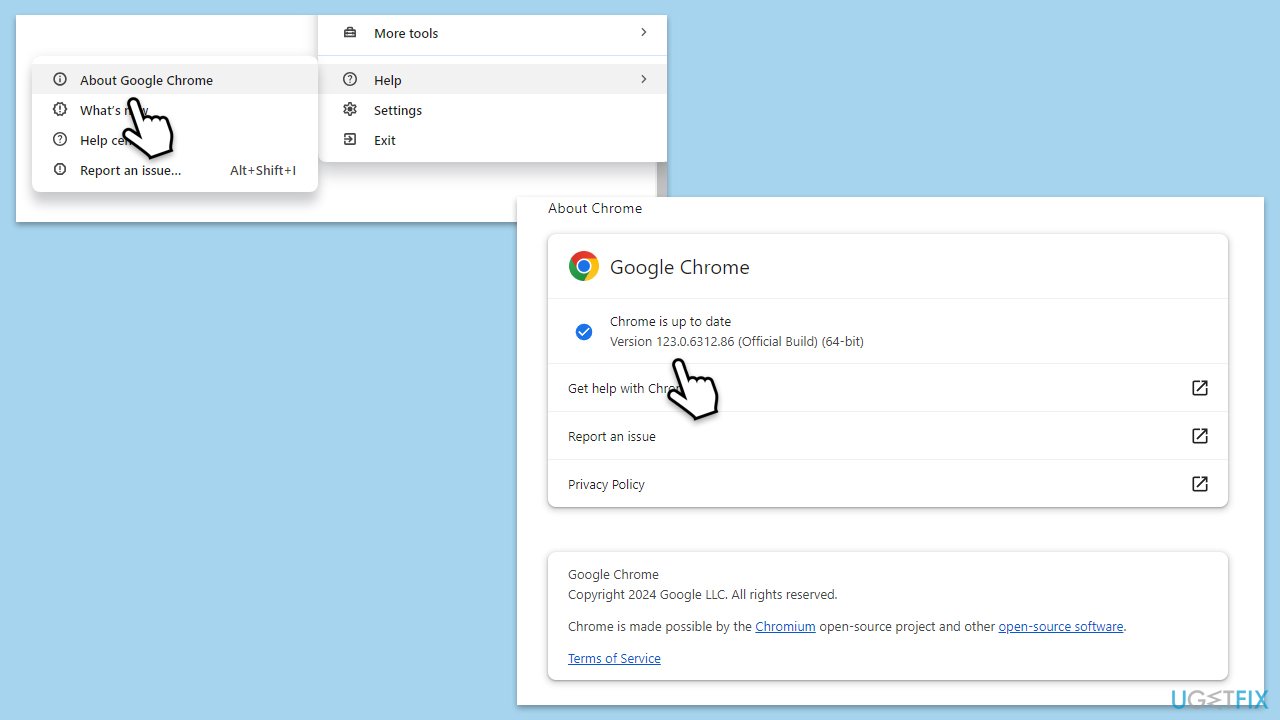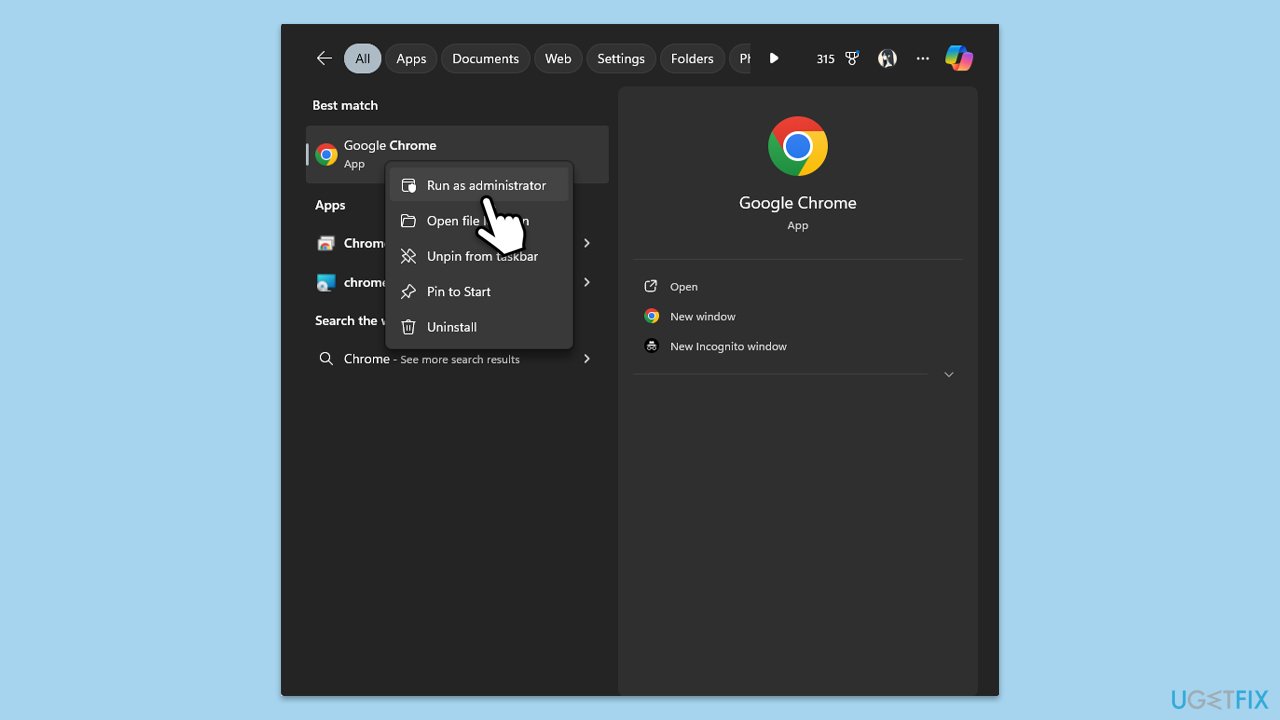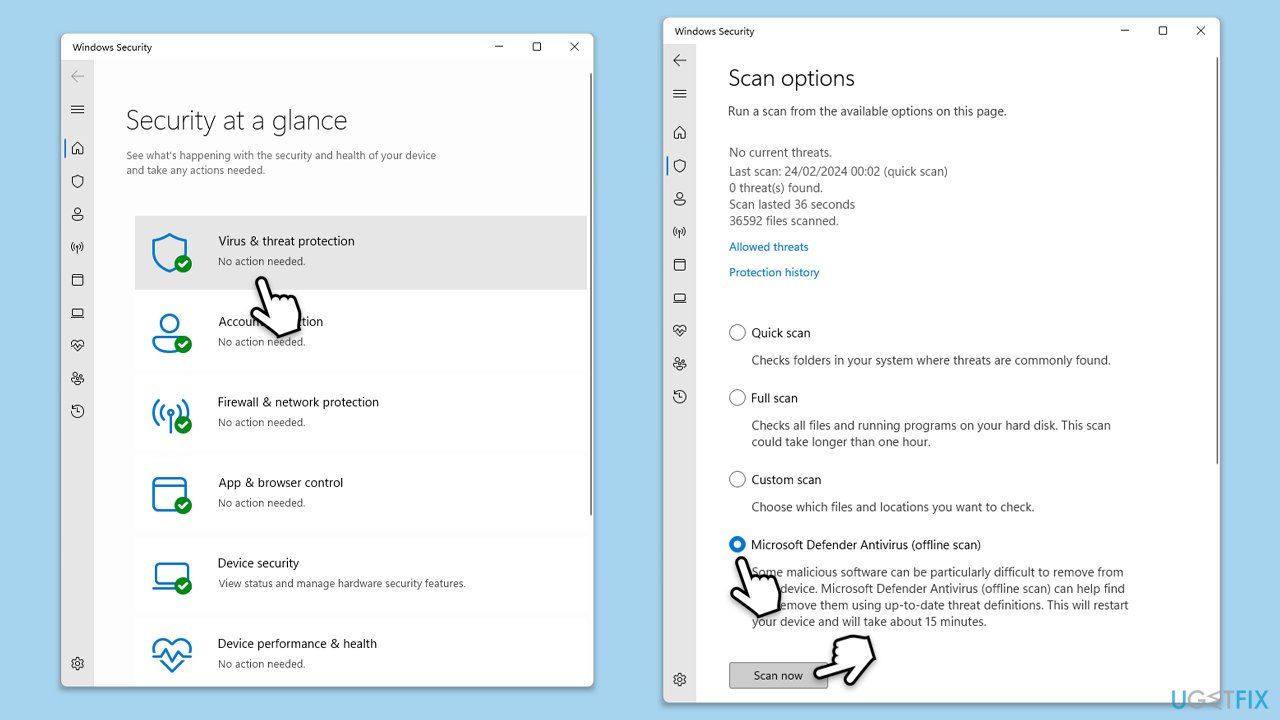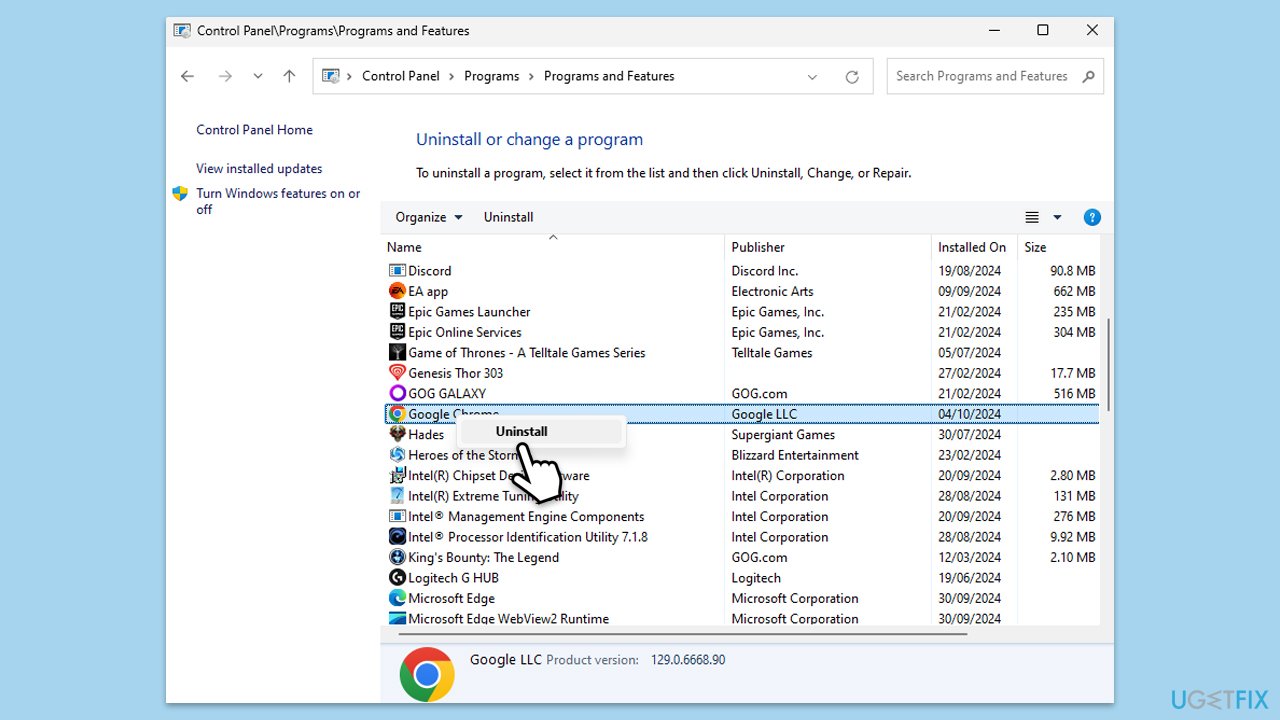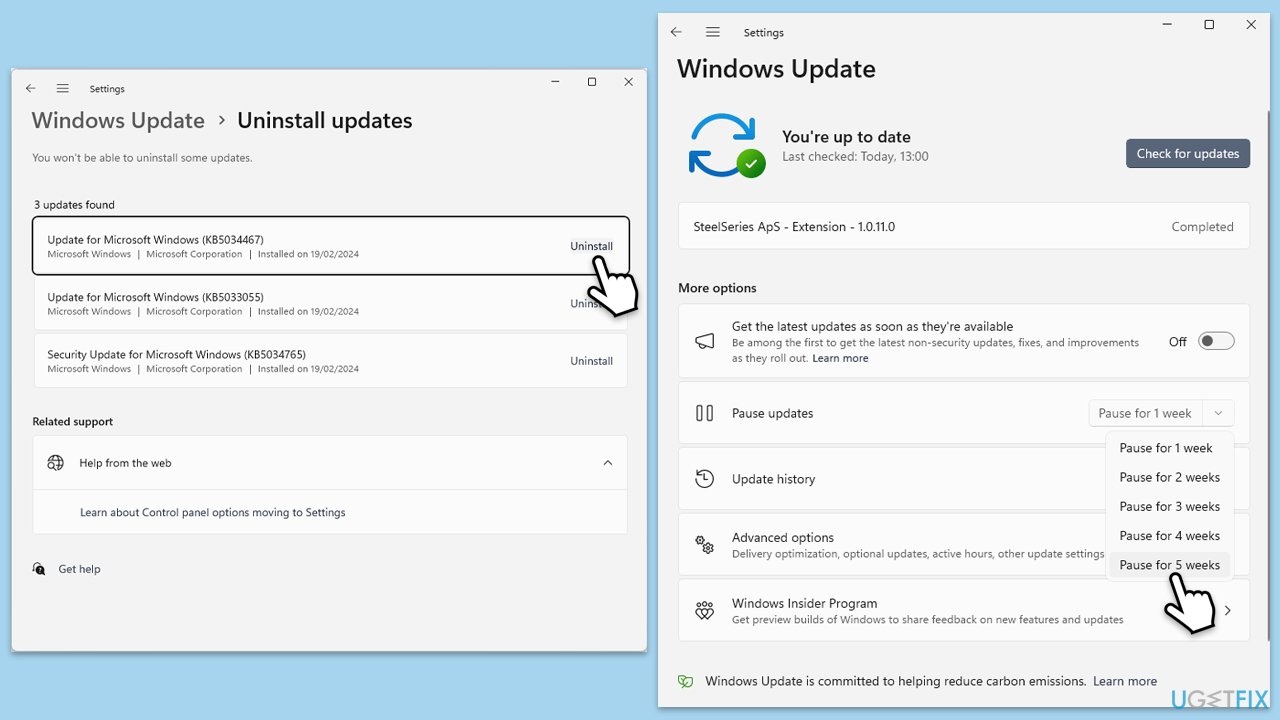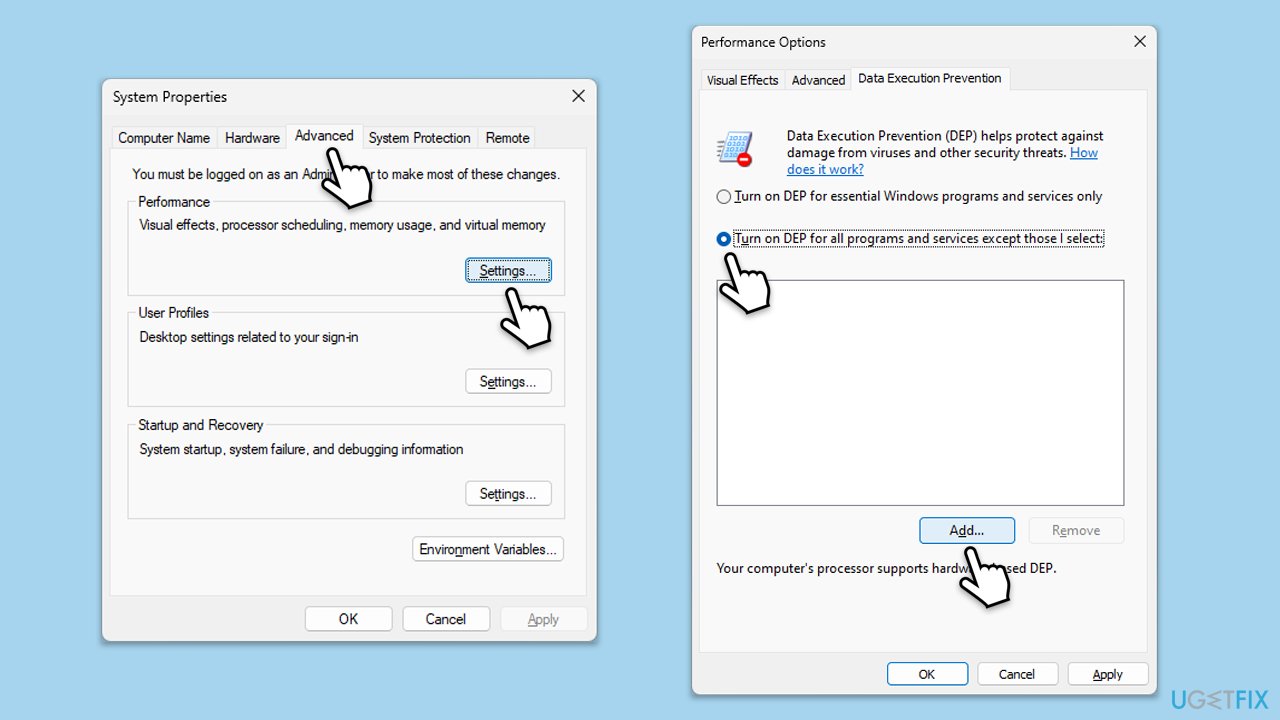Windows の Chrome.exe アプリケーション エラーは、ブラウジング エクスペリエンスを中断し、生産性レベルを低下させる可能性がある問題の 1 つです。このエラーは通常、Google Chrome を開いたりアクセスしようとしたときに常に表示され、アプリケーションが起動できなかったり、実行中にクラッシュしたりする可能性があります。
この問題は多くのユーザーによって報告されており、インターネットへのスムーズなアクセスが妨げられるため、ユーザーはイライラしています。場合によっては、この Chrome.exe アプリケーション エラーは、0xc0000022 や 0xc0000005 などのエラー コードとともに表示されることがあります。これは、アプリケーションに発生している特定の問題に関するヒントを示します。
Chrome.exe アプリケーション エラーには、いくつかの原因が考えられます。最も多くの場合、これには Chrome ファイルの破損、システム上の他のソフトウェアとの互換性の欠如、または Windows オペレーティング システムの問題が関係します。
マルウェア感染も、Chrome の実行プロセスを妨害する不要なプログラムとともに、エラーを引き起こす可能性がある問題の 1 つです。古いドライバーとシステム ファイルが、Chrome を通常どおり実行できないもう 1 つの原因である可能性があります。
これはかなり厄介なエラーですが、常に修正する方法があります。この問題の一般的な解決策は、Chrome のアップデートを探し、システムをマルウェアから守ること、ブラウザを修復または再インストールすることです。その他の可能性としては、ドライバーを更新することや、システム ファイルが損傷を受けずに適切に機能しているかどうかを確認することなどが挙げられます。
FortectMac Washing Machine X9 修復ツールと呼ばれるユーティリティを使用して、より詳細なアプローチを取得することもできます。これにより、この Chrome の原因である可能性のある Windows のより深い問題を見つけて修正できます。 exe アプリケーション エラー。
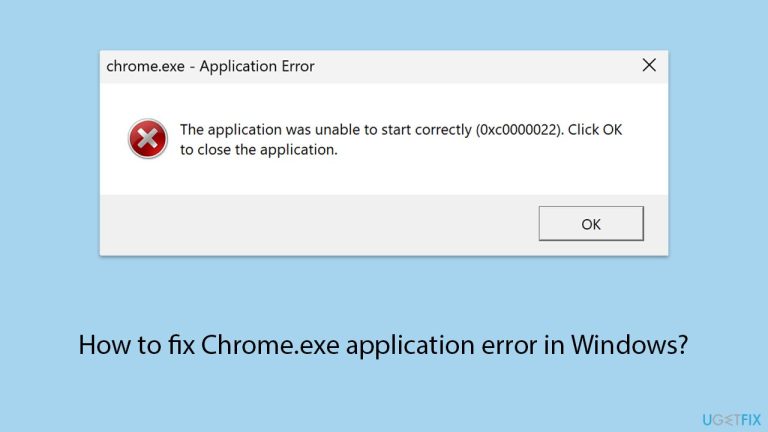
解決策 1. コンピューターを再起動します
Chrome.exe アプリケーション エラーの原因となる一時的な問題は、単純な再起動で解決できることがよくあります。
- すべてのアプリケーションを閉じます。
-
スタート メニューをクリックします。
- 再起動を選択します。
- PC が 再起動するまで待ちます。
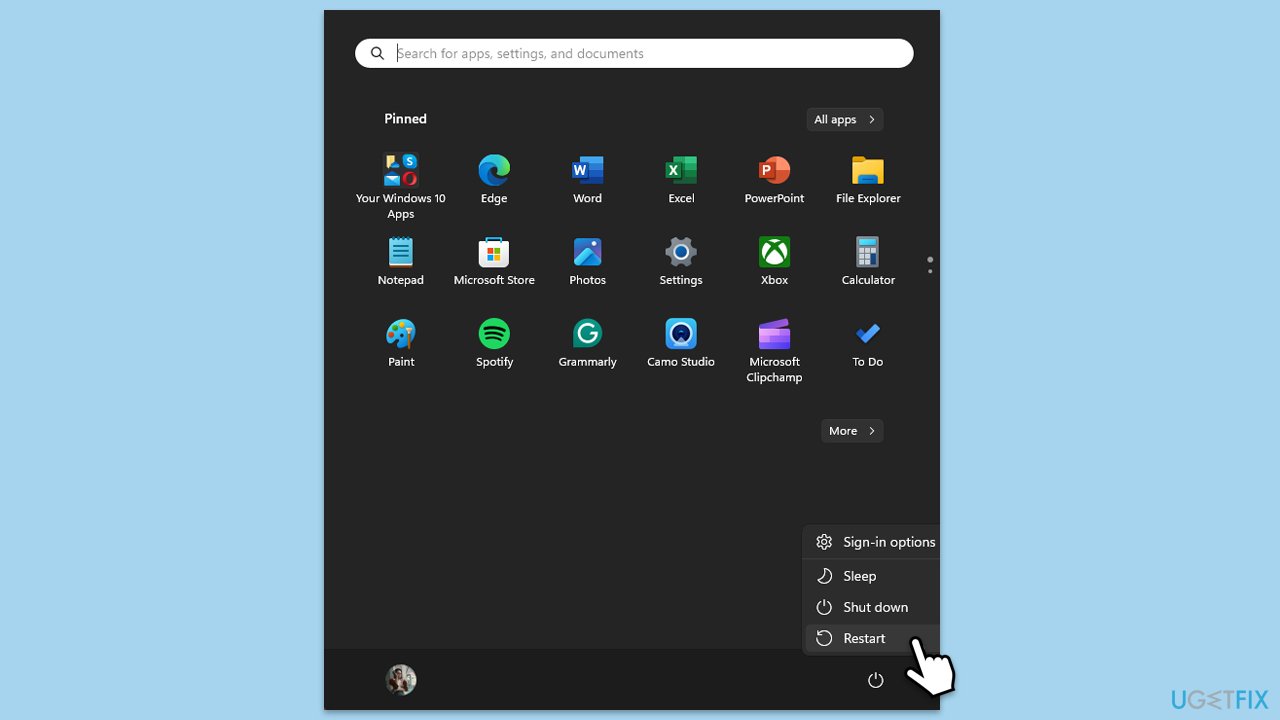
解決策 2. Google Chrome を更新します
古いバージョンの Chrome を実行すると、アプリケーション エラーが発生する可能性があります。
- Google Chrome を開きます。
- 右上隅にある 3 つの点 をクリックして、メニューを開きます。
-
ヘルプ、、次に Google Chrome について を選択します。
- Chrome は アップデートをチェックします。
- 何かが見つかった場合は、自動的にインストールされます。
- 最後に、ブラウザを再起動します。
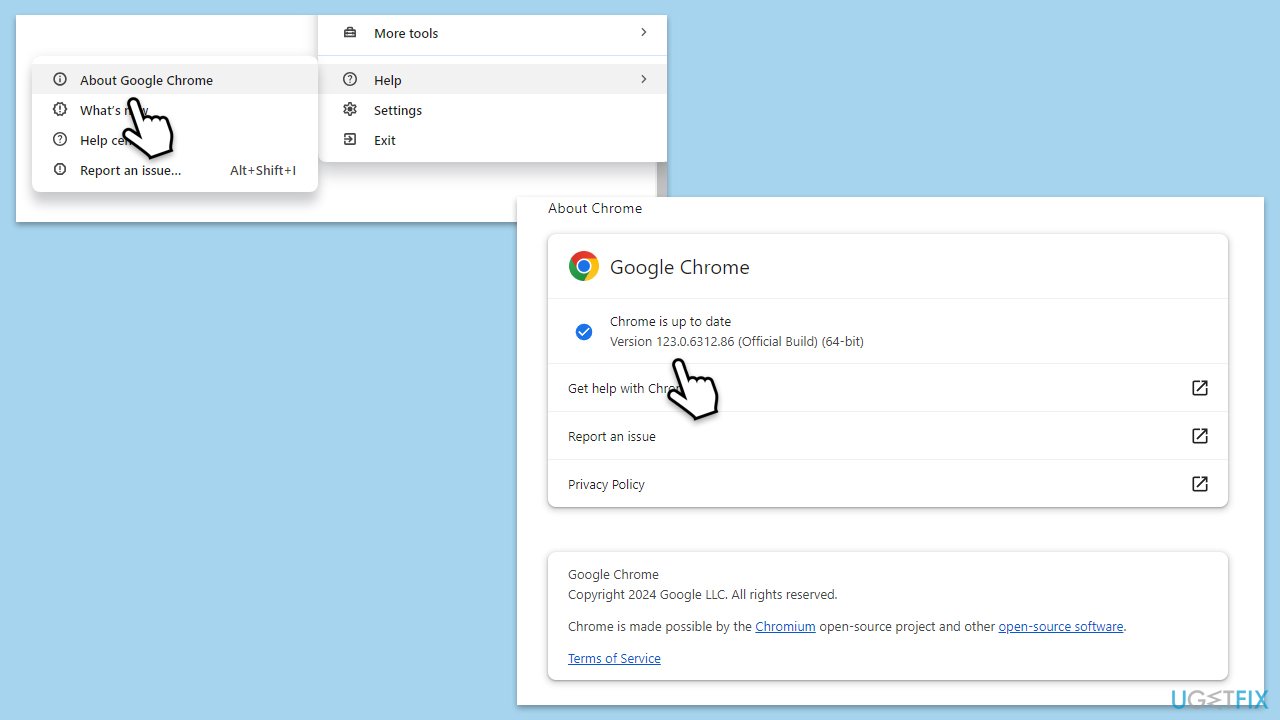
修正 3. Chrome を管理者として実行する
管理者権限で Chrome を実行すると、特定の権限の問題を回避できます。
-
デスクトップまたはスタート メニューのChrome ショートカットを右クリックします。
- 管理者として実行を選択します。
アプリケーション エラーが発生せずに Chrome が起動するかどうかを確認します。-
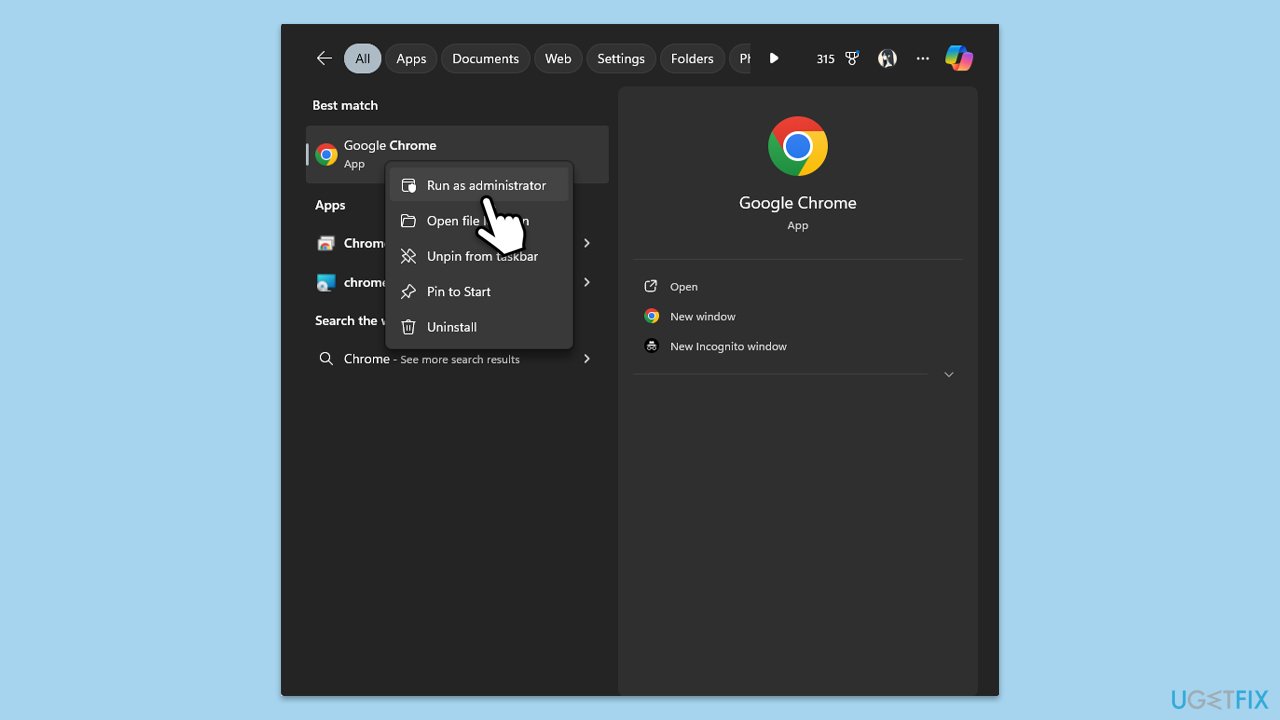
修正 4. マルウェアをチェックする
マルウェアは Chrome のプロセスに干渉し、エラーを引き起こす可能性があります。信頼できるサードパーティのマルウェア対策を使用したり、Microsoft Safety Scanner を使用したり、単に Windows Defender を使用したりすることができます。
Windows の検索バーに「- Windows セキュリティ」と入力し、Enter キーを押します。
- ウイルスと脅威からの保護を選択します。
スキャン オプションを選択します- 。
- Microsoft Defender オフライン スキャン を選択し、 今すぐスキャンをクリックします。
コンピューターはすぐに- 再起動し、ディープ スキャンを開始します。
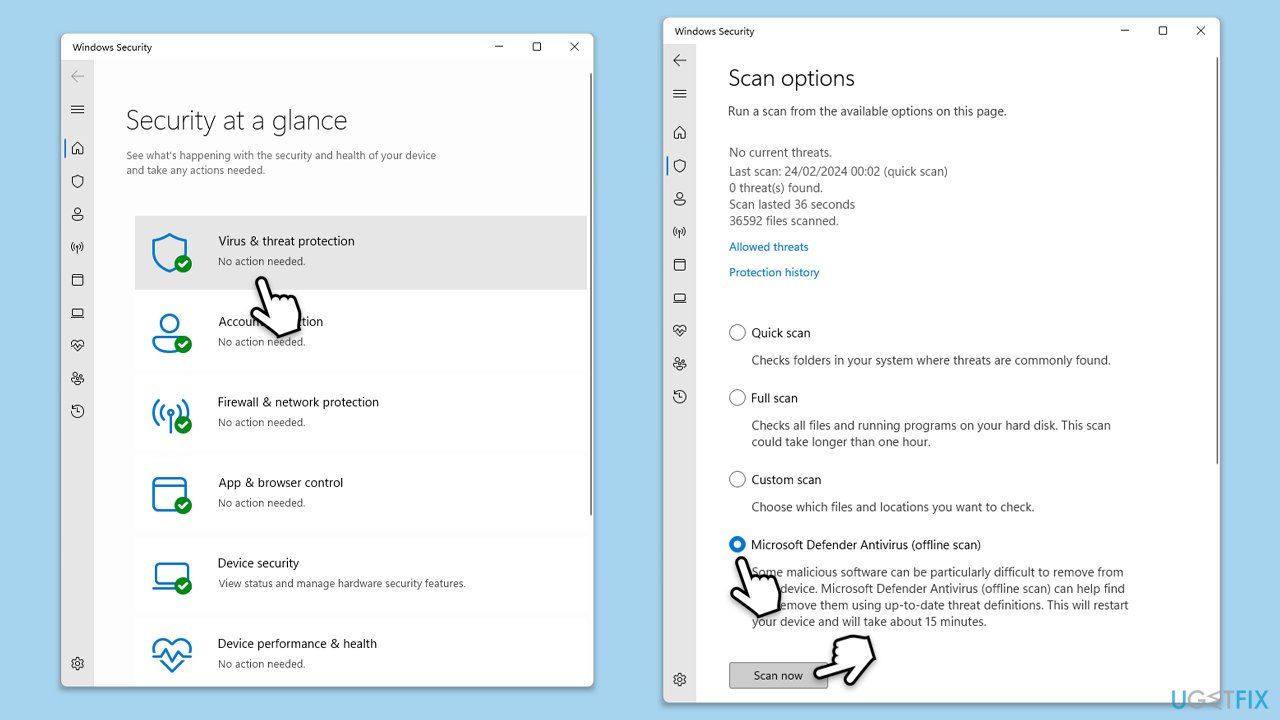
解決策 5. Google Chrome を再インストールします
Chrome を再インストールすると、破損したファイルが置き換えられ、問題が解決されることがあります。
- Chrome を閉じます。
Windows の検索で「- コントロール パネル 」と入力し、Enter キーを押します。
- プログラムの下の プログラムのアンインストールをクリックします。
インストールされているプログラムのリストで - Google Chrome を見つけてクリックし、アンインストール をクリックします。
プロンプトに従ってアンインストールを完了します-
コンピュータを
- 再起動し、Chrome を再インストールします。
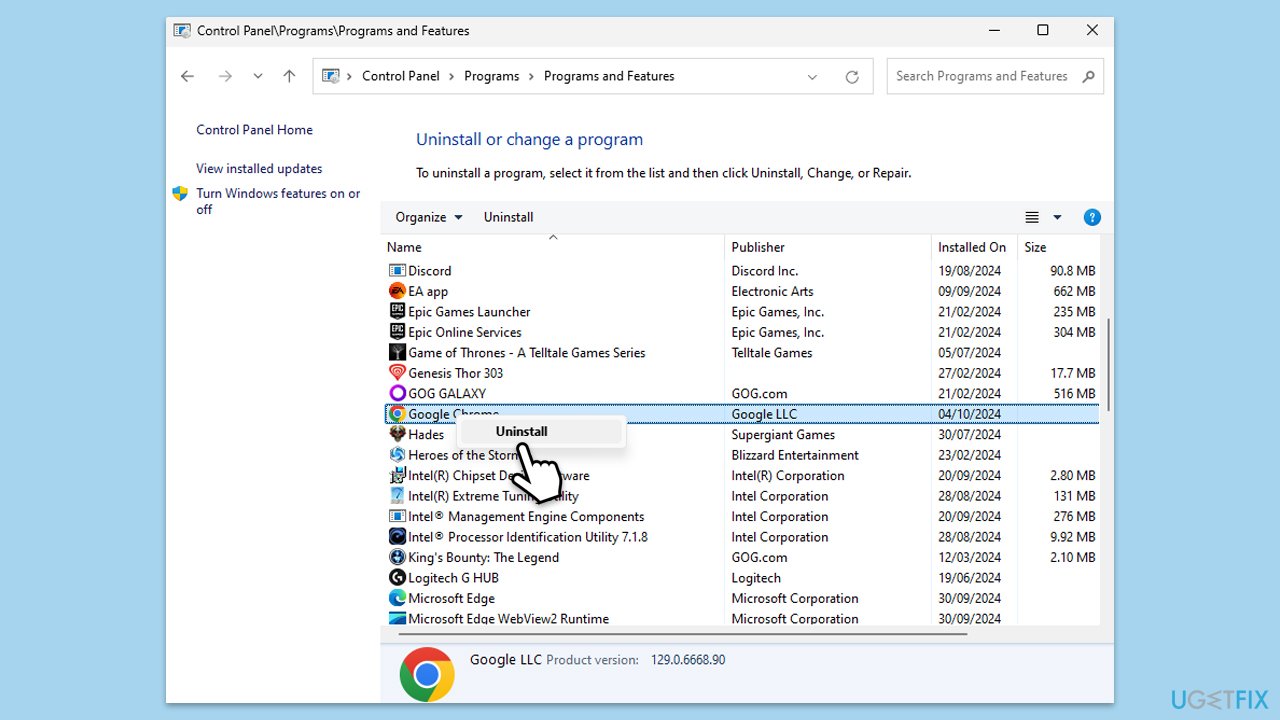
修正 6. 最新の Windows アップデートをアンインストールします
Windows アップデートのインストールによって Chrome.exe アプリケーション エラーが発生した場合は、Microsoft が問題を解決するまでアンインストールする必要があります。
Windows の検索で「- コントロール パネル 」と入力し、Enter キーを押します。
- プログラム > を選択します。プログラムをアンインストールします。
ウィンドウの左側にある - インストールされたアップデートを表示をクリックします。
すべての- アップデートを日付順に並べ替えます。
- 最近の アップデート を右クリックし、アンインストール を選択します。
画面上の指示に従って進みます。-
次に、Windows 検索で「- Updates」と入力し、Enter キーを押します。
- アップデートを 7 日間一時停止します をクリックします (Windows 11 では、別の期間を選択できます)。
Microsoft によって問題が解決された場合にのみ、アップデートをインストールしてください。-
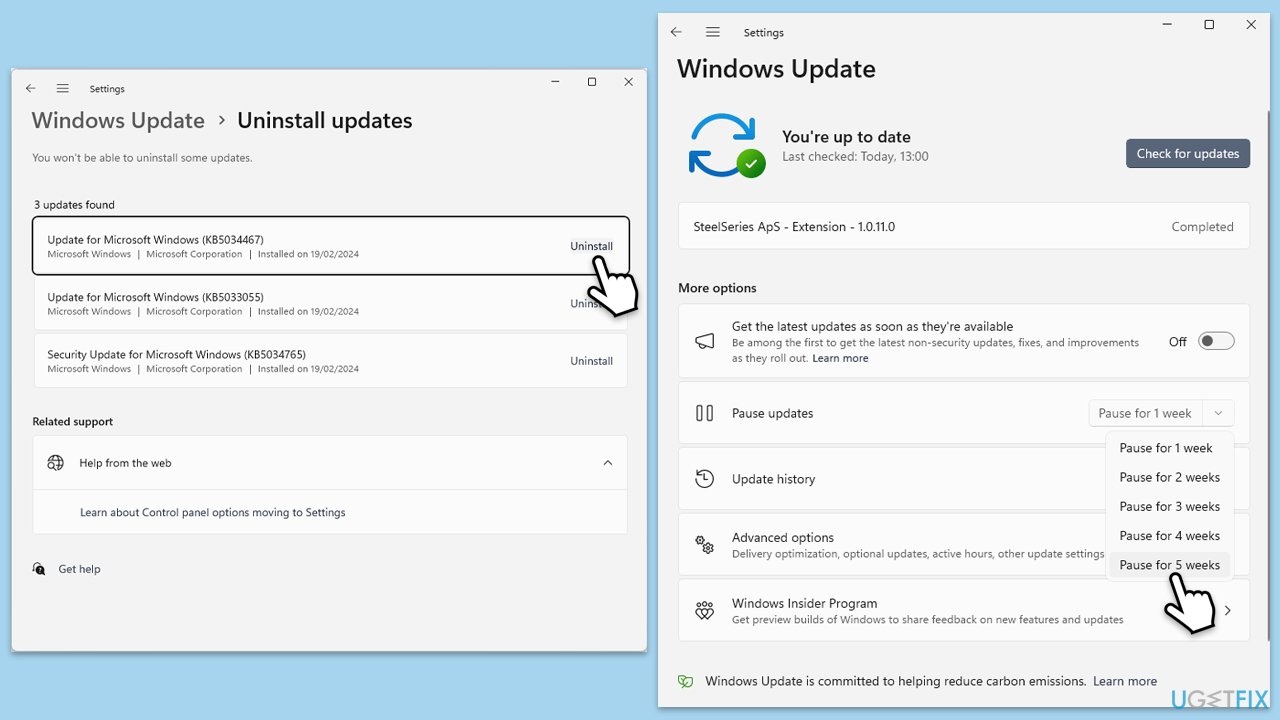
修正 7. システム ファイルの破損を確認します
システム ファイルが破損すると、アプリケーション エラーが発生する可能性があります。
- Windows の検索に「cmd」と入力します。
-
コマンド プロンプトを右クリックし、管理者として実行を選択します。
-
ユーザー アカウント制御が表示されたら、はい
をクリックします。
- 次のコマンドをコピーして貼り付け、
sfc /scannow の後に Enter を押します。
- スキャンが完了するまで待ちます。 Windows はシステム ファイルの整合性違反を検出すると、その修正を試みます。この後、毎回 Enter を押しながら、次の一連のコマンドを使用します:
DISM /Online /Cleanup-Image /CheckHealth
DISM /オンライン /Cleanup-Image /ScanHealth
DISM /Online /Cleanup-Image /RestoreHealth
-
(注: この最後のコマンドの実行でエラーが発生した場合は、 /Source:C:RepairSourceWindows /LimitAccess を追加してくださいもう一度試してください)。
デバイスを-
再起動します。

修正 8. DEP (データ実行防止) 設定を調整する
DEP 設定により、Chrome.exe の正常な実行がブロックされる可能性があります。
-
Win R を押し、 sysdm.cpl と入力して、Enter キーを押します。
-
詳細タブに移動し、パフォーマンスの下の設定をクリックします。
-
データ実行防止 タブを選択します。
- 選択したものを除くすべてのプログラムとサービスに対して、DEP をオンにする を選択します。
-
追加をクリックし、Chrome.exe ファイルに移動して選択します。
変更を-
適用し、コンピュータを再起動します。
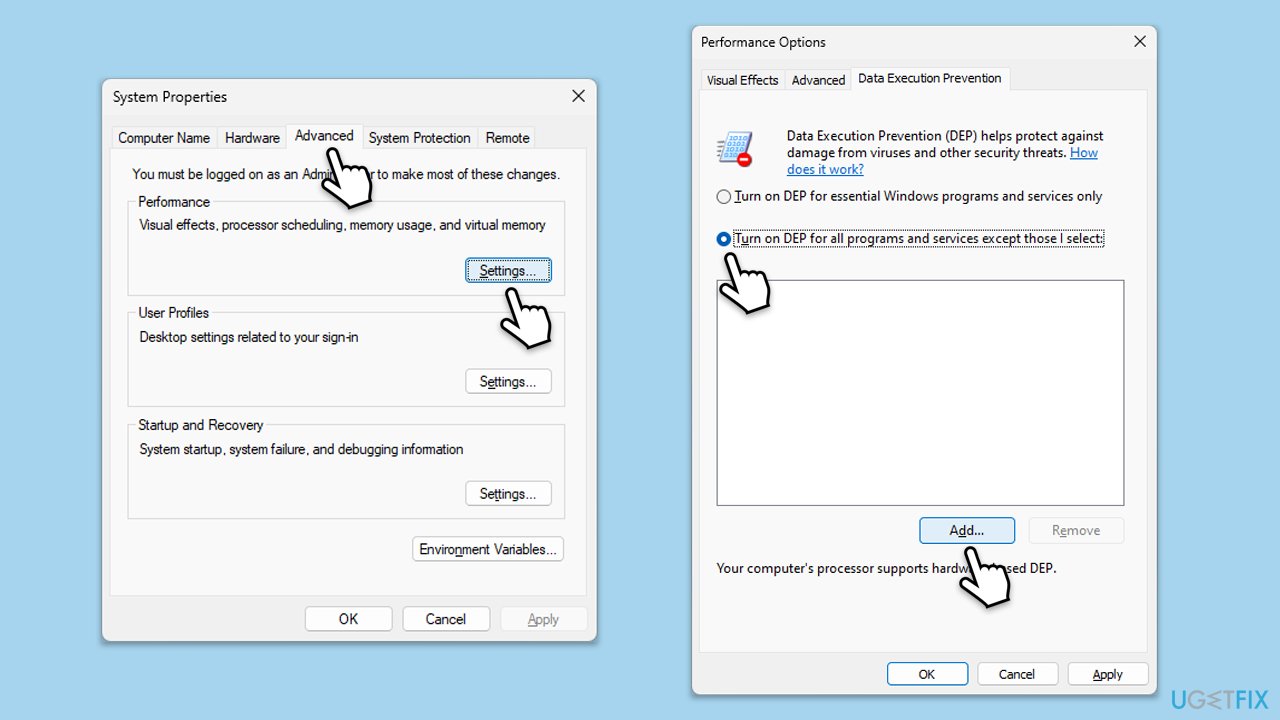
以上がWindowsでChrome.exeアプリケーションエラーを修正するにはどうすればよいですか?の詳細内容です。詳細については、PHP 中国語 Web サイトの他の関連記事を参照してください。