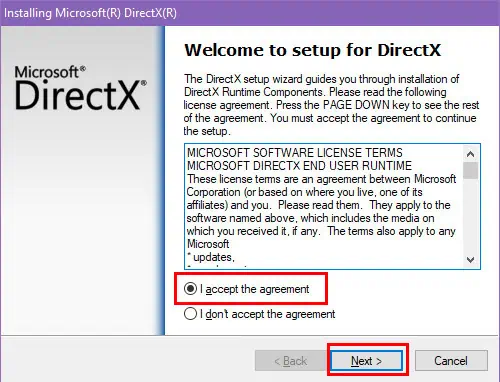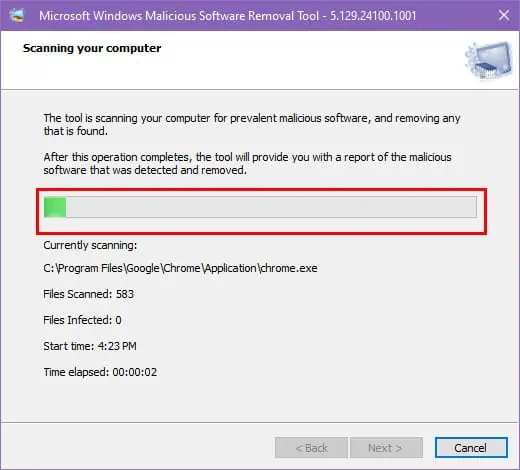MSPoweruser の編集チームの維持にどのように貢献できるかについては、開示ページをお読みください。

パートナーからのメッセージ
PC HelpSoft Driver Updater を使用してドライバーの問題をすべて修正します:
PC HelpSoft Driver Updater を使用すると、わずか 3 つのステップで PC 上のドライバーの問題を簡単に更新して修正できます:
-
PC HelpSoft Driver Updaterをダウンロードしてインストールします。
-
PC をスキャンして、古いドライバーや不足しているドライバーを見つけます。
-
「今すぐ更新」をクリックして、最新のオリジナルドライバーをすぐにインストールします。
PC を最高の状態で実行し続けてください。今すぐドライバーを更新してください。
今月、PC HelpSoft は 0 人の読者によってダウンロードされました
ゲームのプレイ中に PC が再起動する場合は、今すぐこれらの実証済みのトラブルシューティングのアイデアを試してください。
予期せぬ再起動はすべてのゲーマーにとって悪夢です。何時間も苦労して勝ち取った進歩は一瞬にして消え、フラストレーションと敗北が残ります。プロのストリーマーであれば、さらに状況は悪くなります。
私も同じ浮き沈みに直面したため、最善の解決策を見つけて、わかりやすい言葉でリストすることにしました。さあ、始めましょう!
基本的なチェックと修正-
内部コンポーネントはおそらくかなり熱くなっています。
デバイス全体を冷却- し、PC をエアコンの効いた部屋または換気の良い場所に置いてみてください。
外部ゲーム録画デバイス、リムーバブル ストレージ、USB ハブ、ゲーム ステアリング ホイール、ゲームコントローラー
など-
Windows Ctrl Shift B キーを同時に押して、
GPU を再起動します。-
PC をシャットダウンし、すべてのケーブルを取り外し、電源ボタンを 30 秒間押して、PC の電源を入れ直します
。
上記の方法が役に立たない場合は、最も簡単なものから始めて、以下に概説されているより詳細なトラブルシューティングのアイデアを続けてください。
GPU コンソール設定を復元
NVIDIA と AMD Radeon の両方で、GPU リソースのグローバルな使用方法と特定のアプリの使用方法をカスタマイズできます。これらの設定を個人用にカスタマイズした場合は、次の手順に従って元に戻してください:
-
デスクトップを右クリックし、NVIDIA コントロール パネルなどの GPU 構成コンソール ツールをクリックします。
-
3D 設定 ツリーの下の 3D 設定の管理 メニューに移動します。
- 右側で、グローバル設定 タブに移動し、復元 をクリックします。

- 次に、プログラム設定 タブに移動し、PC が突然再起動したときにプレイしたゲームを選択し、復元 をクリックします。

- NVIDIA コントロール パネル ツールを終了し、PC を再起動します。
仮想メモリを増やす
- デスクトップまたはスタート メニューのこのPCまたはコンピュータを右クリックします。
-
プロパティを選択して、PC についてウィンドウを開きます。
- 一番下までスクロールし、システムの詳細設定をクリックします。

- これにより、システムのプロパティ ダイアログ ボックスが開きます。
-
パフォーマンスセクションの設定ボタンをクリックします。

- 次に開くダイアログ ボックスは、パフォーマンス オプションです。
-
詳細 タブに移動します。
- 次に、仮想メモリ ブロックの 変更 ボタンをクリックします。

- [仮想メモリ] ダイアログ ボックスが表示されます。
-
Windows 10 または 11 OS をインストールしたドライブを選択します。
- [カスタム サイズ] オプションをクリックし、それぞれのフィールドに次の値を入力します。
-
初期サイズ (MB): 2,048
-
最大サイズ (MB): 5,000 または 10,000 (SSD または NVMe SSD チップの合計ストレージ容量と、Windows OS のインストール後の残り容量によって異なります)および他のアプリ)
- すべてのダイアログ ボックスで 設定、OK をクリックし、適用 をクリックして変更を保存します。

BIOS を更新します
マザーボードの BIOS ファームウェアが古すぎ、最近多くの最新のハードウェアをインストールした場合、メインボードは最新の追加ハードウェアと適切に通信できません。
この状態は、リソースを大量に消費する PC ゲームをプレイし、内部損傷を防ぐためにシステムが再起動すると悪化します。
したがって、次の手順に従って BIOS ファームウェアを最新版に更新する必要があります。 Gigabyte B660M DS3H AX DDR4 マザーボードで実行しました。この手順はどのメーカーでも同様です。
- メインボードの製造元の Web サイトにアクセスして、最新の BIOS ファームウェアをダウンロードします。
- Gigabyte B660M DS3H の場合、公式ソースは次のとおりです。

最新リリースを-
ダウンロードします。 F-ID (F30 など) と発行日を確認してください。
-
内容を抽出し、空の USB スティックに移動します。

- USB スティックは接続したままにしてください。

PC を-
再起動します。
-
削除 ボタンを繰り返し押します。
-
UEFI BIOS インターフェイスが表示されます。
-
システム タブに移動します。

- 画面の下部にある上矢印ポップアップ ボックスをクリックします。
-
Q-Flash オプションを選択します。

-
Q-Flash の タスク タブに移動します。
-
BIOS の更新 オプションをクリックします。

- システムは、USB スティック内の更新されたBIOS ファームウェアを自動的に取得します。
- ファイル名をクリック してファイル検証を開始し、画面右端の矢印をクリック するだけです。
プロンプトをクリックして更新プロセスを開始し、PC が再起動するまで待ちます。
-
この方法を試す前に、PC を安定した電源に接続してください。 BIOS の更新プロセス中に電源が落ちると、メインボードが壊れてしまいます。
CPU、GPU、メモリのオーバークロックを無効にする
システムをオーバークロックして限界を超えている場合、特にゲームのプレイ中に PC が再起動する場合は、停止する必要があります。ハードウェア診断ツール MSI Afterburner を使用している場合の手順は次のとおりです:
-
MSI アフターバーナーを開きます。
- 次に説明するように、次のコンポーネントの構成を設定します。
-
コアクロック: 0
-
電力制限 [%]: 100
-
メモリクロック: 0
-
ファン速度 [%]: 自動または 41
-
保存 ボタンをクリックします。

PC を-
再起動します。
取り外し可能な PC ハードウェアをすべて取り付け直します
次の手順に従って、CPU を開け、取り外し可能なハードウェアを取り付け直します。
- PC をシャットダウンし、すべてのケーブルを外します。
-
静電気防止リストバンドを着用し、その金属クリップを壁に埋め込まれた合金フックなどの別の接地された導体に接続します。
- または、接地された金属の本体に触れて、絶縁された靴を履いてください。
- 次に、CPU ケースの左側のカバーを取り外します。
-
必要に応じてドライバーを使用し、PC ケース内のすべてのケーブルを慎重に取り外します。
- 次のコンポーネントをスロットから取り外します。
- GPU カード
- RAM チップ
- SSD
- M.2 NVMe SSD チップ
- 次に、ブロワー、きれいなペイントブラシ、または きれいな綿の布を使用して、マザーボードを掃除します。
- すべてのハードウェアとケーブルをそれぞれのスロットに戻し、しっかりと収まっていることを確認します。
-
すべての PC ケーブルを接続し、電源を入れ、最初に再起動の問題が発生したのと同じ PC ゲームをプレイします。
最新の DirectX ランタイム パッケージをダウンロードしてインストールします
- DirectX エンドユーザー ランタイム ポータルにアクセスします。
-
ダウンロード ボタンをクリックします。
-
dxwebsetup.exe ファイルをダブルクリックします。
契約に同意し、- 次へ をクリックします。
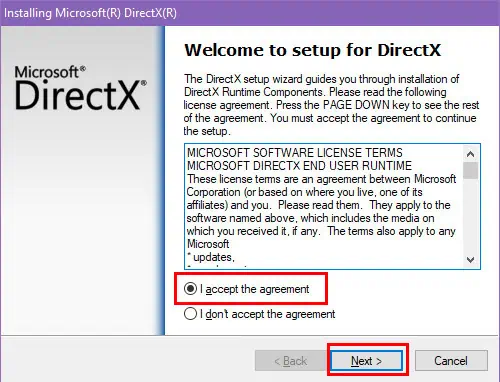
次の画面で -
チェックを外します Bing バーをインストールし、次へ をクリックします。

- インストーラー パッケージは DirectX バージョンの更新を開始します。
- 完了したら、完了をクリックし、PC を再起動します。

Windows 悪意のあるソフトウェアの削除ツールを実行します
特定のマルウェアがデバイスに感染し、暗号通貨マイニング用のリソースをサイレントに使用した可能性があります。 PC ゲームをプレイすると、さらなる被害を防ぐためにシステムが再起動されます。
そのようなプログラムを検出して削除する方法は次のとおりです:
- Microsoft から Windows 悪意のあるソフトウェアの削除ツールを無料でダウンロードします。
-
ダウンロード フォルダーに移動し、Windows-KB890830-x64-V5.129.exe ファイルを ダブルクリックします。
- インストールは必要ありません。
- アプリのインターフェースがすぐに開きます。
-
次へをクリックします。

- 次のウィンドウで フル スキャン オプションを選択し、次へ をクリックします。

- マルウェアのスキャンと削除のプロセスが開始されます。
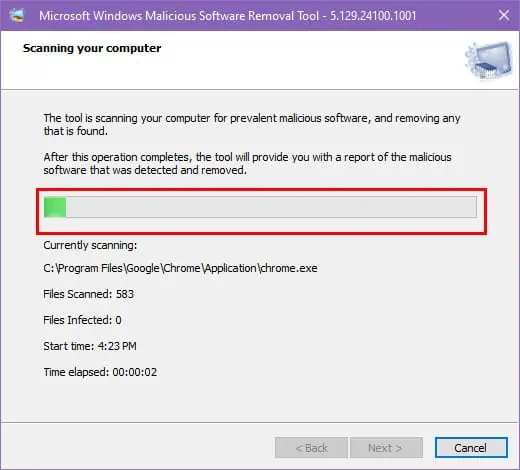
すべてのハードウェア ドライバーを更新します
-
Windows X キーを押して、デバイス マネージャー インターフェイスを開きます。
-
ディスプレイ アダプターのツリーを拡張し、GPU を右クリックして、ドライバーの更新を選択します。

- 次の画面で 自動検索… を選択します。
- 次に、オーディオ入力と出力、モニター、Wi-Fi ネットワーク アダプターなどの残りのハードウェア コンポーネントに対して同じ手順を繰り返します。
完了したら、PC を-
再起動します。
上記の手順に従っても、すべてを簡単に更新できない場合があります。 PC HelpSoft Driver Updater を入手すると、ワンクリックでより便利に使用できます。
Windows OS を更新します
-
Windows I キーを同時に押して、設定 アプリを起動します。
-
アップデート または アップデートとセキュリティ メニューをクリックします。
- 左側の Windows Update オプションを選択します。
-
アップデートの再開、アップデートの確認、または アップデートのダウンロードとインストール ボタンを押します。

- それが完了したら、Windows Update ウィンドウに戻ります。
-
更新履歴の表示 リンクをクリックします。

- 次のツリーを展開し、すべてを適用します。
- ドライバーのアップデート
- 定義の更新
- その他の更新情報

-
PC が自動的に再起動しない場合は、 を再起動します。
PSU のワット数を増やす
お使いの電源ユニットはハイエンド ゲームに必要な電力を供給できない可能性があり、マップのロード、キャラクターのレンダリング、またはその他の高リソースのシナリオ中に一時的なスパイクが発生します。
それでは、特にスパイクの瞬間に 800 ワット以上の電力を供給する純正 PSU を入手してください。
ゲームのプレイ中に PC が再起動した場合の対処法がわかりました。このトラブルシューティング ガイドが役に立った場合、またはフィードバックを共有したい場合は、以下にコメントしてください。
以上がゲームプレイ中に PC が再起動する: ベストな修正 11 件の詳細内容です。詳細については、PHP 中国語 Web サイトの他の関連記事を参照してください。