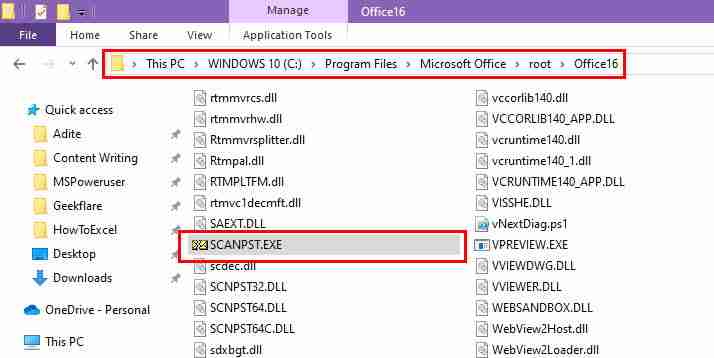MSPoweruser の編集チームの維持にどのように貢献できるかについては、開示ページをお読みください。
Outlook エラー「対応する…のため、予定を更新できません」に対する実証済みの修正を確認してください。
予定表の更新エラーは通常、Outlook デスクトップ アプリと Microsoft Exchange Server、または Google や iCloud などの予定表共有サービスの間の同期の競合が原因で発生します。
完全なエラー メッセージは次のとおりです:
同期する対応するアイテムが一致しないため、予定を更新できません。競合を解決するには、[開く] をクリックしてください。
通常、[開く ] ボタンをクリックすると、Outlook にカレンダー イベントのローカル コピーとサーバー コピーの両方が表示されます。 1 つを削除し、もう 1 つを保持することができます。ただし、既知の 競合メッセージ ダイアログのバグ が原因で失敗することがよくあります。
問題を回避し、作業を続行するには、以下の実証済みの修正に従ってください。
Outlook アプリを更新します
24 年 7 月 11 日午後 10 時 (PST) の時点で、Microsoft は世界規模のアップデートを展開することでこのサービスの問題を修正しました。次の Outlook スタンドアロン アプリ ビルドのいずれかを使用している場合、ユーザーは何もする必要はありません:
15.20.7741.xx
15.20.7762.xx
15.20.7784.xx
コピーを更新するには、今すぐ次の操作を行ってください:
を開き 、ファイル タブをクリックします。
左下隅にある Office アカウント オプションをクリックします。
更新オプション ドロップダウン メニューを選択し、今すぐ更新 ボタンをクリックします。
Outlook オフライン キャッシュを削除します
Outlook を完全に閉じて 、使用中のファイルがないことを確認します。
スタート メニュー からコントロール パネル を開き、メール またはメール (Microsoft Outlook) を選択します。
メール アカウント をクリックし、アカウントを選択します。
電子メール アドレスの上にある 変更 ボタンをクリックします。
Exchange キャッシュ モードを使用する のチェックを外し、次へ をクリックします。
完了 ボタンをクリックします。
これで、アカウント設定ダイアログを閉じて、変更を保存できます。
次のフォルダーに移動します:
<code>C:\Users\YourUsername\AppData\Local\Microsoft\Outlook</code> ログイン後にコピー
ログイン後にコピー
Microsoft Outlook 電子メール アカウントに関連付けられている OST ファイルを見つけて削除します。
Outlook を再度開きます 。ファイル タブから アカウント設定 セクションに戻り、再度 アカウント設定 を選択します。
Microsoft 365 ドメインのメール アドレスを選択し、[変更] をクリックします。 オフライン設定 ダイアログ ボックスで Exchange キャッシュ モードの使用 を再度有効にできるようになりました。 次へ をクリックし、次のダイアログで完了 を選択します。
Outlook を再起動 して、オフライン キャッシュが自動的に再構築されるようにします。
アドインを無効にする
サポートされていないサードパーティのアプリやアドインは、Outlook の日常的な操作を妨げることがよくあります。それに加えて、バグのある Microsoft 拡張機能も存在する可能性があります。無効にする方法は次のとおりです:
Alt F T キーを押して、Outlook オプション ダイアログを開きます。左側のナビゲーション パネル で、アドイン カテゴリをクリックします。左下隅にある管理ドロップダウン矢印 を選択し、COM アドイン を選択します。
移動 をクリックします。
COM アドイン ダイアログが開きます。そのリスト内のすべての拡張機能を チェックを外します 。OK をクリックして保存します。
次に、Outlook ホーム タブに戻ります。
左側のナビゲーション パネル の その他のアプリ アイコンをクリックします。コンテキスト メニューから アプリの追加 を選択します。
次の画面で、アプリの管理 を選択します。
アプリのリストが表示されます。
Outlook に関連するアプリを見つけて、3 つの点 メニューをクリックし、削除 を選択します。
他の拡張機能についてもこのプロセスを繰り返します。
Outlook を再起動します 。
新しい Outlook に切り替える
従来の Outlook アプリを開きます。右上隅 にある 新しい Outlook を試す 切り替えボタンをクリックします。
ソフトウェアが再起動し、新しいユーザー インターフェイスが開きます。
Outlook Web Access (OWA) で会議を更新します
これは、Outlook の「対応する…のため、予定を更新できません」エラーの回避策です。次の手順をお試しください:
デスクトップ アプリ を閉じます。
左側のナビゲーション パネルから カレンダー モジュールを選択します。
カレンダーのイベントをクリックして更新します。
次に、Outlook デスクトップ アプリを開きます。
更新されたイベントが表示されるはずです。
Outlook ストア (OST) の予定表アイテムをクリアします
Outlook カレンダー ウィンドウ に移動します。
マイカレンダー セクションの下にあるカレンダーチェックボックス を右クリックします。
プロパティ を選択します。
カレンダーのプロパティ ダイアログ ボックスの オフライン アイテムのクリア ボタンをクリックします。
適用を選択し、 OKをクリックして変更を保存します。
Outlook データ ファイルを修復する
すべての Microsoft 365 アプリ とサービスを閉じます。
次の PC ディレクトリに移動:
<code>C:\Users\YourUsername\AppData\Local\Microsoft\Outlook</code> ログイン後にコピー
ログイン後にコピー
SCANPST.EXE アプリ パッケージを ダブルクリック して実行します。
デフォルトの OST ファイルが自動的に選択されます。
別のファイルの場合は、参照 をクリックして対象のファイルを選択します。
開始 をクリックします。
スキャンが完了すると、概要が表示されます。
エラーがある場合は、修復する前にスキャンしたファイルのバックアップを作成します のボックスにチェックマークを付けます。
修復 をクリックしてファイルの修復を開始します。
完了したら、Outlook を開いて 、問題が解決したかどうかを確認します。
これで、Outlook デスクトップ アプリの「対応する…のため予定を更新できません」エラーを解決する方法がわかりました。
このトラブルシューティング ガイドが役立つと思われる場合、または提案を共有したい場合は、以下にコメントしてください。さらに、Outlook のリマインダー ウィンドウが小さすぎる場合、または ShareFile for Outlook で例外が発生しました が繰り返し発生する場合は、弊社がお手伝いいたします。
以上が「対応する...ため予約を更新できません」エラー修正の詳細内容です。詳細については、PHP 中国語 Web サイトの他の関連記事を参照してください。
このウェブサイトの声明
この記事の内容はネチズンが自主的に寄稿したものであり、著作権は原著者に帰属します。このサイトは、それに相当する法的責任を負いません。盗作または侵害の疑いのあるコンテンツを見つけた場合は、admin@php.cn までご連絡ください。
著者別の最新記事
2024-12-14 13:47:10
2024-12-14 13:46:12
2024-12-14 13:45:12
2024-12-14 13:44:12
2024-12-14 13:43:11
2024-12-14 13:42:11
2024-12-14 13:41:11
2024-12-14 13:40:12
2024-12-14 13:39:15
2024-12-14 13:38:10