
自分で読み上げなくても、PowerPoint プレゼンテーション内のテキストが読み上げられるのを聞きたいですか? PowerPoint の音声読み上げ機能 (テキスト読み上げとも呼ばれます) を使用すると、それが可能になります。操作が簡単で、さまざまな用途に使用できます。
PowerPoint Speak の使用方法は次のとおりです。
まず、PowerPoint Speak は古いバージョンの PowerPoint では利用できず、必ずしもすべてのデバイスで動作するとは限らないことに注意してください。ただし、PowerPoint 2010 以降のバージョン (PowerPoint 2016、2019、Microsoft 365 の PowerPoint を含む) を使用している場合は、それにアクセスできる必要があります。
まず、適切なバージョンの PowerPoint を使用していることを確認してから、次の手順に従います。
ステップ 1. 読み上げを聞きたい PowerPoint プレゼンテーションを開きます。
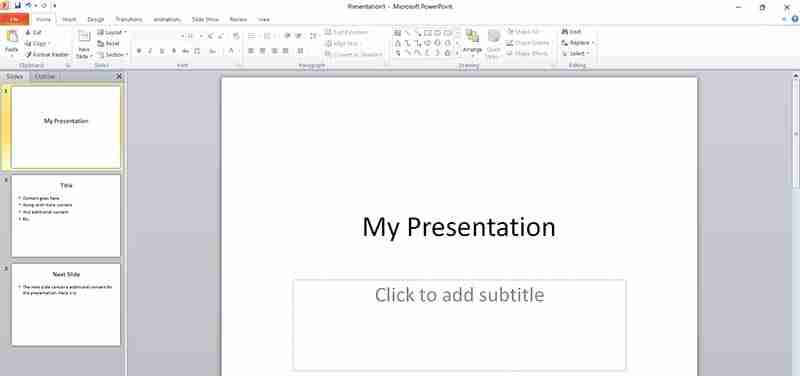
ステップ 2. PowerPoint ウィンドウの左上隅にある小さなドロップダウン矢印アイコンを見つけます。これは「保存」、「元に戻す」、「繰り返し」アイコンの横にあり、その上にマウスを置くと「クイック アクセス ツールバーをカスタマイズ」と表示されます。
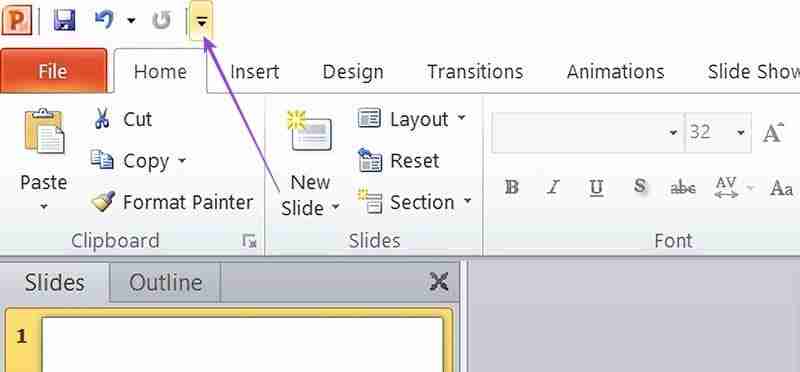
ステップ 3. 矢印をクリックして、「その他のコマンド」を選択します。
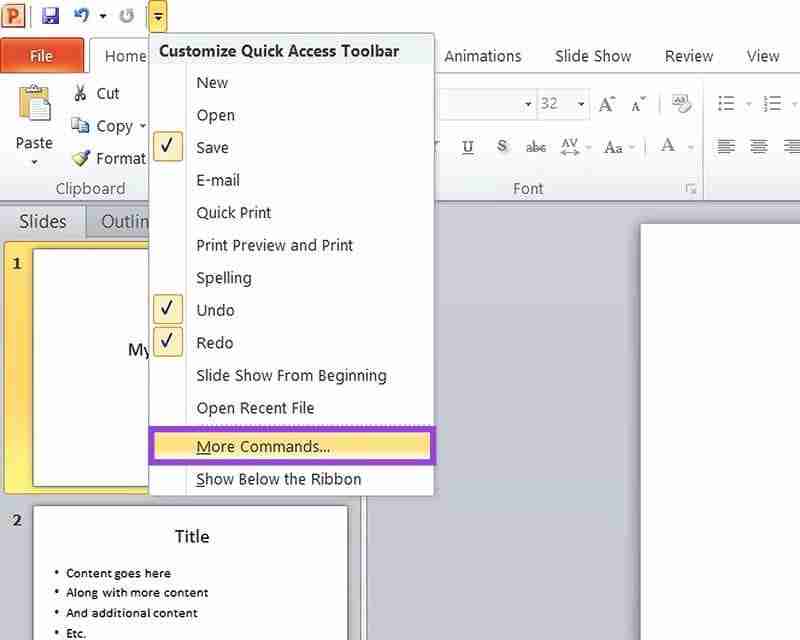
ステップ 4. 「コマンドの選択:」の下のドロップダウン メニューで「すべてのコマンド」を選択します。
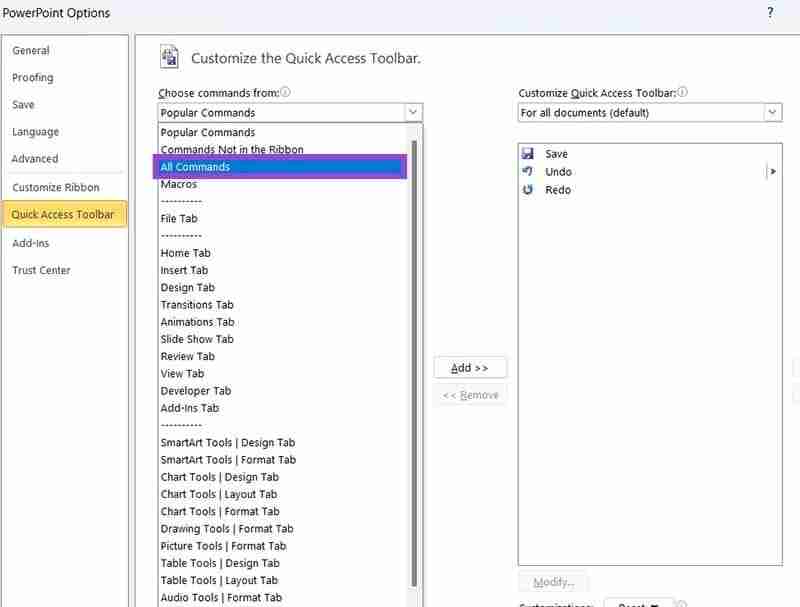
ステップ 5. コマンドはすべてアルファベット順に表示されます。 「S」セクションまで下にスクロールし、「Speak」とマークされたセクションを見つけます。
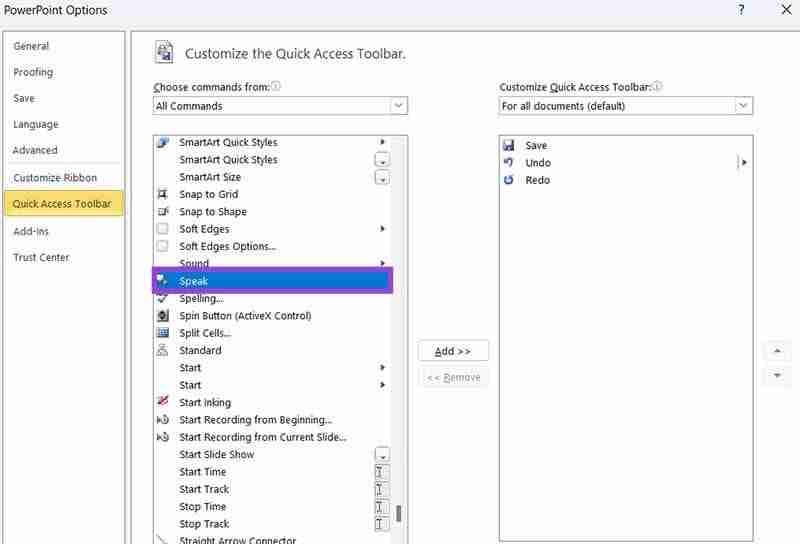
ステップ 6. 「話す」をクリックして選択します。次に「追加」を押すと、右側のクイック アクセス ツールバーのコマンド リストにそのコマンドが表示されるはずです。 「OK」をクリックして変更を確認し、ウィンドウを閉じます。
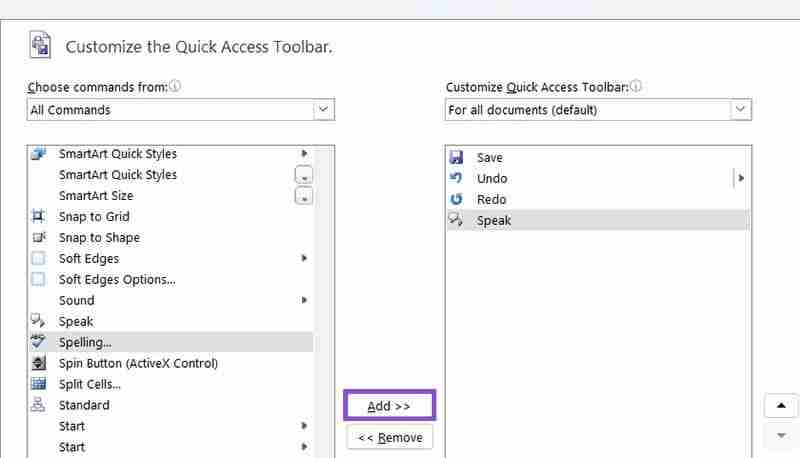
ステップ 7. クイック アクセス ツールバーの左上隅に PowerPoint の音声アイコンが表示されます。これを使用してテキストの読み上げを聞くには、テキストをハイライト表示してから「話す」を押します。
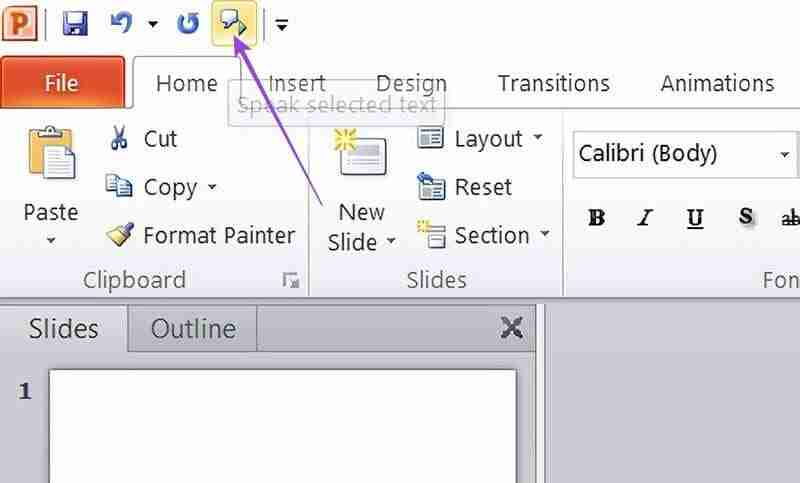
PowerPoint Speak の使用方法がわかったので、このように PowerPoint を読み上げてもらうことがなぜ、またいつ役立つのか疑問に思うかもしれません。
PowerPoint Speak などの機能は、特定のニーズやアクセシビリティの問題があるユーザーに最適です。たとえば、視覚に障害のある人は、特にテキストが多かったり、フォント サイズが小さくて不明瞭だったりすると、PowerPoint プレゼンテーション内のすべてのテキストを簡単に読むことができない可能性があります。
PowerPoint のテキスト読み上げ機能を使用すると、そのようなユーザーは PowerPoint のすべてのコンテンツを簡単に聞くことができます。
自分でプレゼンテーションを行う前に、PowerPoint プレゼンテーションの内容をコンピュータに読み上げてもらうと便利です。場合によっては、テキストを読むだけでは、間違い、矛盾、流れや雰囲気の問題を見つけるのに十分ではないことがあります。
読み上げられるのを集中して聞くことができれば、小さな間違い、タイプミス、文法上の問題などに気づきやすくなり、それらを確認して修正することができます。
PowerPoint のスピーク機能のもう 1 つの用途は、自分で聴衆に向けてテキストを読み上げる必要がなく、単純にコンピューターにプレゼンテーションを読み上げて「プレゼンテーション」させることです。
これは、人前で話すのが苦手な人など、多くの場合に有益です。あるいは、たとえば、あなたが教師で、プレゼンテーションを生徒と共有して、生徒が自分の時間で確認できるようにしたい場合などです。この機能を使用すると、あなたが立ち会わなくても、完全なオーディオ体験を得ることができ、メモを取ることができます。
以上がPowerPoint スピーキングを使用してプレゼンテーションのテキストを読む方法の詳細内容です。詳細については、PHP 中国語 Web サイトの他の関連記事を参照してください。