
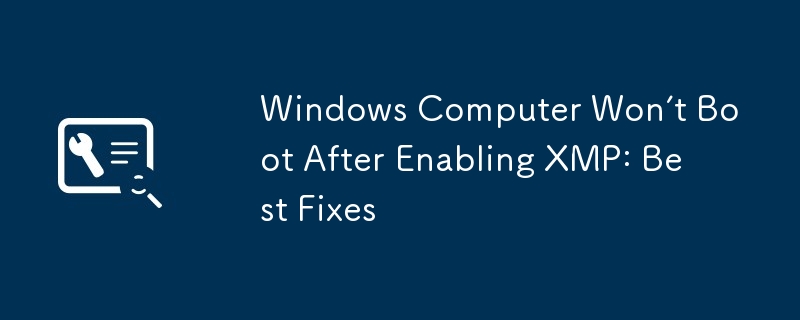
XMP (正式名 Extreme Memory Profile) は、Intel によって開発されたハイエンド コンピューター テクノロジです。 BIOS から有効にすると、周波数、電圧、その他の複雑なメモリ設定を手動で調整することなく、メモリのパフォーマンスが最も向上します。これにより、コンピュータのデータ転送速度が向上し、遅延が軽減され、よりスムーズで安定したコンピュータ エクスペリエンスが提供されます。
XMP 機能は、大規模なゲームを頻繁に実行する必要があるユーザーにとって非常に便利です。ビデオの編集やレンダリングなど。
ただし、一部のユーザーは、次のユーザーが説明しているように、XMP を有効にすると PC が起動しないと報告しました。
これは新しいビルドではなく、数年間安定して実行されています。 BIOS にアクセスして、メモリの XMP プロファイルを有効にしました。再起動後、システムは投稿しません。メモリを取り付け直したり、マザーボード上のボタンとジャンパーを使用して CMOS をリセットしたり、バッテリーを取り外したりしてみました。各メモリはすべてのスロットに個別に取り付けられます。モニターをGPUからマボに切り替えてみたりもしました。何も機能しません。reddit.com
この問題を解決し、コンピュータを実行状態に復元できるように、いくつかの実証済みの修正を収集し、その概要を以下に示します。問題がなくなるまで、1 つずつ試すことができます。
コンピュータに接続されている USB デバイスがシステムの起動を妨げる場合があります。したがって、XMP を有効にしても Windows コンピュータが起動しなくなった場合、最初に行うべきことは、プリンタや USB フラッシュ ドライブなどを含むすべての USB デバイスをコンピュータから削除することです。その後、PC を再起動して、正常に動作するかどうかを確認してください。
XMP を有効にした後に表示が表示されない場合は、次の理由も考えられます。間違ったスロットに関連付けられている可能性があります。通常、マザーボードにはさまざまな RAM スロットがあり、それらを区別するために異なる色や番号が付けられています。 RAM が正しく動作することを確認するには、同じ色または番号のスロットに RAM を取り付ける必要があります。または、一連の RAM スロットを変更することでも問題が解決する可能性があります。
「XMP を有効にした後、Windows コンピューターが起動しません」は、互換性のない、または正しくないことが原因である可能性もありますBIOS 設定。この場合、CMOS をリセットして BIOS をデフォルト設定に戻すことを選択できます。ここでは HP を例にして CMOS をリセットする方法を説明します。
HP コンピューターで CMOS をリセットする主な手順は次のとおりです。
ステップ 1. コンピューターを再起動します。起動プロセス中、WinRE 環境に入るまで Shift キーを押し続けます。
ステップ 2. トラブルシューティング > を選択します。 詳細オプション > UEFI ファームウェア設定 > 再起動.
ステップ 3. Load Setup Defaults または Load Default Options などのオプションを探します。次に、矢印キーを使用して選択し、画面上の指示に従ってリセット プロセスを完了します。
BIOS を更新すると、互換性の問題を解決できます。 BIOS の互換性がないために XMP を有効にしても Windows コンピューターが起動しない場合は、BIOS を更新して改善するかどうかを確認できます。また、BIOS を更新する前にデータのバックアップを作成することをお勧めします。このプロセス中にエラーが発生すると、コンピュータにさらなる損害が発生する可能性があります。
BIOS を更新するには、コンピュータの製造元の公式 Web サイトにアクセスして、最新の BIOS をダウンロードする必要があります。お使いのコンピューターのモデルに一致するバージョン。次に、ダウンロードしたファイルを空の USB ドライブにコピーします。次に、USB ドライブをコンピュータに接続し、PC を再起動して BIOS に入り、画面上の指示に従ってアップデート プロセスを完了します。
上記のすべての方法で問題が解決しない場合は、コンピュータを正常に起動するには、Windows を再インストールするか、コンピュータをコンピュータ修理センターに送る必要がある場合があります。ただし、その前に、まずデータを転送することを強くお勧めします。起動できないコンピュータからファイルを回復するにはどうすればよいですか?ブータブルメディアを作成する機能であるブータブルメディアビルダーを提供するMiniTool Power Data Recovery ブータブルエディションを使用できます。その後、このメディアを使用してファイルにアクセスし、回復できます。
ブータブル メディア ビルダー機能は無料では使用できないことに注意してください。このソフトウェアの無料版をダウンロードしてアップグレードできます。
このチュートリアルを参照してください: PC が起動しないときにデータを回復する方法 (100% 動作)
XMP を有効にした後に Windows コンピューターが起動しない場合は、上記の方法を自由に実行して解決できます。その後、デバイスは通常どおり使用できるようになります。
以上がXMP を有効にした後に Windows コンピューターが起動しない: 最善の修正の詳細内容です。詳細については、PHP 中国語 Web サイトの他の関連記事を参照してください。