
Windows の更新ごとに新機能や改善が加えられるほか、予期せぬ問題も発生します。一部の Western Digital ユーザーは、デバイス上の WD SSD で Windows 11 24H2 BSOD エラーを報告しています。この MiniTool ガイドでは、この問題を解決し、デバイスのクラッシュ後にデータを保護する方法について説明します。
Windows 11 24H2 アップデートは段階的に段階的に行われています対象となるすべてのユーザーを対象としています。ただし、Windows 11 2024 アップデートをインストールすると、WD SN770 または SN580 SSD でブルー スクリーン エラーが発生する人もいます。なぜこの問題が生じるのでしょうか? WD SSD での Windows 11 24H2 BSOD エラーを解決するにはどうすればよいですか?
WD SSD は、主に WD SN770 および SN580 で 2024 Update 後に Windows 11 のクラッシュを引き起こします。 BSOD エラーは、ホスト メモリ バッファ(HMB)のメモリ割り当てが不適切であるために発生します。 WD SN770 および SN580 は、Windows 11 24H2 では最大 200MB のキャッシュに HMB を使用しますが、通常は約 64GB が割り当てられます。これが、Windows 11 24H2 アップデートにより WD SN770 および SN580 のブルー スクリーンが発生する原因です。
幸いなことに、このエラーは、レジストリ キーを変更して割り当て量を変更することで修正できます。ここでは、ステップバイステップのガイドを示します。
ステップ 1. Win R を押して、[ファイル名を指定して実行] ウィンドウを開きます。
ステップ 2. regedit をダイアログに入力し、Enter を押して Windows レジストリ エディタを開きます。
ComputerHKEY_LOCAL_MACHINESYSTEMCurrentControlSetControlStorPort
ステップ 4. 右側のペインで HMBAllocationPolicy という名前のキーが 1 つ見つかります。そうでない場合は、右側のペインの空白スペースを右クリックし、新規 > を選択します。 DWORD (32 ビット) Value を使用して新しいキーを作成し、HMBAllocationPolicy.
という名前を付けます。 ステップ 5.HMBAllocationPolicy キーをダブルクリックして変更します。値のデータを 0 に設定します。
ステップ 6.OK をクリックして変更を保存します。
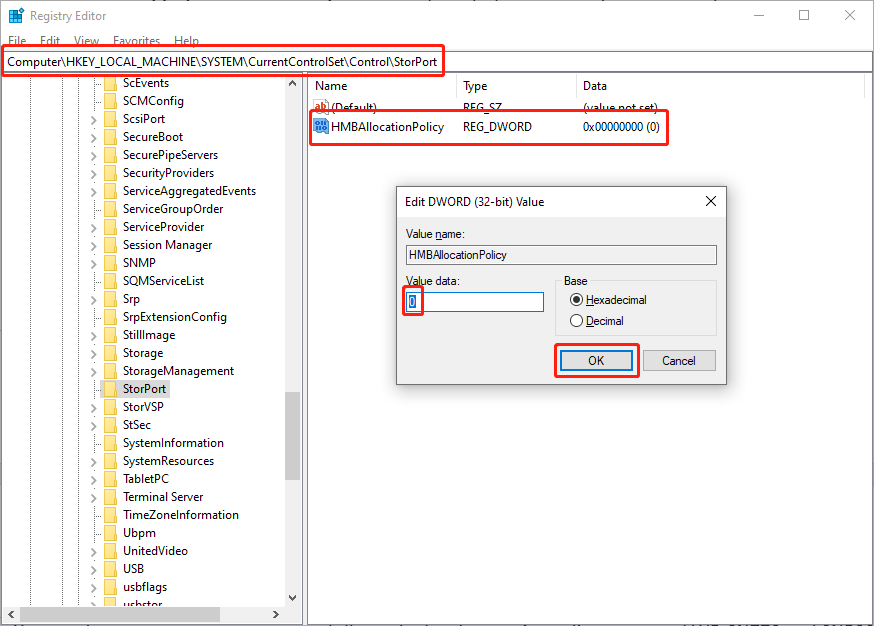
以上がWD SSD での Windows 11 24H2 BSOD エラー: 修正ガイドはこちらの詳細内容です。詳細については、PHP 中国語 Web サイトの他の関連記事を参照してください。