
画面がちらついたり、ブラックアウトしたり、歪んだ画像が表示されたりしていませんか?ゲームやビデオの再生中にパフォーマンスの問題が発生していますか?その場合は、グラフィック カード ドライバーをリセットする必要がある場合があります。 Windows PC でこれを行うためのいくつかの方法を次に示します。
Windows でグラフィックス カード ドライバーをリセットする最も簡単な方法は、次の方法です。 Win Ctrl Shift B キーボード ショートカット。この組み合わせを押すと、画面が 1 ~ 2 秒間点滅し、ビープ音が聞こえる場合があります。その後、すべてが通常に戻るはずです。
このキーボード ショートカットは基本的に、Windows PC 上のグラフィックス ドライバーを再起動します。アプリや保存されていない作業には影響しないため、完全に安全です。ただし、ビデオ ゲームは通常キーボードの制御を奪い、Windows がこのショートカットを使用できないため、ゲームのプレイ中は機能しない可能性があることに注意してください。
デバイス マネージャーは、コンピューターに接続されているハードウェア デバイスの管理とトラブルシューティングに役立つ Windows の便利なツールです。これを使用して、Windows 10 または 11 PC のグラフィックス カード ドライバーをすばやくリセットすることもできます。方法は次のとおりです。
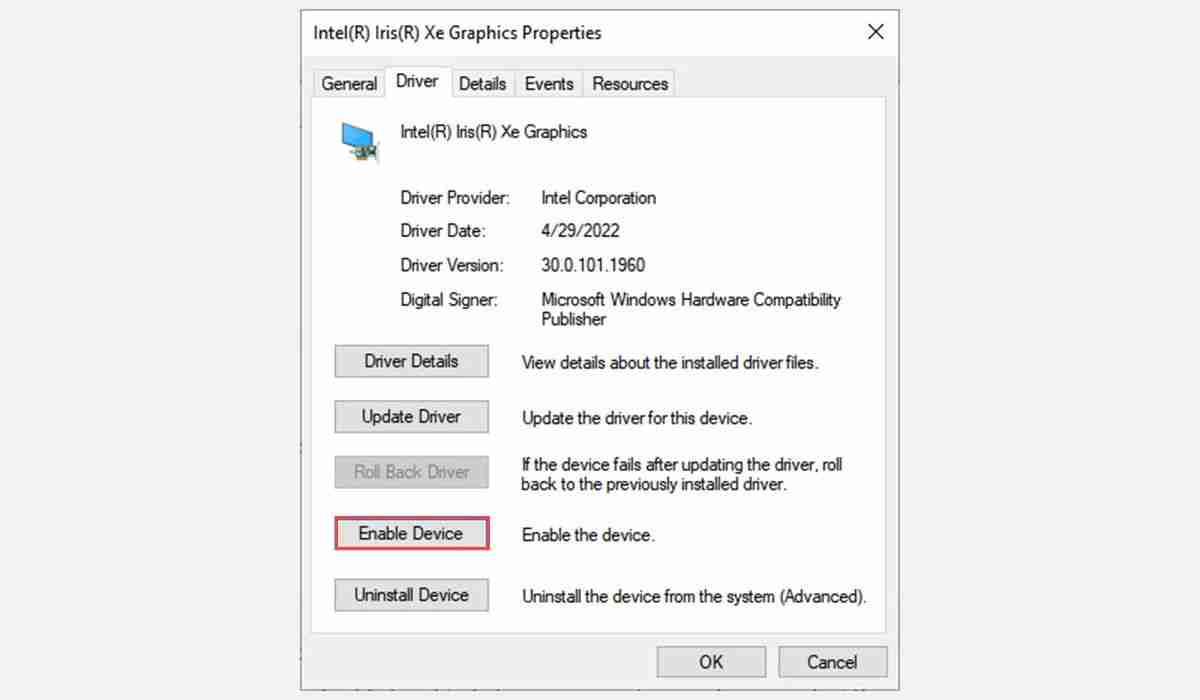
グラフィックス ドライバーを無効にして再度有効にすると、画面が一瞬黒くなりますが、これはまったく正常です。その後、問題が解決したかどうかを確認してください。
他に問題が解決しない場合は、グラフィックス ドライバーをアンインストールして再インストールすることを検討できます。このプロセスにより、システムからドライバーが完全に削除され、表示の問題を引き起こす可能性のある不具合や互換性の問題が解決されます。その方法は次のとおりです。
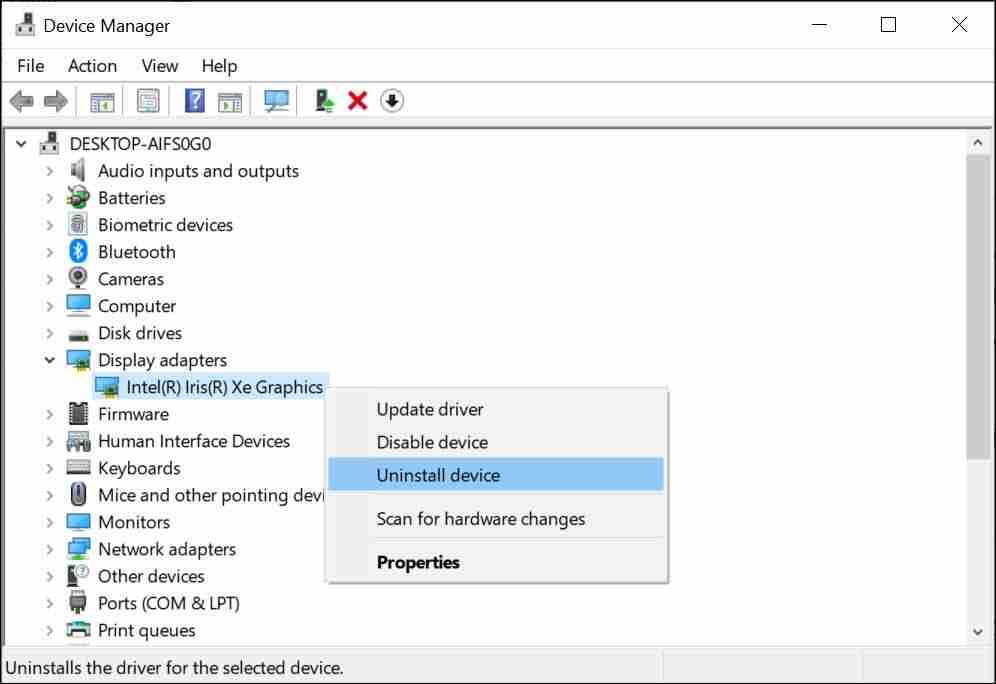
上記の手順を完了したら、PC を再起動します。 Windows は不足しているドライバーを検出し、自動的にインストールするように求めます。
上記のトラブルシューティング手順をすべて実行してグラフィック カード ドライバーをリセットしても、ディスプレイの問題が解決しない場合は、次の修正を試すことができます。
上記の手順は、グラフィックス ドライバーをリセットし、システムで発生している可能性のあるディスプレイの問題を解決するのに役立ちます。ただし、引き続き問題が発生する場合は、アクセスできない画面解像度設定、ぼやけた画面、画面のちらつきなど、直面している問題に応じた解決策を探すことをお勧めします。
以上がWindows 10および11でグラフィックドライバーをリセットする方法の詳細内容です。詳細については、PHP 中国語 Web サイトの他の関連記事を参照してください。