
iPhone 16 のラインナップで、Apple はアクション ボタンを 4 つのデバイスすべてに導入し、昨年の Pro のみの制限から拡張しました。同時に、主要な便利機能の 1 つであったアクション ボタンでカメラを起動する必要がなくなる、新しいカメラ コントロール ボタンが追加されました。同時に、アクション ボタンに設定できる新しいコントロール センター オプションがあり、できることが拡張されました。
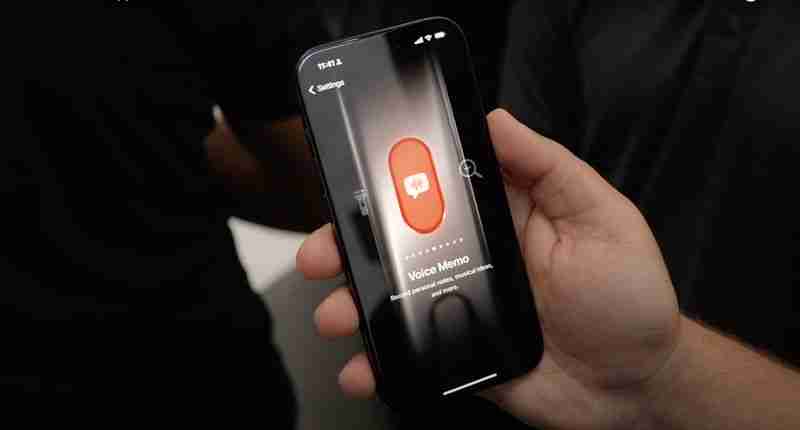
アクション ボタンは以来存在しています。昨年、Apple はそれに割り当てることができるいくつかの基本機能を用意しました。
「ショートカット」設定を使用して、アクション ボタンでアクティブになるショートカットを設定できます。 , そうすることでこの機能を最大限に活用する人もいます。いくつかの異なるアプリや機能を呼び出すショートカットを作成できます。
たとえば、「スーパー アクション ボタン」ショートカットでは、スクリーンショットを撮る、懐中電灯をオンにするなどのオプションを選択できるメニューが開きます。 、リマインダーの作成、ボイスメモの開始、Apple マップの起動、カレンダーイベントの作成、ドキュメントのスキャンなど。
Anda boleh menemui sekumpulan ini dalam talian di Reddit atau forum MacRumors, atau anda boleh mencipta sendiri dengan fungsi yang ingin anda akses dengan cepat.
Apl pihak ketiga yang mempunyai Pintasan yang dibuat oleh pembangun juga akan dipaparkan dalam bahagian Pintasan Butang Tindakan, jadi jika anda ingin Butang Tindakan melakukan sesuatu seperti membuka buku dalam Audible atau membuat tugasan dalam Perkara, anda akan menyediakannya dengan apl Pintasan. Berikut ialah beberapa Pintasan apl pihak pertama dan ketiga yang mungkin berguna:
Perkara yang anda ada untuk pilihan Butang Tindakan Pintasan akan bergantung pada apl yang telah anda pasang dan ciri Pintasan Siri yang telah mereka laksanakan. Ambil perhatian bahawa tetapan ini berbeza daripada kawalan Pusat Kawalan yang boleh anda tetapkan pada Butang Tindakan.
Untuk menjadikan perkara lebih mengelirukan, terdapat tindakan apl berbeza dalam apl Pintasan yang tidak tersedia dalam Tindakan Tetapan butang melainkan anda telah menyediakannya sebelum ini. Anda boleh, sebagai contoh, meminta Butang Tindakan melancarkan carian Amazon, tetapi hanya jika anda telah menyediakan Pintasan untuk fungsi itu.
Jadi, jika ada sesuatu yang anda mahu lakukan yang anda tidak lihat daripada antara muka Pintasan dalam Tetapan Butang Tindakan, pergi ke apl Pintasan, ketik pada butang " " dan pergi melalui pilihan aplikasi yang berbeza di sana. Jika anda menjumpai ciri apl yang ingin anda gunakan, seperti mengaktifkan pemandangan pencahayaan Hue, tetapkannya sebagai Pintasan dan kemudian anda boleh menetapkannya pada Butang Tindakan.
Bersama-sama dengan mudah ini pilihan apl yang anda sudah ada, anda boleh memuat turun sebarang Pintasan daripada Galeri Pintasan atau internet dan menambahkannya pada Butang Tindakan.
Jadi dalam iOS 18, Apple membuka Pusat Kawalan kepada pembangun apl pihak ketiga, dan juga menambah lebih banyak pilihan Pusat Kawalan pihak pertama. Beberapa ciri Pusat Kawalan baharu tersebut boleh ditetapkan kepada Butang Tindakan dan anda akan menemuinya di bawah bahagian Kawalan apabila anda membuat keputusan tentang fungsi untuk Butang Tindakan anda.

Anda juga boleh melakukan perkara seperti mematikan Kesambungan Selular, tetapi bukan Wi-Fi, walaupun kedua-duanya adalah Pusat Kawalan bertukar-tukar.
Perbezaan antara Pintasan dan Kawalan agak mengelirukan, terutamanya dengan sekatan sewenang-wenangnya seperti itu. Beberapa togol Pusat Kawalan yang tersedia:
Kawalan pihak ketiga juga ada, dan kebanyakannya mencerminkan perkara yang boleh anda lakukan dengan Pintasan mereka. Tetapi sesetengah apl mungkin mempunyai kawalan Pusat Kawalan dan bukan Pintasan, atau mungkin terdapat perbezaan antara perkara yang tersedia. Pintasan biasanya mempunyai lebih banyak pilihan yang tersedia.
Perlu diingat bahawa anda juga boleh menetapkan kawalan Pusat Kawalan yang berbeza kepada Skrin Kunci sekarang memandangkan pilihan Kamera dan Lampu Suluh boleh ditukar. Mungkin lebih masuk akal untuk menetapkan tindakan Pusat Kawalan pada Skrin Kunci supaya anda boleh mengosongkan Butang Tindakan untuk perkara lain.

Untuk apa anda menggunakan Butang Tindakan? Beritahu kami dalam ulasan di bawah jika anda telah menghasilkan sesuatu yang bijak.
以上がiPhone 16のアクションボタンの最適な使い方の詳細内容です。詳細については、PHP 中国語 Web サイトの他の関連記事を参照してください。