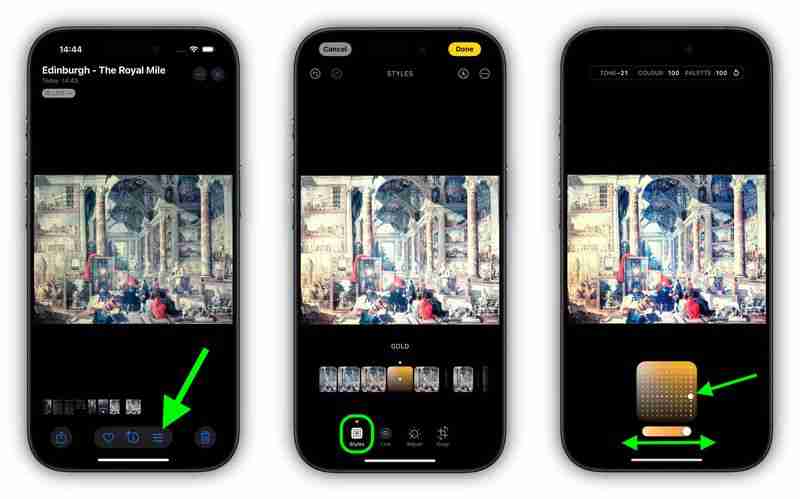Apple の iPhone 16 モデルでは、新しい写真スタイルを使用して写真の特定の部分の特定の色を調整し、希望どおりの外観を作成できます。撮影後に写真スタイルを変更することもできます。方法については、読み続けてください。

デフォルトの写真スタイルを選択すると、そのスタイルが保存され、撮影したすべての写真に反映され、調整を行うことができます。カメラアプリで編集するか、写真アプリで編集します。この機能は、ProRAW と同様の柔軟性を提供するものと考えてください。ただし、クリエイティブな制御は少なくなります。
撮影後に写真スタイルで撮影した写真を調整する方法は次のとおりです。
- で写真アプリを開きます。 iPhone 16.
- 写真スタイルで撮影した写真を選択し、編集アイコン (3 つのスライダーのように見えます) をタップします。
- 編集ツールバーのスタイルをタップし、行に沿ってドラッグします事前定義されたスタイルを選択して、それぞれをプレビューします。使用可能なスタイルには、クール ローズ、ニュートラル、ローズ ゴールド、ゴールド、アンバー、バイブラント、ナチュラル、ルミナス、ドラマティック、静か、居心地の良い、エーテル、ミュート白黒、およびスターク白黒があります。
- 定義済みスタイルの 1 つを調整するにはをタップし、点線の四角形上で指をドラッグするだけで、トーンと色を同時に調整できます。正方形の下のスライダーを指でドラッグして、強度レベルを調整します。完了したら、画面上のスペースをタップして編集ツール UI に戻ります。
- 結果に満足したら、[完了] をタップします。
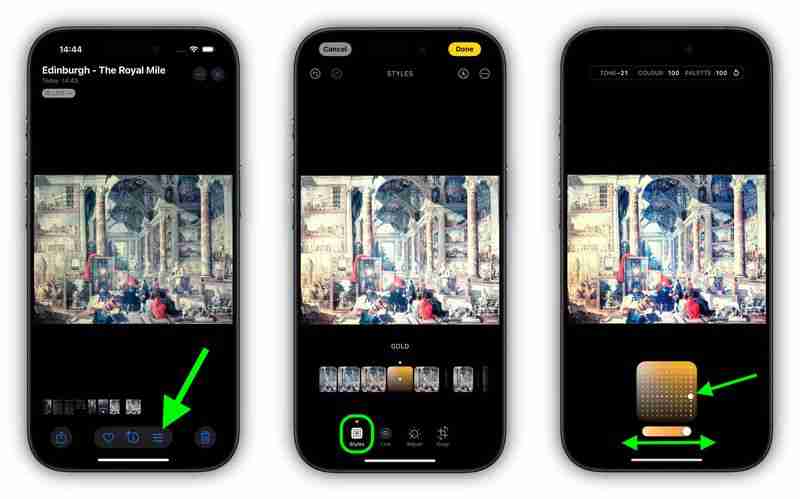
写真スタイルを調整すると、色調、色、強度の値が画面の上部に表示されることに注意してください。これらの値をリセットするには、円形の矢印をタップするだけです。
以上がiPhone 16: 撮影後に写真スタイルを編集するの詳細内容です。詳細については、PHP 中国語 Web サイトの他の関連記事を参照してください。