
外部マイクが機能しない場合は、Mac の入力ソースを確認してください。 Mac の内蔵マイクはデフォルトの入力ソースとして機能します。外部マイクを接続すると、自動的に入力ソースになります。そうでない場合は、次の方法で確認してください。
設定を開き、サウンドを選択し、入力の下で外部マイクが選択されているかどうかを確認します。そうでない場合は、クリックして有効にしてください。
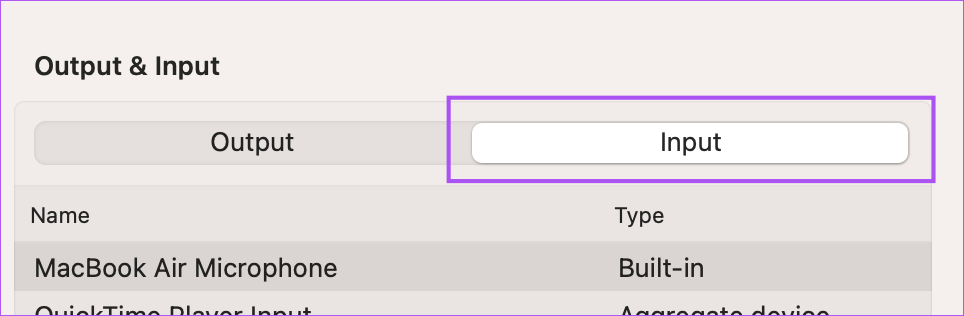
また、入力レベルを簡単に確認し、選択に従って入力ボリュームを調整することもできます。

Zoom、WhatsApp、Telegram、Microsoft Teams などの多くのアプリでは、Mac のマイクを使用する許可が必要です。それでも外部マイクを使用できない場合は、Mac 上のアプリに許可があるかどうかを確認する方法を以下に示します。
ステップ 1:設定を開き、プライバシーとセキュリティに移動します。
ステップ 2:下にスクロールして マイク をクリックし、アプリのリストから確認して、マイクの使用が許可されているアプリを確認します。

アプリの横にあるトグルをクリックして、マイクへのアクセスを有効にします。
Mac の SMC またはシステム管理コントローラーをリセットすると、外部マイクが機能しなくなった場合など、ハードウェア関連の問題を解決できます。 SMC リセットは Intel ベースの Mac にのみ適用できることに注意してください。
ステップ 1: Mac をシャットダウンし、電源に接続します。
ステップ 2:Shift Option Control キーと電源ボタンを同時に押し続けます。

ステップ 3: すべてのキーを放し、Mac の電源を入れます。
以上がMac で外部マイクが機能しない場合の 3 つの修正方法の詳細内容です。詳細については、PHP 中国語 Web サイトの他の関連記事を参照してください。