
Word 文書に列を設定した後、列の内容を読む順序を示すページ番号を追加することが重要です。その方法がわからない場合は、この記事で詳細な手順を説明します。 PHP エディターの Youzi がこのチュートリアルのプロセス全体をガイドし、列ページ番号を簡単に設定して文書をより整理できるようにします。この設定を Word で簡単に実装する方法を学習してください。
1. まず、列に分割したいテキストを選択します。
2. 次に、レイアウトを入力し、列をクリックして、ここで 2 つの列を選択します。

3. 列の分割が完了したら、挿入内のヘッダーとフッターをクリックします。

4. 次に、フッターを選択し、3 つの列を選択します。
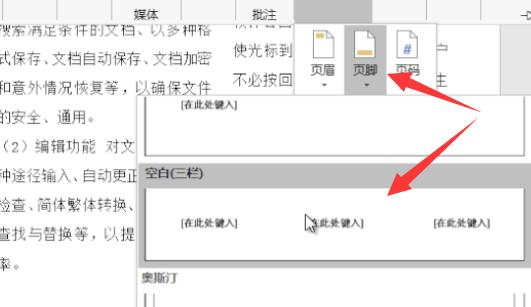
5. 生成後に中央の列を削除します。 (3列に分ける必要がある場合は削除する必要はありません)
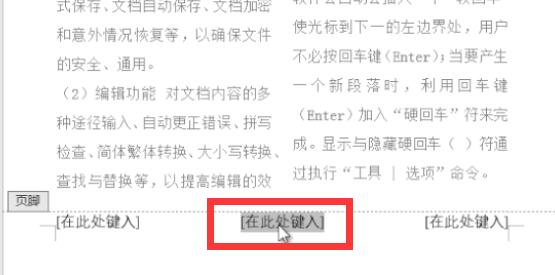
6. 次に、{=2*{page}-1}と入力します。左下隅のフッターにあります。

7. 入力が完了したら、右下隅に「{=2*{page}}」と入力します。

8. 最後に、中央でマウスをクリックし、キーボードの alt F9 を押して、列にページ番号を設定します。
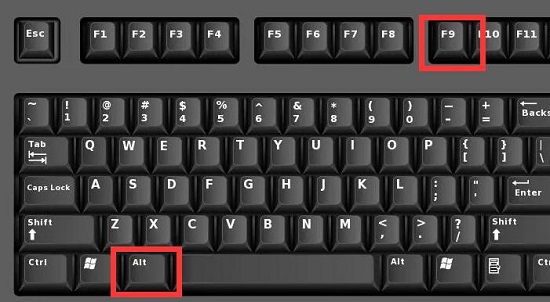
以上がWord で列ページ番号を設定する方法 Word で列ページ番号を設定する方法の詳細内容です。詳細については、PHP 中国語 Web サイトの他の関連記事を参照してください。