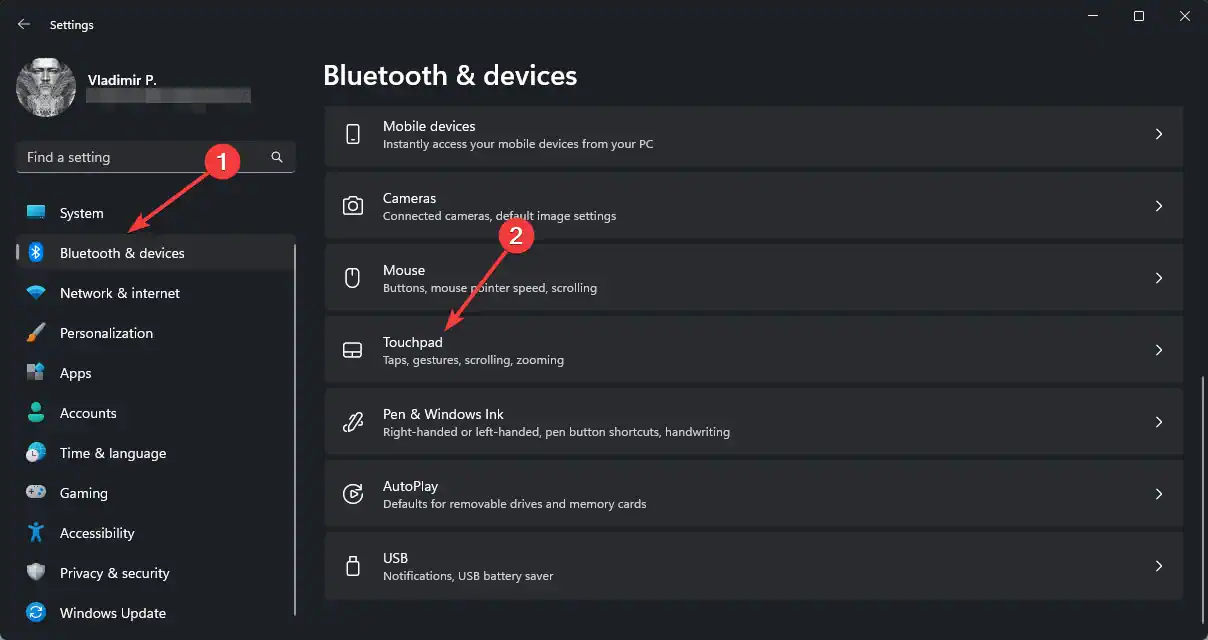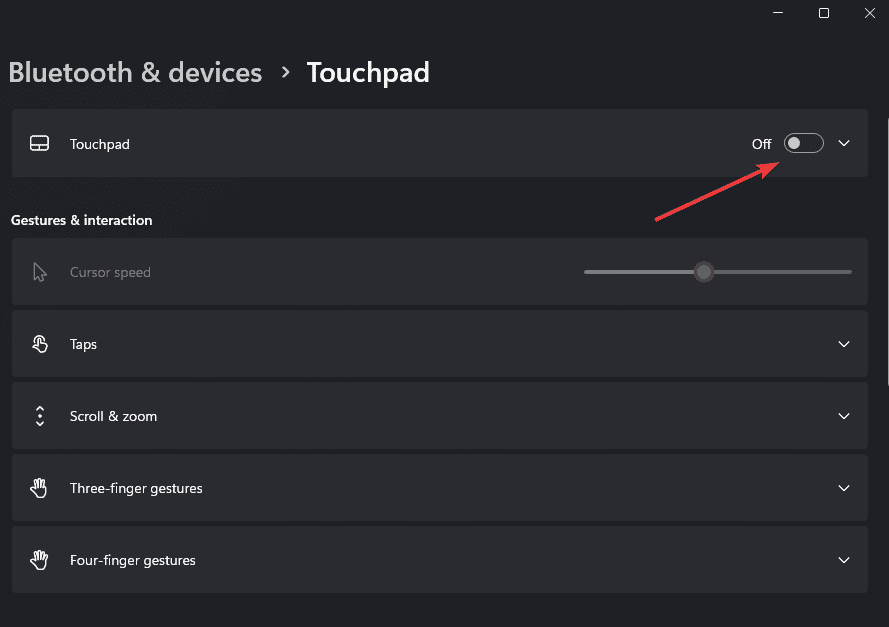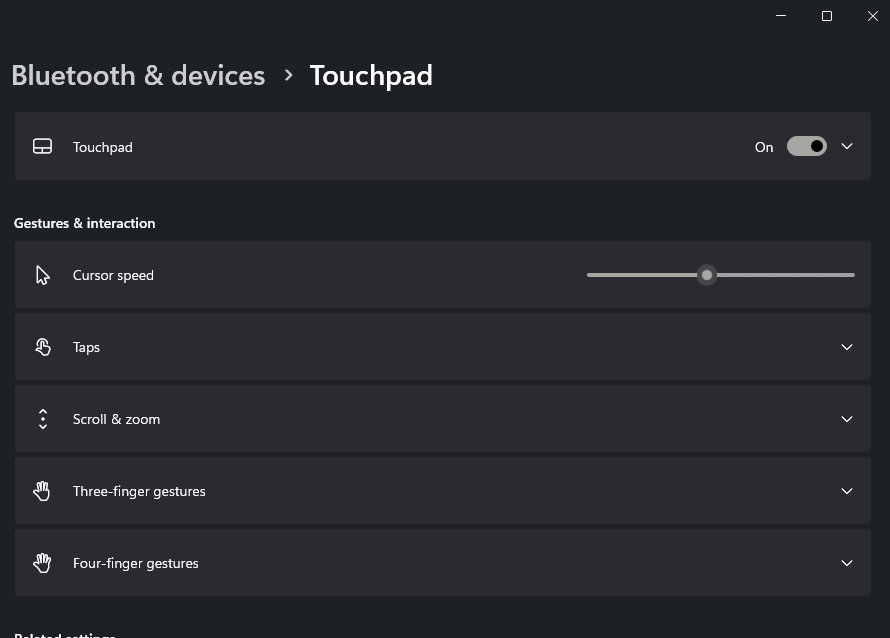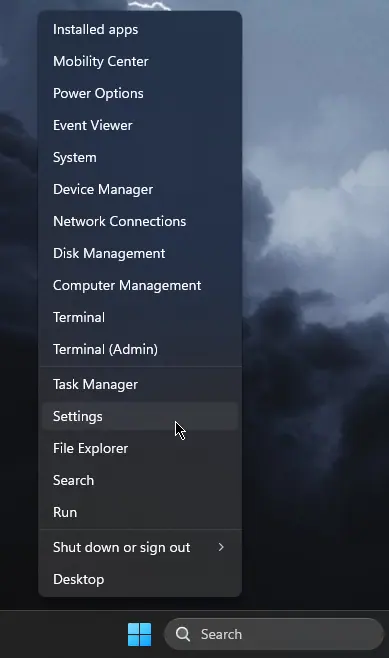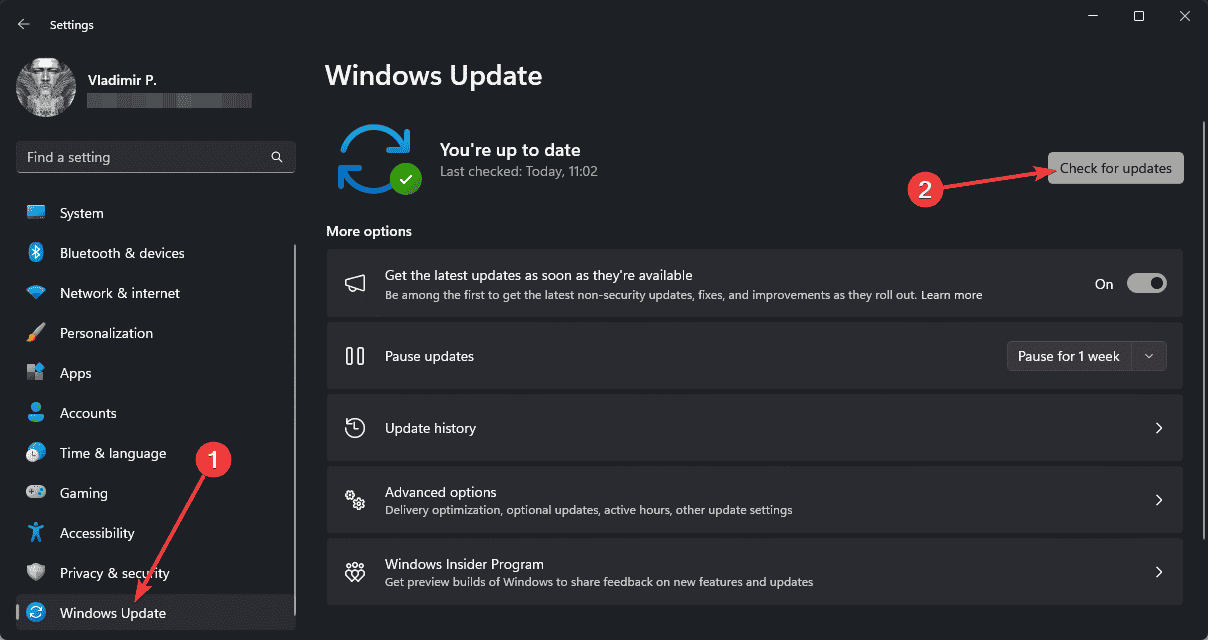Windows 11 でタッチパッド カーソルが消える – 5 つのクイックフィックス

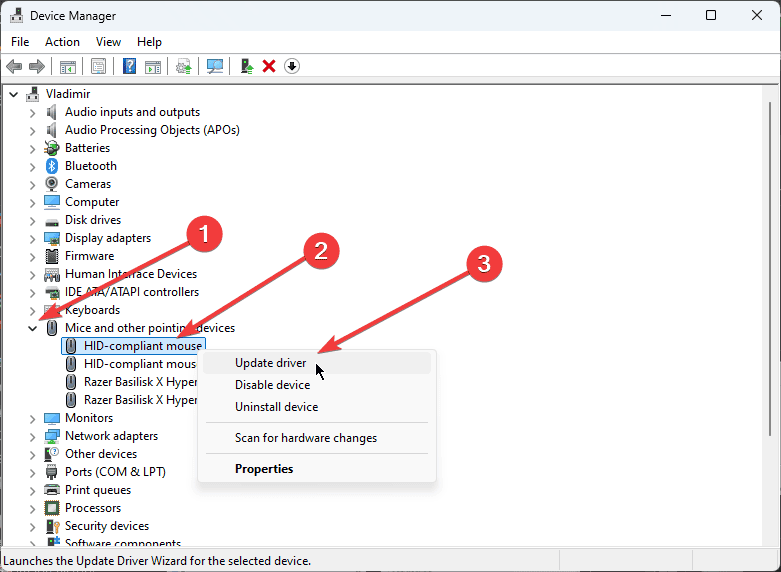
Windows が新しいドライバーを見つけられない場合は、PC HelpSoft Driver Updater の使用を検討してください。この強力なソフトウェアは、システムをスキャンして古いドライバーを検出し、自動的に最新バージョンに更新します。
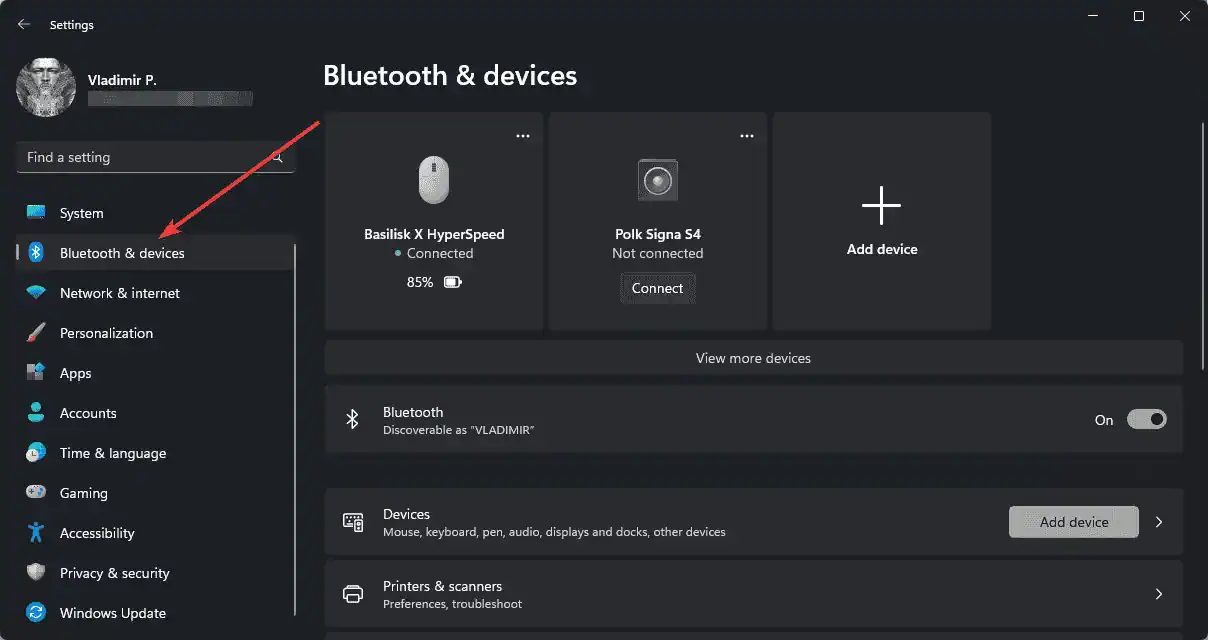


3.タッチパッドを無効にして再度有効にする
タッチパッドを再起動するだけで、カーソルの表示の問題が解決される場合があります。
- Windows キー + I を押して、設定を開きます。
-
Bluetooth とデバイス > に移動します。 タッチパッド.

- タッチパッド スイッチを オフに切り替えます。

- 数秒待ってから、再びオンに切り替えます。

4. Windows アップデートを確認してください
システムを最新の状態にしておくことで、カーソル関連の問題の多くを防ぐことができます。
-
スタートを右クリックして、設定を開きます。

-
Windows Update に移動し、更新プログラムの確認 をクリックします。

- 利用可能なアップデートをすべてインストールします。
これらの修正に従うことで、Windows 11 でタッチパッド カーソルが消える問題を解決できるはずです。
変更を適用した後は、変更を確実に有効にするために必ずコンピュータを再起動してください。問題が解決しない場合は、デバイスの製造元のサポート チームに問い合わせてサポートを受けることを検討してください。
以上がWindows 11 でタッチパッド カーソルが消える – 5 つのクイックフィックスの詳細内容です。詳細については、PHP 中国語 Web サイトの他の関連記事を参照してください。

ホットAIツール

Undress AI Tool
脱衣画像を無料で

Undresser.AI Undress
リアルなヌード写真を作成する AI 搭載アプリ

AI Clothes Remover
写真から衣服を削除するオンライン AI ツール。

Clothoff.io
AI衣類リムーバー

Video Face Swap
完全無料の AI 顔交換ツールを使用して、あらゆるビデオの顔を簡単に交換できます。

人気の記事

ホットツール

メモ帳++7.3.1
使いやすく無料のコードエディター

SublimeText3 中国語版
中国語版、とても使いやすい

ゼンドスタジオ 13.0.1
強力な PHP 統合開発環境

ドリームウィーバー CS6
ビジュアル Web 開発ツール

SublimeText3 Mac版
神レベルのコード編集ソフト(SublimeText3)
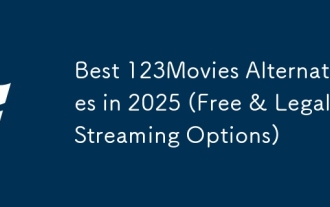 2025年のベスト123moviesの代替品(無料および法的ストリーミングオプション)
Jul 28, 2025 pm 12:02 PM
2025年のベスト123moviesの代替品(無料および法的ストリーミングオプション)
Jul 28, 2025 pm 12:02 PM
私たちの開示ページを読んで、Mspoweruserが編集チームを維持するのにどのように役立つかを調べてください。
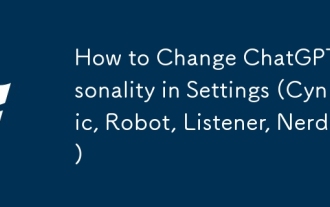 設定でChatGptパーソナリティを変更する方法(皮肉、ロボット、リスナー、オタク)
Aug 08, 2025 am 09:33 AM
設定でChatGptパーソナリティを変更する方法(皮肉、ロボット、リスナー、オタク)
Aug 08, 2025 am 09:33 AM
私たちの開示ページにアクセスして、Mspoweruserをサポートする方法を学び、編集チームを維持して、気分やコミュニケーションスタイルを反映するためにMorewant ChatGptを読みますか? ChatGpt 5の発売により、Openaiは5つの個別の性格を紹介します。
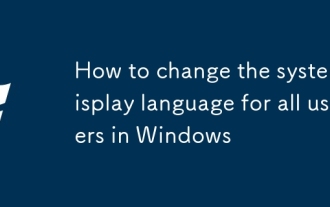 Windows内のすべてのユーザーにシステムを表示する方法
Jul 31, 2025 am 08:18 AM
Windows内のすべてのユーザーにシステムを表示する方法
Jul 31, 2025 am 08:18 AM
InstallTheDedeDesiredLanguagePackviasettings→Time&Language→Language&Region、「SetasmyWindowsdisplaylanguage」発行選択を確保する。
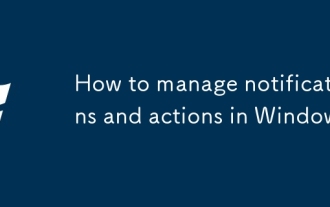 Windowsで通知とアクションを管理する方法
Aug 15, 2025 am 11:31 AM
Windowsで通知とアクションを管理する方法
Aug 15, 2025 am 11:31 AM
設定を介してWindowsの通知とアクションを管理して、集中し続け、重要なリマインダーを追跡できます。 1.「設定」(WIN I)を開き、「システム>通知」を入力すると、グローバルに通知をオフにするか、バナー、サウンド、ロック画面ディスプレイを含む通知アクセス許可を1つずつ管理できます。 2.「フォーカスアシスト」で「オフ」、「優先度のみ」または「アラームのみ」モードを選択し、優先アプリと連絡先をカスタマイズします。また、自動アクティベーション時間を設定したり、画面を投影したりゲームをプレイしているときにオンにすることもできます。 3.オペレーションセンター(Windows10)または通知センター(Windows11)をタスクバーアイコンを介して開くか、右にスワイプし、すべてまたは個別の通知をクリアし、「クイックアクション」で一般的なショートカットボタンを編集します。 4.その他のプロンプトには、閉鎖通知が含まれます
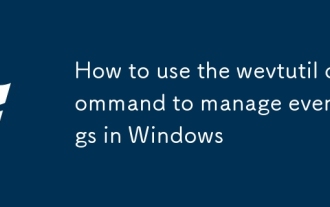 Wevtutilコマンドを使用してWindowsでイベントログを管理する方法
Jul 30, 2025 am 05:03 AM
Wevtutilコマンドを使用してWindowsでイベントログを管理する方法
Jul 30, 2025 am 05:03 AM
thewevtutilcommandisususususususususeventlogsviamandline.2.tolistalllogs、usewevtutilel; togetDetailSaboutaficloglik esstome、usewevtuttutlglsystem.3.ceryeventwithwevtutilqe、aswevtutilqesystem/count:10/f:text forthelast10 evest textフォーマット、
 WindowsでApplockerポリシーを管理する方法
Aug 02, 2025 am 12:13 AM
WindowsでApplockerポリシーを管理する方法
Aug 02, 2025 am 12:13 AM
Inableapplockerviagroupolicyybyopinggpedit.msc、ApplicationControlpoliciesにナビゲートし、defaultrulesを作成し、導入することを構成します
 Windowsはシステムの更新を永続的に停止します
Aug 12, 2025 pm 08:24 PM
Windowsはシステムの更新を永続的に停止します
Aug 12, 2025 pm 08:24 PM
Windowsシステムの更新を永続的に停止する:グループポリシーエディターを使用:「自動更新」設定をダブルクリックし、「無効」を選択します。レジストリエディターの使用:「noautoupdate」のデータ値を「1」に設定します。利点:将来の更新を完全に停止し、ストレージスペースを解放します。短所:セキュリティリスクの増加、機能の喪失、互換性の問題。注:リスクを理解した後にのみ使用すると、結果に責任があります。
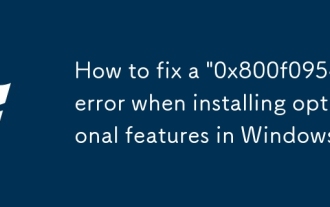 Windowsにオプションの機能をインストールするときに「0x800F0954」エラーを修正する方法
Aug 05, 2025 am 09:30 AM
Windowsにオプションの機能をインストールするときに「0x800F0954」エラーを修正する方法
Aug 05, 2025 am 09:30 AM
まず、Windows Update Troubshooterを実行して、一般的な問題を自動的に修復します。 2.ネットワーク接続とプロキシ設定を確認して、Windows Update Serverにアクセスできるようにします。 3. DISMコマンドを使用してコンポーネントストレージを修復し、必要に応じてローカルWindows ISOソースを指定します。 4. PowerShellを介してオプションの機能をインストールするときに、ISOソースパスを手動で指定します。 5. Windows Updateコンポーネントサービスとクリアキャッシュをリセットします。 6. SFC/スキャノウとCHKDSKを実行して、システムとディスクエラーを確認します。最後に、システムが最新のものに更新され、最初に公式ISOを使用してファイルの欠落の問題を解決することを確認します。ほとんどの場合、0x800F0954エラーを正常に修復できます