
PPT を使用する場合、アニメーション効果を作成する必要があります。PPT で 2 つのアニメーションを同時に表示する方法を多くのユーザーが疑問に思っていると思います。ユーザーはアニメーション効果コンテンツを追加し、アニメーション ペインで設定する必要があります。このサイトでは、PPT で 2 つのアニメーションを同時に表示する方法をユーザーに詳しく紹介します。 PPT で 2 つのアニメーションを同時に表示する方法 1. 最初のステップでは、編集する必要があるプレゼンテーションを右クリックし、まず [プログラムから開く] オプションをクリックしてから、PowerPoint オプションを選択します。
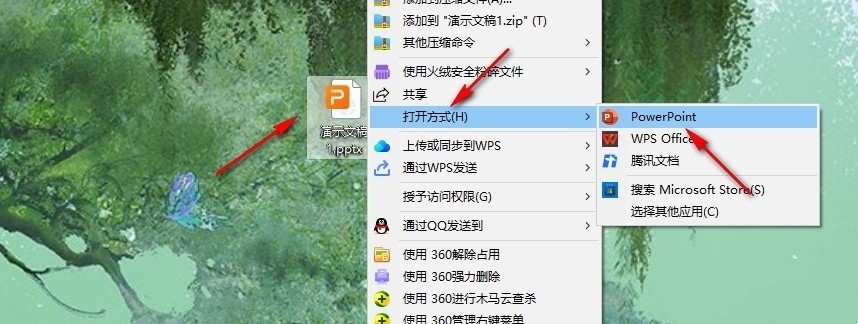
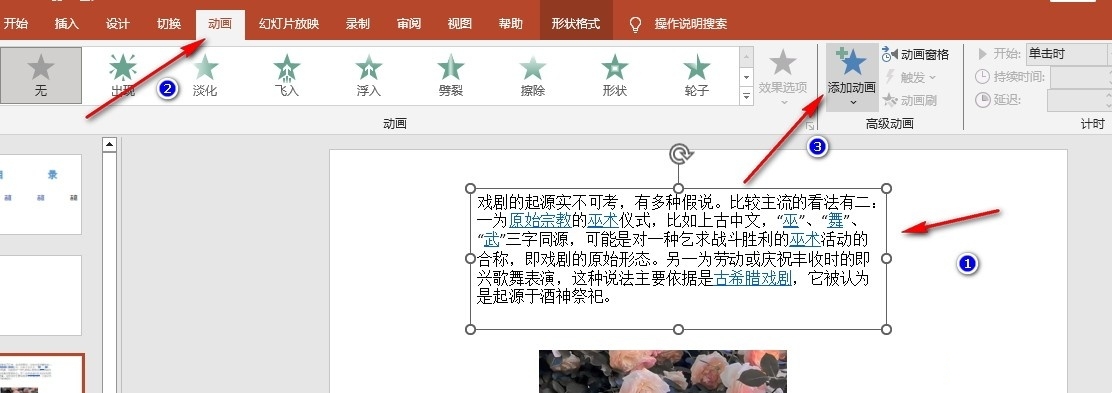
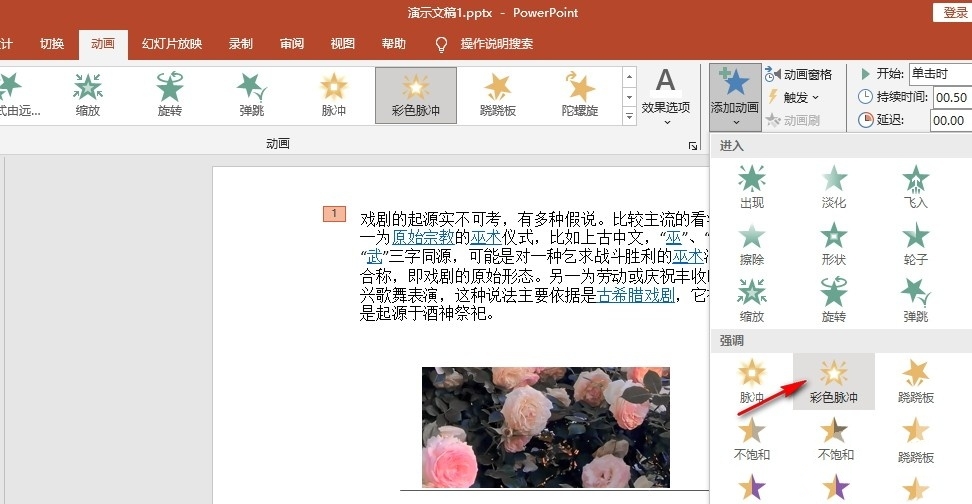
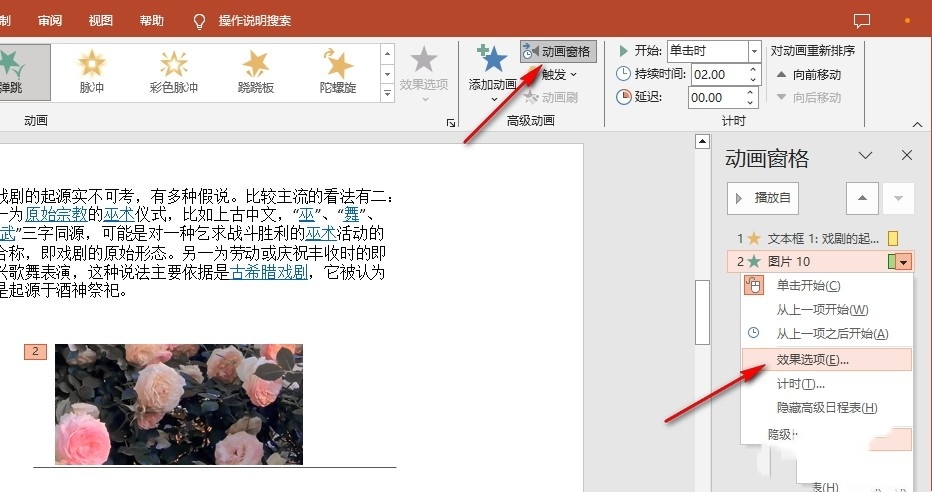
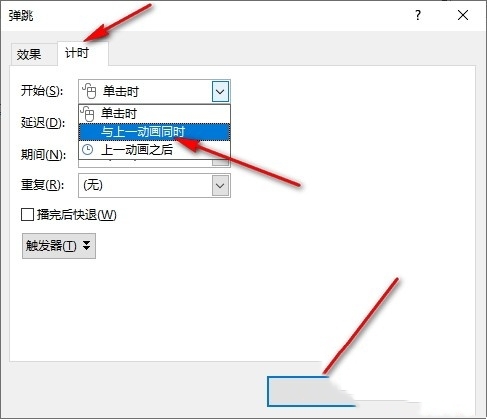
以上がPPT で 2 つのアニメーションを同時に表示する方法 PPT で 2 つのアニメーションを同時に表示する方法の詳細内容です。詳細については、PHP 中国語 Web サイトの他の関連記事を参照してください。