
Windows 11 の設定アプリを使用すると、PC のカスタマイズ、キーボード言語の変更、Windows の更新、プライバシー設定の構成、および問題の解決ができます。このメニューに頻繁にアクセスすることがあるかもしれないので、このメニューを起動する最も簡単な方法を紹介します。
Windows には、OS 内を移動してタスクを簡単に実行できる便利なキーボード ショートカットが多数あります。キーボードに Windows キーがある場合は、Win + I キーを押して設定アプリを開くだけです。
スペースバーの左側に Windows キーがあります (Alt キーの隣にあり、Windows ロゴが付いています)。設定アプリにアクセスしたら、左側のサイドバーから [システム] を選択して、システム設定メニューにアクセスできます。

Windows Search を使用して、設定アプリなどの組み込みアプリを見つけることもできます。これを行うには、タスク バーの [検索] (または [スタート] メニュー) をクリックするか、Win + S キーを押して Windows Search を開きます。検索ボックスに「設定」と入力し、「最適一致」の下にある結果をクリックします。
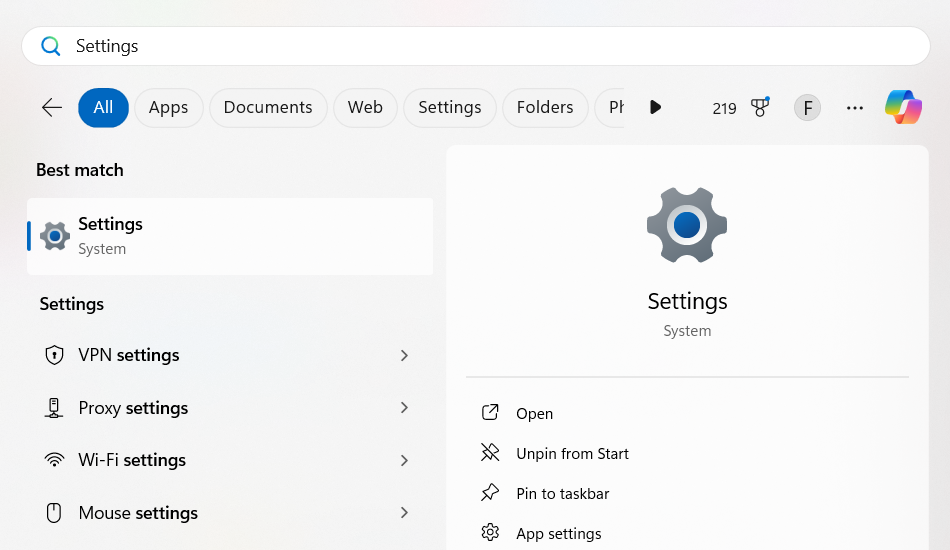
クイック設定 (Windows 11) またはアクション センター (Windows 10) を使用すると、Wi-Fi、Bluetooth などの一般的な設定にすばやくアクセスできます。 、機内モード、バッテリー セーバー、音量コントロール。調整したい設定がパネル上にない場合は、これを使用してすべての設定にアクセスすることもできます。
クイック設定を開くには、タスクバーの右側にあるステータス アイコン (Wi-Fi、スピーカー、バッテリー) をクリックするか、Win + A を押します。次に、すべての設定 (歯車アイコン) をクリックして開きます。設定アプリ。
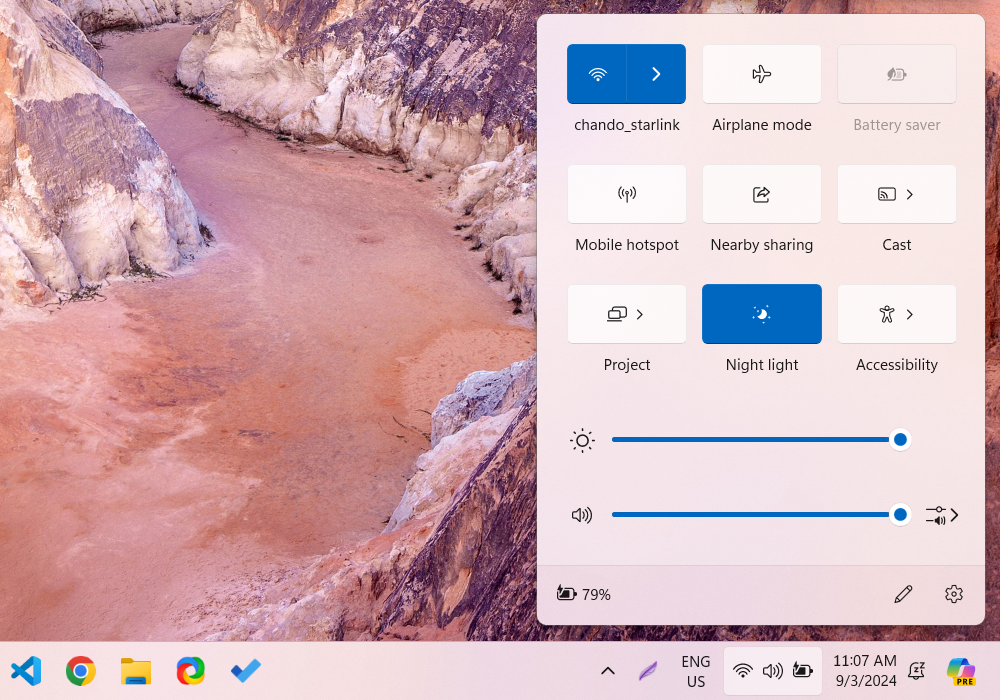
WinX メニュー (パワー ユーザー メニューとも呼ばれる) は、Windows の設定アプリにアクセスする最も簡単な方法の 1 つを提供します。これを使用するには、タスクバーの [スタート] を右クリックし (またはキーボードの Win + X を押して)、表示されるコンテキスト メニューから [設定] を選択します。
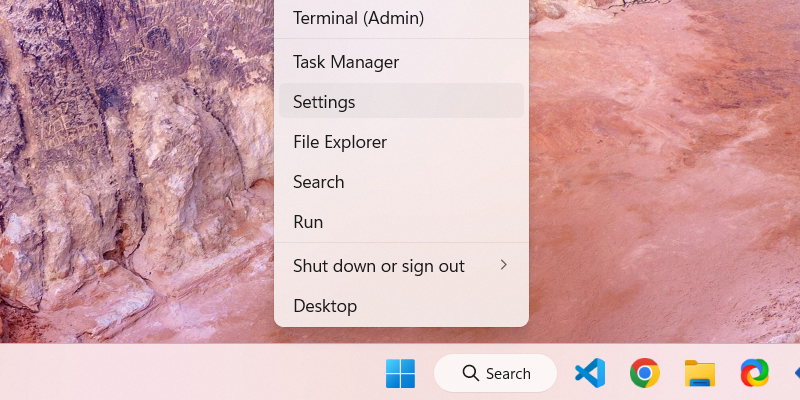
ここで、設定アプリだけでは解決できない Windows の問題があることに注意してください。したがって、さらに一歩進んで、Windows PC の更新プログラムのアンインストール、修復、または復元を可能にする Windows スタートアップ設定について学習することもできます。
以上がWindowsのシステム設定を開く4つの簡単な方法の詳細内容です。詳細については、PHP 中国語 Web サイトの他の関連記事を参照してください。