
USB フラッシュ ドライブ経由で Win11 システムを簡単にインストール Win11 システムをインストールしたいユーザーにとって、USB フラッシュ ドライブのインストールは便利で安心な方法です。しかし、どうすればよいのか戸惑う人も多いでしょう。この記事では、PHP エディター Banana を使用して USB ディスクのインストール手順を詳しく説明し、システムのインストールを簡単に完了できるようにします。段階的な手順を通じて、USB ブートディスクの作成、BIOS 設定、USB ブート、およびパーティションのインストールの主要な手順を学習します。編集者のペースに従えば、まったく新しい Win11 システムを簡単に手に入れることができます。
準備
1. 通常のインターネット接続が可能なコンピューター。
2. 8GB を超える空の USB フラッシュ ドライブ。
3. システム ホーム インストール マスターをダウンロードします。
Win11 用 U ディスク インストール チュートリアル
注: 製造プロセス中に U ディスクがフォーマットされるため、必ず重要なファイルを U ディスクにバックアップしてください。システムを C ドライブにインストールする必要がある場合は、重要なファイルを C ドライブまたはデスクトップに置かないでください。
1.セキュリティソフトを終了し、「システムホームインストールマスター」を起動して注意事項を確認し、「理解した」をクリックします。

2. 「U ディスクブート」を選択し、「運用開始」をクリックします。

3. バックアップが必要ない場合は、USB フラッシュ ドライブに重要なデータをバックアップするよう求めるメッセージが表示されます。

4. インストールするシステム イメージを選択し、[システムをダウンロードして作成] をクリックします。

5. USB ブート ツールの作成に必要なコンポーネントがダウンロードされています。しばらくお待ちください。

6. システムイメージをダウンロード中です。ソフトウェアを閉じないでください。

7. U ディスクブートツールを作成中です。

8. システム イメージを USB フラッシュ ドライブにコピーします。

9. プロンプトが完了したら、「OK」をクリックします。

10. 「シミュレートブート」を選択し、「BIOS」をクリックします。

11. このインターフェイスが表示され、System Home Installation Master U ディスク ブート ツールが正常に作成されたことが示されます。

U ディスクのインストール Win11 23H2:
1. コンピューターのマザーボードの U ディスク ブート ディスクのショートカット キーを見つけます。

2. Legen Sie die U-Disk in den Computer ein, starten Sie den Computer neu und drücken Sie die Tastenkombination, um die U-Disk als erstes Startelement auszuwählen. Wählen Sie nach der Eingabe mit den Tasten ↑↓ auf der Tastatur die Sekunde [02] aus, um Windows 10PEx64 (Netzwerkversion) zu starten, und drücken Sie dann die Eingabetaste.

3. Klicken Sie nach dem Aufrufen der PE-Schnittstelle auf das Ein-Klick-Neuinstallationssystem auf dem Desktop.

4. Klicken Sie nach dem Öffnen des Tools auf „Durchsuchen“, um das heruntergeladene Systemabbild ISO auf dem USB-Stick auszuwählen. Wählen Sie nach der Auswahl die Partition für die Systeminstallation aus, normalerweise Bereich C. Wenn die Software sie falsch erkennt, muss der Benutzer sie selbst auswählen.

5. Klicken Sie nach Abschluss der Auswahl auf Weiter.

6. Klicken Sie einfach auf diese Seite, um zu installieren.

7. Das System wird installiert, bitte warten.
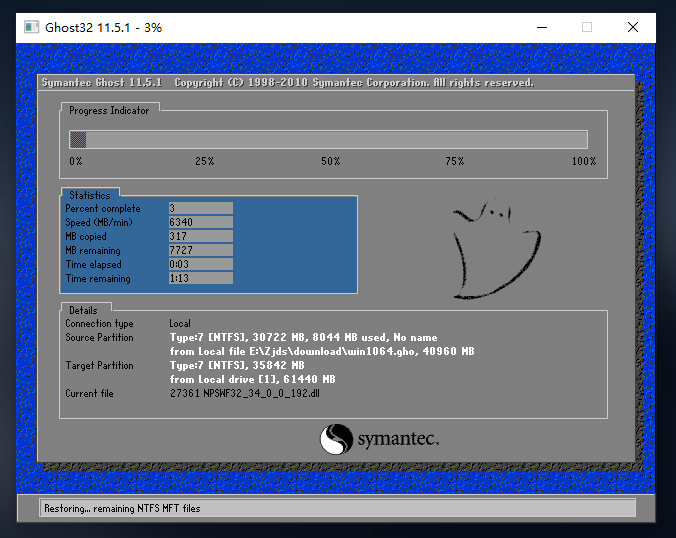
8. Nach der Installation des Systems fordert die Software automatisch dazu auf, die U-Disk herauszuziehen und neu zu starten Computer.

9. Nach dem Neustart wechselt das System automatisch zur Systeminstallationsoberfläche.

以上がUSB フラッシュ ドライブ経由で Win11 システムをインストールする方法 Win11 USB フラッシュ ドライブのインストールに関するチュートリアル。の詳細内容です。詳細については、PHP 中国語 Web サイトの他の関連記事を参照してください。