Win10コンピュータの時刻同期エラーが発生した場合の対処法_Win10コンピュータの時刻同期エラー解決策
質問: Win10 コンピューターの時刻同期エラーにより、時刻が不正確になりますか?解決策: PHP エディター Xinyi は、時刻同期の問題を簡単に解決する方法を段階的に説明する次の解決策をまとめました。以下の詳細を読んで、時刻同期の問題に別れを告げ、コンピュータを通常の時刻表示に戻してください。
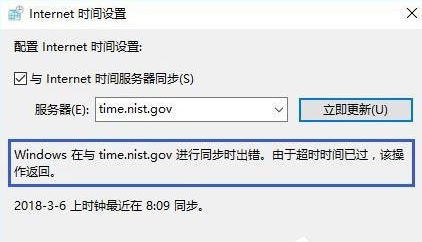
Win10 コンピューターの時刻同期エラーの解決策
1. 左下隅のメニュー バーの横にある検索ボックスでコントロール パネルの機能を直接検索します。これにより、[コントロール パネル] ウィンドウがすぐに開きます。
2. コントロール パネルに入ったら、[時計、言語、地域の機能] をクリックします。
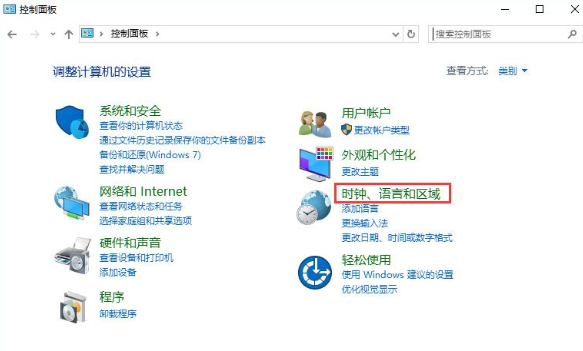
2. 日付と時刻を入力した後、設定された時刻と日付の機能を選択します。
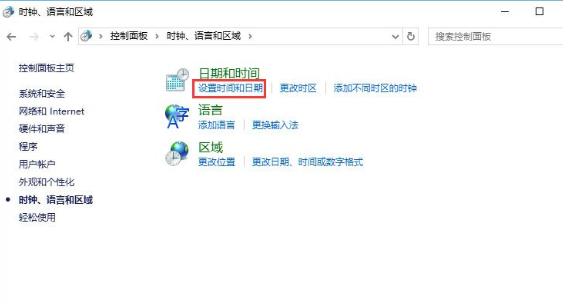
3. 次に、タイムゾーンが正しく選択されていることを確認し、インターネット時間オプションを選択します。
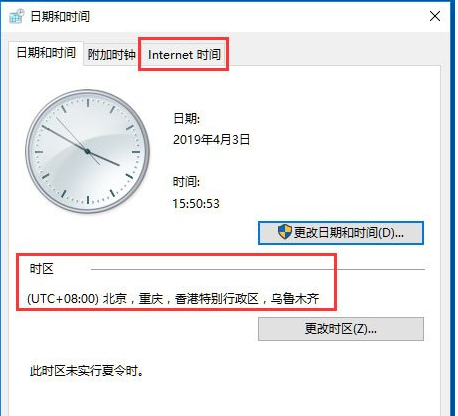
4. [インターネット オプション] の [設定の変更] オプションをクリックします。
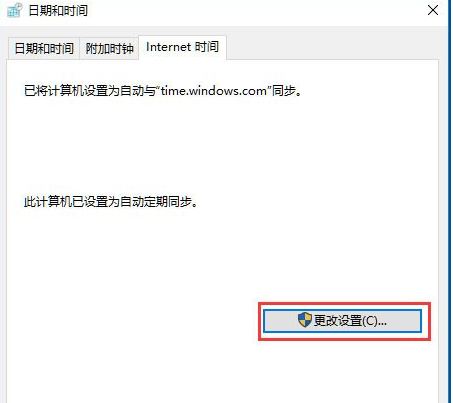
5. Windows タイミング センターのアドレスとしてタイム ゾーン サーバー アドレスを選択し、[今すぐ更新] をクリックします。
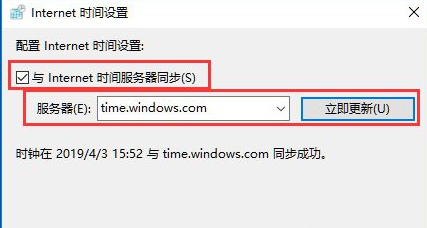
以上がWin10コンピュータの時刻同期エラーが発生した場合の対処法_Win10コンピュータの時刻同期エラー解決策の詳細内容です。詳細については、PHP 中国語 Web サイトの他の関連記事を参照してください。

ホットAIツール

Undress AI Tool
脱衣画像を無料で

Undresser.AI Undress
リアルなヌード写真を作成する AI 搭載アプリ

AI Clothes Remover
写真から衣服を削除するオンライン AI ツール。

Clothoff.io
AI衣類リムーバー

Video Face Swap
完全無料の AI 顔交換ツールを使用して、あらゆるビデオの顔を簡単に交換できます。

人気の記事

ホットツール

メモ帳++7.3.1
使いやすく無料のコードエディター

SublimeText3 中国語版
中国語版、とても使いやすい

ゼンドスタジオ 13.0.1
強力な PHP 統合開発環境

ドリームウィーバー CS6
ビジュアル Web 開発ツール

SublimeText3 Mac版
神レベルのコード編集ソフト(SublimeText3)

ホットトピック
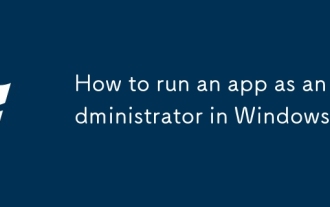 Windowsで管理者としてアプリを実行する方法は?
Jul 01, 2025 am 01:05 AM
Windowsで管理者としてアプリを実行する方法は?
Jul 01, 2025 am 01:05 AM
プログラムを管理者として実行するには、Windows独自の関数を使用できます。1。メニューを右クリックして、「管理者として実行」を選択します。これは、一時的な特権ハイキングシナリオに適しています。 2。ショートカットを作成し、「管理者として実行」を確認して、自動特権ハイキングの開始を達成します。 3。タスクスケジューラを使用して、スケジュールまたはバックグラウンドベースでアクセス許可を必要とするプログラムを実行するのに適した自動タスクを構成し、パスの変更や許可チェックなどの詳細を設定することに注意してください。
 オーバークロックがもう役に立つ理由
Jul 01, 2025 am 03:03 AM
オーバークロックがもう役に立つ理由
Jul 01, 2025 am 03:03 AM
関連するクロック速度と、なぜそれがCputick、TOCKを選択する唯一の要因ではないのか、それは時計ですか?何年もの間、人々はそれらをオーバークロックすることでCPU(および他のPC部品)からより良いパフォーマンスを得ようとしました。
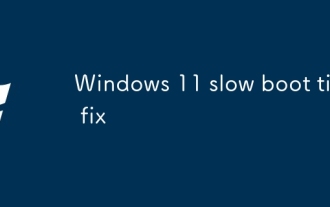 Windows 11の遅いブート時間の修正
Jul 04, 2025 am 02:04 AM
Windows 11の遅いブート時間の修正
Jul 04, 2025 am 02:04 AM
遅いブートの問題は、次の方法で解決できます。1。不必要な起動プログラムを確認および無効にします。 2。クイックブート機能をオフにします。 3.ドライバーを更新し、ディスクの健康を確認します。 4.プロセッサコアの数を調整します(上級ユーザーのみ)。 Windows 11システムの場合、まず、QQやWeChatなどのデフォルトのセルフスタートソフトウェアがタスクマネージャーを介して無効になり、スタートアップ速度が向上します。デュアルシステムまたは古いハードウェアを使用する場合、電源オプションを入力してクイックブート機能をオフにすることができます。次に、デバイスマネージャーを使用してドライバーを更新し、CHKDSKコマンドを実行してディスクエラーを修正すると、メカニカルハードディスクをSSDに置き換えることをお勧めします。マルチコアCPUユーザーの場合、カーネルパラメーターをBCDEDITとMSCONFIGを介して調整して、スタートアップ効率を最適化できます。ほとんどの場合、基本的な調査により修正できます
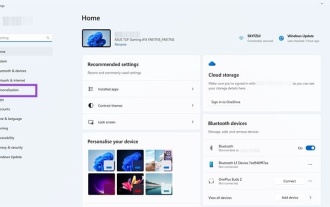 デスクトップアイコンでフォントの色を変更する方法(Windows11)
Jul 07, 2025 pm 12:07 PM
デスクトップアイコンでフォントの色を変更する方法(Windows11)
Jul 07, 2025 pm 12:07 PM
デスクトップアイコンのテキストの読み取りに問題がある場合、または単にデスクトップの外観をパーソナライズしたい場合は、Windows 11のデスクトップアイコンのフォント色を変更する方法を探している場合があります。残念ながら、Windows 11は簡単に組み込まれていません。
 問題を引き起こしているWindowsアップデートをアンインストールする方法は?
Jul 01, 2025 am 12:48 AM
問題を引き起こしているWindowsアップデートをアンインストールする方法は?
Jul 01, 2025 am 12:48 AM
問題のあるWindowsアップデートをアンインストールすると、システムの不安定性の問題を解決できます。特定の手順は次のとおりです。1。「設定」>「更新とセキュリティ」>「Windows Update」>「Update History」を介して最近インストールされた更新のリストを見つけ、問題の更新を確認します。 2。コントロールパネルを開き、「プログラム」>「[プログラムのアンインストール]> [インストールされた更新を表示]に移動し、ターゲットアップデートを選択して操作後に再起動します。 3.システムに入ることができない場合は、WindowsインストールUSBドライブで起動できます。「コマンドプロンプト」を入力してWUSA/UNINSTALL/KB:XXXXXXXコマンドを実行してアップデートをアンインストールします。累積更新は複数のパッチに影響を与える可能性があり、事前にバックアップすることをお勧めします
 Windows 11プロダクトキーはどこにありますか?
Jul 01, 2025 am 12:53 AM
Windows 11プロダクトキーはどこにありますか?
Jul 01, 2025 am 12:53 AM
Windows 11プロダクトキーを取得する必要がある場合、答えはシステムの取得方法によって異なります。 1.システムがプリインストールされている場合(OEM認証)、キーは通常ファームウェアに埋め込まれ、直接アクセスできず、再インストール中に自動的にアクティブ化されます。 2. BelarCadvisor、Produkey、その他のツールを使用して、システムからキーを抽出できますが、ソースが信頼できることを確認する必要があります。 3. Microsoftアカウントを介して購入またはアクティブ化された場合、Account.microsoft.comにログインして、関連するキーおよびデジタルライセンスを表示できます。 OEMキーは通常、元のハードウェアにバインドされている一方で、小売キーを転送できることに注意する必要があります。
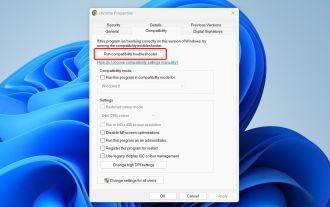 Windows 11 Google Chromeが開いていないことを修正しました
Jul 08, 2025 pm 02:36 PM
Windows 11 Google Chromeが開いていないことを修正しました
Jul 08, 2025 pm 02:36 PM
Fixed Windows 11 Google Chromeを開いていないGoogle Chromeは現在最も人気のあるブラウザーですが、それでもWindowsで開くのにヘルプが必要な場合があります。次に、画面上の指示に従ってプロセスを完了します。上記の手順を完了した後、Google Chromeを再度起動して、適切に機能するかどうかを確認します。 5. Chromeユーザープロファイルの削除まだ問題がある場合は、Chromeユーザープロファイルを削除する時が来るかもしれません。これにより、すべての個人情報が削除されるため、関連するすべてのデータをバックアップしてください。通常、ブラウザ自体を介してChromeユーザープロファイルを削除します。しかし、あなたがそれを開けないことを考えると、ここに別の方法があります:Windoをオンにする
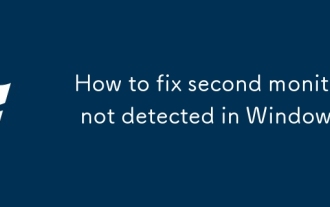 Windowsで検出されていないセカンドモニターを修正する方法は?
Jul 12, 2025 am 02:27 AM
Windowsで検出されていないセカンドモニターを修正する方法は?
Jul 12, 2025 am 02:27 AM
Windowsが2番目のモニターを検出できない場合は、最初に電源、ケーブルプラグイン、インターフェイスの互換性など、物理接続が正常かどうかを確認し、ケーブルまたはアダプターを交換してみてください。第二に、デバイスマネージャーを介してグラフィックカードドライバーを更新または再インストールし、必要に応じてドライバーバージョンをロールバックします。次に、表示設定の「検出」を手動でクリックして、モニターがシステムによって正しく識別されているかどうかを確認します。最後に、モニター入力ソースが対応するインターフェイスに切り替えられるかどうかを確認し、ケーブルに接続されたグラフィックカード出力ポートが正しいかどうかを確認します。上記の手順に従ってチェックインするために、ほとんどのデュアルスクリーン認識の問題を通常解決できます。







