
Win10 システムでコンピューターのファイル共有を設定するにはどうすればよいですか?現在、Windows 10 システムはコンピュータで広く使用されています。より効果的なコラボレーションのために、Windows 10 コンピューター間でファイル共有を有効にする方法を知りたい場合があります。この記事では、PHP エディター Apple が、Win10 システムでコンピューターのファイル共有を設定する方法を詳しく説明します。
Win10 コンピューター間で相互ファイル共有を設定する方法
1. このコンピューターを右クリックし、[管理] を選択します。
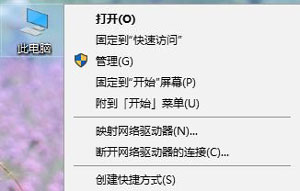
2. [コンピュータの管理] の左側で、[ローカル ユーザーとグループ] - [ユーザー] の順に展開します。
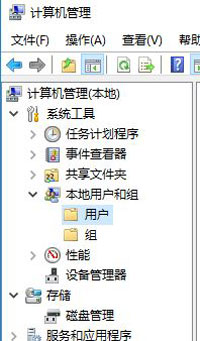
3. 右側のシリアル ポートをダブルクリックして、ポップアップボックスのゲストユーザー [アカウントが無効です] のチェックを外し、[アプリ]-[OK] をクリックします。
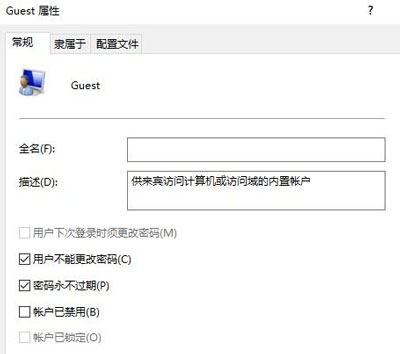
4. [サービスとアプリケーション]--[サービス] をクリックします。 ] 左側の ;
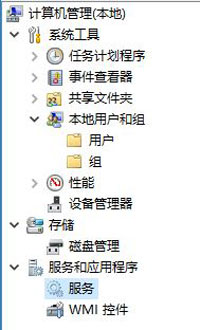
5. 右側のウィンドウで Workstation サービスをダブルクリックして、サービスが正常に実行されているかどうかを確認します。正常に実行されていない場合は、起動モードを自動に変更します。 6. Win+R キーの組み合わせを押して実行を開き、実行ボックスに入力します。 : gpedit.msc をクリックして「OK」をクリックするか、Enter キーを押します;
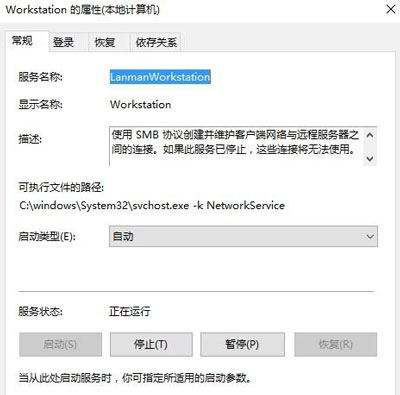
以上がWin10 システム コンピュータ間で相互ファイル共有を設定する方法_Win10 システム コンピュータ間で相互ファイル共有を設定する方法の詳細内容です。詳細については、PHP 中国語 Web サイトの他の関連記事を参照してください。