コンピュータ上でスタンドアロン グラフィックスに切り替えるにはどうすればよいですか?
コンピュータグラフィックスと独立グラフィックスの切り替えに関するチュートリアル!コンピューター上でコア グラフィックスと独立したグラフィックスを切り替える方法という問題に直面した場合、PHP エディター Xigua は、高性能のゲーム体験を簡単に楽しめる詳細なソリューションを提供します。次のコンテンツでは、切り替え操作を実行し、コンピューターのコア ディスプレイが最大のパフォーマンスを達成できない問題を解決する方法を段階的に説明します。

1. コンピュータ グラフィックスを独立したグラフィックスに切り替えるにはどうすればよいですか?
コア グラフィックスから独立したグラフィックスに切り替える方法:
1. まず、[スタート] メニューで [コントロール パネル] を選択します。
2. コントロール パネルに入り、カテゴリ インターフェイスの小さなアイコンの表示を変更することを選択します。
3. 小さなアイコン表示リストで NVIDIA コントロール パネルを見つけます。
4. [3D 設定の管理] を選択します。
5. 次に、グラフィックス カードを選択します。
6. 高性能プロセッサを選択することで独立グラフィックスに切り替えることができます
2. コンピュータ統合グラフィックスを独立グラフィックスに切り替えるにはどうすればよいですか?
手順/方法 1
win 10 を例に挙げます。まず、win10 デスクトップのタスクバーの右下隅にある小さな逆三角形のマークをクリックします。個別グラフィックス カードのアイコンを右クリックし、[グラフィックス カードのプロパティ] をクリックします。下の 2 つの写真に示すように。
ステップ/方法 2
次に、個別グラフィックス コントロール パネルで、[-] をクリックします。
ステップ/方法 3
をクリックします。
ステップ/方法 4
次に、ゲームの場所 (インストール ディレクトリ) を見つけ、ゲームを実行する .exe ファイルを見つけて選択し、クリックします。図に示すように、COD6 (注: Call of Duty 6) の実行中のプログラムが選択されています。
ステップ/方法 5
追加が成功したことが表示されます。クリックしてセットアップを完了します。このようにして、この大規模なゲームを実行するとき、システムはスムーズなゲーム fps を保証するために独立したグラフィックス動作に自動的に切り替わります
3. 統合グラフィックスと独立したグラフィックスに切り替えるにはどうすればよいですか?
統合グラフィックスと独立グラフィックスに切り替える方法は次のとおりです。
1. デスクトップの空白スペースを右クリックして、NVIDIA コントロール パネルを開きます。2. [3D 設定の管理] をクリックします。 3. カスタム プログラムの最初の選択で [追加] ボタンをクリックし、ドロップダウン ボックスで独立したグラフィック カードを使用するアプリケーションを選択します。 4. [] を選択します。 「ツール」の 2 番目の選択でグラフィックス プロセッサの「高性能 NVIDIA 処理」を選択し、右下隅の「適用」をクリックします。独立グラフィックスを選択しない場合、統合グラフィックスが実行されます
4. 統合グラフィックスと独立グラフィックスを独立グラフィックスに切り替える方法は?
グラフィックス カードを切り替えるための具体的な手順:
1. まず、このコンピューターを右クリックし、[プロパティ] を選択します。
2. プロパティ インターフェイスで [デバイス マネージャー] をクリックします。
3. デバイス マネージャーでディスプレイ アダプター オプションを見つけます。
4. ディスプレイ アダプター オプションを開くと、2 つのカード リストが表示されます。1 つ目は統合グラフィックス カード、2 つ目は独立したグラフィックス カードです。グラフィックス カード、
5. まず、統合されたグラフィックス カードを右クリックし、デバイスの無効化を選択します。
6. デバイスの実行を停止することを示すメッセージが表示され、[はい] ボタンをクリックします。グラフィックス カードが無効になり、画面が一瞬点滅します。通常、この時点で独立したグラフィックス カードが自動的に有効になります。そうでない場合は、手動で起動します。
7. 次に、独立したグラフィックス カードを手動で起動します。 、独立したグラフィックス カードを右クリックし、[デバイスを有効にする] を選択します。
5. コンピューターの独立したグラフィックス カードが故障した場合、統合されたグラフィックス カードに切り替えるにはどうすればよいですか?
モニターに接続されている VGA/DP/HDMI データ ケーブルに従ってグラフィック カードを見つけ、グラフィック カードの端を引き出し、シャーシの垂直グラフィック カード インターフェイスに挿入します。
ホストのグラフィックス カード インターフェイスは統合グラフィックスであり、デスクトップ コンピューターはケーブルを変更した後に統合グラフィックスと独立グラフィックスを自動的に切り替えることができます。 、デスクトップ コンピューターが起動します。今後、グラフィック カード ドライバーを更新する必要があります。
6. コンピューターの GPU で独立したグラフィックスを有効にする方法
コンピューター GPU の独立したグラフィックスを有効にする方法
コンピューター GPU、またはグラフィックス カードは、グラフィックスと画像計算を処理するための重要なコンポーネントの 1 つです。最近のコンピュータの多くは、より優れたグラフィックス処理機能を提供するために、ディスクリート グラフィックスとも呼ばれる独立したグラフィックス カードを搭載しています。ただし、コンピュータがデフォルトで統合グラフィック カードを使用し、独立したグラフィック カードを有効にできないという状況に遭遇することがあります。この記事では、コンピュータの専用グラフィックス カードをオンにするためのいくつかの方法と手順を説明します。
方法 1: コントロール パネル
まず、コンピューターのコントロール パネルからグラフィックス カードのオプションを表示および設定できます。
コンピューターのデスクトップで、何もない領域を右クリックし、「ディスプレイ設定」を選択します。 ディスプレイ設定ウィンドウで、「ディスプレイの詳細設定」をクリックします。 新しいウィンドウで、「ディスプレイ アダプターのプロパティ」をクリックします。 新しいウィンドウが表示されるので、「ドライブ」タブを選択します。 [プロパティ] ボタンをクリックし、プロパティ ウィンドウで [グラフィックス カード情報] または同様のオプションを探します。 グラフィックス カード情報では、現在使用しているグラフィックス カードと、個別のグラフィックスに切り替えるオプションを表示できます。 切り替えオプションがある場合は、独立したグラフィックスを選択し、設定を保存してコンピューターを再起動してください。方法 2: BIOS 設定
コントロール パネルを使用することに加えて、BIOS 設定を通じて独立したグラフィックスを有効にしてみることもできます。
Mulakan semula komputer dan tekan kekunci yang sepadan (biasanya Padam, F2, atau F10) semasa permulaan untuk memasuki persediaan BIOS. Dalam persediaan BIOS, gunakan papan kekunci anda untuk menavigasi ke pilihan Lanjutan atau Grafik. Dalam tetapan grafik, cari pilihan yang berkaitan dengan "Mod Video" atau "Mod GPU". Jika terdapat pilihan pensuisan, pilih mod grafik diskret, simpan tetapan dan mulakan semula komputer.Kaedah 3: Panel kawalan kad grafik
Banyak pengeluar kad grafik turut menyediakan perisian panel kawalan mereka sendiri, seperti panel kawalan NVIDIA NVIDIA atau perisian persediaan Radeon AMD. Anda boleh cuba mendayakan grafik bebas melalui perisian ini.
Pertama, anda perlu memasang perisian panel kawalan kad grafik yang sepadan pada komputer anda. Anda boleh memuat turun dan memasang versi terkini perisian dari laman web rasmi pengeluar kad grafik.
Selepas pemasangan selesai, buka perisian panel kawalan dan cari pilihan yang berkaitan dengan tetapan kad grafik. Biasanya, anda boleh mencari pilihan yang berkaitan di bawah tab "Tetapan", "Keutamaan" atau "Maklumat Kad Grafik" dalam antara muka perisian.
Jika anda menemui pilihan untuk mendayakan grafik diskret, tetapkannya kepada "Dayakan" atau serupa dan simpan tetapan.
Sila ambil perhatian bahawa antara muka dan pilihan perisian panel kawalan kad grafik yang berbeza mungkin berbeza, dan langkah khusus mungkin berbeza.
Kaedah 4: Pengurus Peranti
Jika tiada kaedah di atas berjaya menghidupkan grafik bebas, anda boleh cuba menyelesaikan masalah melalui Pengurus Peranti.
Pada desktop komputer, klik kanan menu Mula dan pilih "Pengurus Peranti". Dalam tetingkap Pengurus Peranti, cari pilihan "Penyesuai Paparan" dan kembangkannya. Anda sepatutnya melihat dua atau lebih nama penyesuai paparan, satu untuk grafik bersepadu dan satu untuk grafik diskret. Klik kanan pada kad grafik bersepadu dan pilih "Lumpuhkan Peranti". Klik kanan pada kad grafik diskret dan pilih "Dayakan Peranti". Simpan tetapan dan mulakan semula komputer anda.Ringkasan
Hidupkan kad grafik bebas komputer anda untuk meningkatkan prestasi pemprosesan grafik, memberikan anda pengalaman yang lebih baik dalam permainan, reka bentuk grafik atau aplikasi lain yang memerlukan pengiraan grafik. Dalam artikel ini, kami memperkenalkan kaedah dan langkah yang berbeza untuk mendayakan grafik bebas melalui panel kawalan, tetapan BIOS, perisian panel kawalan kad grafik dan pengurus peranti.
Ingatlah untuk memastikan anda telah menyandarkan data penting anda sebelum membuat sebarang perubahan, dan teruskan dengan berhati-hati. Jika anda menghadapi kesukaran atau masalah semasa operasi, sila dapatkan bantuan profesional.
Saya berharap melalui kaedah yang disediakan dalam artikel ini, anda boleh berjaya menghidupkan kad grafik bebas komputer anda dan mendapat prestasi dan pengalaman grafik yang lebih baik.
7.
Kaedah untuk bertukar kepada mod grafik bebas adalah seperti berikut
1 Menukar kepada mod grafik bebas memerlukan mengikut langkah dan operasi tertentu, tetapi tidak semua komputer menyokong penukaran kepada mod grafik bebas.
2 Kaedah operasi khusus berbeza-beza bergantung pada jenama dan model komputer Secara amnya, anda perlu memasukkan tetapan BIOS, mencari pilihan kad grafik dan menukar kad grafik bersepadu kepada kad grafik diskret.
3 Apabila menggunakan mod kad grafik bebas, anda perlu memberi perhatian kepada pelesapan haba komputer, kerana penggunaan kuasa kad grafik bebas adalah besar, yang boleh menyebabkan komputer menjadi terlalu panas, menjejaskan prestasi dan hayat komputer.
Sambungan: Jika anda tidak pasti sama ada komputer anda menyokong penukaran kepada mod kad grafik bebas, anda boleh menyemak manual komputer atau merujuk perkhidmatan pelanggan jenama komputer tersebut.
Pada masa yang sama, apabila menggunakan mod kad grafik bebas, adalah disyorkan untuk memilih pemacu kad grafik yang cekap tenaga untuk menjimatkan kuasa dan meningkatkan prestasi komputer.
8. Bagaimana untuk menukar kepada grafik bebas dalam CF?
Berkenaan isu ini, jika komputer anda mempunyai dua kad grafik (satu kad grafik bersepadu dan satu kad grafik diskret), anda boleh mengikuti langkah di bawah untuk beralih kepada kad grafik diskret:
1 . Buka Panel Kawalan dan pilih "Perkakasan dan Bunyi".
2. Klik "Pengurus Peranti".
3. Cari pilihan "Penyesuai Paparan" dalam Pengurus Peranti.
4. Klik "Display Adapter", kemudian klik kanan dan pilih "Properties".
5 Dalam tetingkap sifat, klik tab Pemacu.
6. Klik "Kemas Kini Pemacu".
7. Pilih "Pilih daripada senarai pemacu pada komputer anda."
8 Pilih pemacu untuk kad grafik diskret anda dan pasangkannya.
9 Selepas pemasangan selesai, mulakan semula komputer anda.
10 Selepas dimulakan semula, komputer akan menggunakan kad grafik diskret secara lalai.
9. Bagaimana untuk menukar kepada grafik bebas AMD?
Langkah penukaran adalah berbeza bergantung pada model grafik bebas Di sini kami mengambil penukaran grafik diskret AMD + grafik bersepadu sebagai contoh untuk memperkenalkan langkah pensuisan khusus:
1 desktop kosong Klik kanan kawasan dan pilih Konfigurasi Kad Grafik Boleh Tukar.
2. Klik untuk memasuki pusat kawalan kad grafik ATI, dan anda boleh memilih program yang ditentukan untuk menetapkan mod penjimatan kuasa atau mod prestasi tinggi.
3 Mengambil CS dalam talian sebagai contoh, kami akan memperkenalkan langkah-langkah untuk menambah dan memilih program CS.
4. Mod yang ditambah ialah mod berprestasi tinggi.
5 Selepas menyimpan, tetapkan kad grafik lalai program kepada grafik bebas.
10. Bagaimana untuk menukar antara grafik bebas dan grafik teras?
Cara menukar antara grafik bersepadu dan grafik bebas:
1 Mula-mula, pilih Panel Kawalan dalam menu Mula.
2. Masukkan panel kawalan dan pilih untuk menukar paparan ikon kecil dalam antara muka kategori.
3. Cari panel kawalan NVIDIA dalam senarai paparan ikon kecil.
4. Pilih Urus tetapan 3D.
5. Kemudian kita boleh memilih kad grafik.
6. Kita boleh bertukar kepada grafik bebas dengan memilih pemproses berprestasi tinggi.
以上がコンピュータ上でスタンドアロン グラフィックスに切り替えるにはどうすればよいですか?の詳細内容です。詳細については、PHP 中国語 Web サイトの他の関連記事を参照してください。

ホットAIツール

Undress AI Tool
脱衣画像を無料で

Undresser.AI Undress
リアルなヌード写真を作成する AI 搭載アプリ

AI Clothes Remover
写真から衣服を削除するオンライン AI ツール。

Clothoff.io
AI衣類リムーバー

Video Face Swap
完全無料の AI 顔交換ツールを使用して、あらゆるビデオの顔を簡単に交換できます。

人気の記事

ホットツール

メモ帳++7.3.1
使いやすく無料のコードエディター

SublimeText3 中国語版
中国語版、とても使いやすい

ゼンドスタジオ 13.0.1
強力な PHP 統合開発環境

ドリームウィーバー CS6
ビジュアル Web 開発ツール

SublimeText3 Mac版
神レベルのコード編集ソフト(SublimeText3)
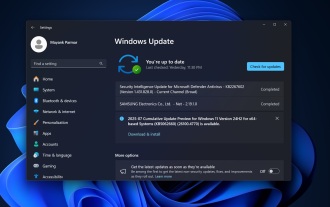 Windows11 KB5062660 24H2機能付き、オフラインインストーラー用の直接ダウンロードリンク(.MSU)
Jul 23, 2025 am 09:43 AM
Windows11 KB5062660 24H2機能付き、オフラインインストーラー用の直接ダウンロードリンク(.MSU)
Jul 23, 2025 am 09:43 AM
Windows 11 KB5062660は、ヨーロッパのリコールAIを含むいくつかの新しい機能を備えたWindows 11 24H2のオプションのアップデートとして展開されています。このパッチはWindowsアップデートで利用できますが、Microsoftは直接ダウンロードも投稿しています
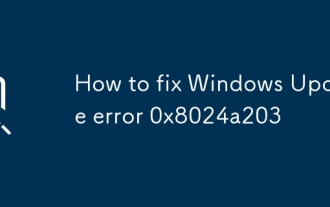 Windowsの更新エラー0x8024A203を修正する方法
Jul 26, 2025 am 07:43 AM
Windowsの更新エラー0x8024A203を修正する方法
Jul 26, 2025 am 07:43 AM
WindowsUpdateエラーコード0x8024A203は、次の方法で解決できます。1。ネットワーク接続とプロキシ設定を確認し、Microsoft Webサイトに正常にアクセスできることを確認し、プロキシをオフにして直接接続に切り替えます。 2。WindowsUpdateキャッシュをクリアし、サービスを停止した後、Seftlewaredistributionフォルダーのコンテンツを削除し、サービスを再起動します。 3. SFCおよびDism Toolsを使用してシステムファイルを修復し、SFC/Scannow、Dism/Online/Cleanup-Image/ScanHealth、Dism/Online/Cleanup-Image/RestoreHealthコマンドを順番に実行します。 4。調整します
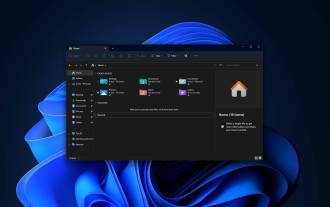 Windows11は、フォルダーの発見をオフにすると、ファイルエクスプローラーの大きなフォルダーをより速く開くことができます
Jul 24, 2025 am 12:02 AM
Windows11は、フォルダーの発見をオフにすると、ファイルエクスプローラーの大きなフォルダーをより速く開くことができます
Jul 24, 2025 am 12:02 AM
ファイルエクスプローラーは、Windows 11のWindows 10よりも大幅に遅く、今年2月の更新により、ユーザーのファイルマネージャーの例外が発生しました。 Microsoftがこの「最新の」ファイルエクスプローラーを最適化する時期は明確ではありませんが、自動フォルダー認識をオフにすると、多数のファイルでフォルダーを開くと、大幅なパフォーマンスが向上する可能性があります。自動フォルダーの認識は、Windows 11の新機能ではありません。WindowsXP時代には早くも、Microsoftはこの機能をExplorerに導入し、フォルダーのコンテンツタイプに基づいて適切な表示テンプレートを自動的に適用することを目的としています。たとえば、フォルダーに主に写真やビデオが含まれている場合、システムはデフォルトになります
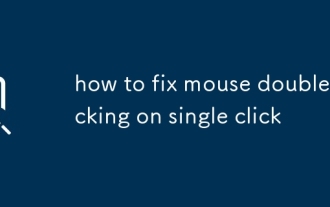 シングルクリックでマウスダブルクリックを修正する方法
Jul 21, 2025 am 01:09 AM
シングルクリックでマウスダブルクリックを修正する方法
Jul 21, 2025 am 01:09 AM
マウスクリックをダブルクリックする主な理由は、ハードウェアの老化、不適切なシステム設定、またはドライバーの問題です。ソリューションは次のとおりです。1。特にわずかに着用されている場合は、マウスボタンが老化しているか汚れているかを確認します。マイクロクリック速度を交換したり、内部ダストをきれいにしたりすることをお勧めします。 2。Windowsシステムの「ダブルクリック速度」設定を調整し、誤認を避けるために適切に調整します。 3.マウスドライバーを更新または再インストールするか、公式Webサイトにアクセスして最新バージョンをダウンロードするか、デバイスマネージャーを使用して再インストールします。 4. X-MouseButtonControlやAutohotkeyスクリプトなどのサードパーティソフトウェアを使用して、クリックロジックを一時的に調整します。ハードウェアの問題をチェックすることが優先されます。トラブルを起こしたくない場合は、マウスを直接変更できます。
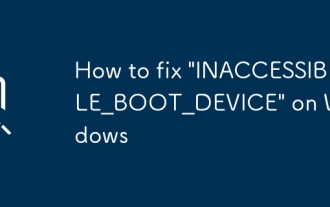 Windowsで「inaccessible_boot_device」を修正する方法
Jul 21, 2025 am 02:09 AM
Windowsで「inaccessible_boot_device」を修正する方法
Jul 21, 2025 am 02:09 AM
「inaccessible_boot_device」のブルースクリーンエラーに遭遇した場合、ほとんどの状況はシステムブートまたはドライブの問題によって引き起こされ、システムを再インストールする必要はありません。 1.最初にハードディスク接続を確認し、BIOSを入力して、ハードディスクが認識されているかどうかを確認し、ハードディスクモードがAHCIであることを確認し、マザーボードBIOSのアップグレードまたは設定の変更によって引き起こされるエラーを回避します。 2.ハードディスクが正常な場合、ブートファイルが破損している可能性があります。 WindowsからUSBディスクをインストールして回復環境に入り、BootRecコマンドを使用してメインブートレコードを修復し、ブートセクターを修復し、BCDを再構築できます。 3.ドライバーを更新またはインストールした後に問題が発生した場合は、セーフモードを入力して最新の更新または競合するドライバーをアンインストールするようにしてください。ISMとSFCコマンドを実行してシステムファイルを修復します。 4。トラブルシューティング
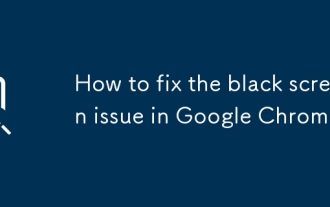 Google Chromeでブラック画面の問題を修正する方法は?
Aug 06, 2025 pm 12:22 PM
Google Chromeでブラック画面の問題を修正する方法は?
Aug 06, 2025 pm 12:22 PM
disablehardwareaccelerationby vyoviningtochromesettings→SystemAndTogglingoff "USEHARDWAREACCELERERATION AVENAVELABLE"、thenRelaunchChrome.2.UpdateGraphicsDriversViadeviceManageronWindOldowsorsystemSettingsonmacos、wordownownownowtoversionfromthemanufa
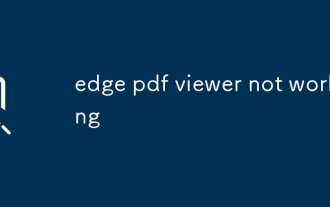 エッジPDFビューアが機能していません
Aug 07, 2025 pm 04:36 PM
エッジPDFビューアが機能していません
Aug 07, 2025 pm 04:36 PM
testthepdfinanapptodetermineisisiis withthefileoredge.2.enablethebuiltinpdfviewerbyturningoff "Alwaysopenpdffilesexternally" and "downloadpdffiles" inedgesettings.3.Clearbrowsingdataincluding andcachedfilestororeveren
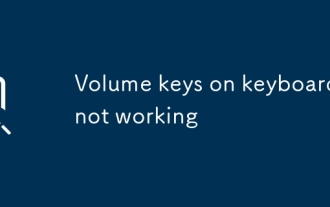 キーボードのボリュームキーが機能していません
Aug 05, 2025 pm 01:54 PM
キーボードのボリュームキーが機能していません
Aug 05, 2025 pm 01:54 PM
まず、checkifthefnkeysettingisinterferingboththevolumekeyaloneandfn volumekey、thentogglefnlockwithwithfn escifavaible.2.enterbios/uefiduringbootandenable functionkeysordisordisordisordisable hotkeymodetoEnsure -deure are areiin areaudiodawaudaidized.3.updedatedateoreer areaudiolizezized







