 システムチュートリアル
システムチュートリアル
 Windowsシリーズ
Windowsシリーズ
 win11 でスクリーンショットのキャプチャをオフにする方法 win11 でスクリーンショットのキャプチャをオフにする方法に関するチュートリアル
win11 でスクリーンショットのキャプチャをオフにする方法 win11 でスクリーンショットのキャプチャをオフにする方法に関するチュートリアル
win11 でスクリーンショットのキャプチャをオフにする方法 win11 でスクリーンショットのキャプチャをオフにする方法に関するチュートリアル
Win11 スクリーンショット ツールを手動で閉じる必要がなく、簡単にスクリーンショットを撮ることができます。 Win11 の組み込みスクリーンショット ツールを使用してスクリーンショットを撮る場合、使用後に毎回手動でツールを閉じる必要があり、非常に面倒です。この問題を解決するために、PHP エディター Apple は、手動で閉じる手間を省き、簡単なスクリーンショット体験を楽しむための 2 つのトリックを提供しました。この Win11 チュートリアルでは、2 つの方法を詳しく紹介し、スナップショット ツールが自動的に閉じるように設定する方法を段階的に説明します。急いで読み続けて、スクリーンショットをより便利かつ効率的に作成してください。
終了方法は次のとおりです。
方法 1:
1. 左下のタスクバーの「スタート」を右クリックし、「設定」を選択します。オプションリスト。

2. 新しいインターフェイスに入ったら、左側の列の [アプリ] をクリックし、右側の [アプリケーション リスト] から [Xbox] を選択します。
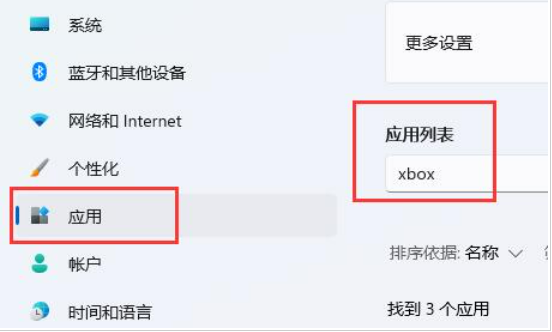
3. 次に、「Xbox ゲーム バー」を見つけて、右側の 3 つの点のアイコンをクリックして「アンインストール」します。
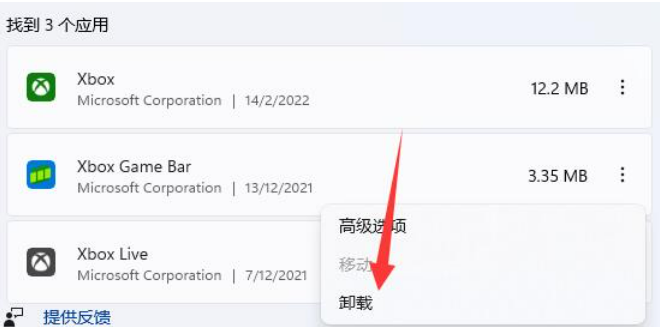
方法 2:
1. アンインストールが機能しない場合は、左下隅のタスクバーの [スタート] を右クリックし、[開始] を選択します。オプションリストの「実行」。
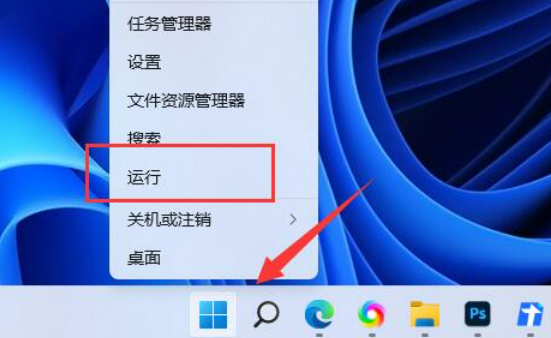
2. ポップアップ実行ウィンドウに「gpedit.msc」と入力し、Enter キーを押して開きます。
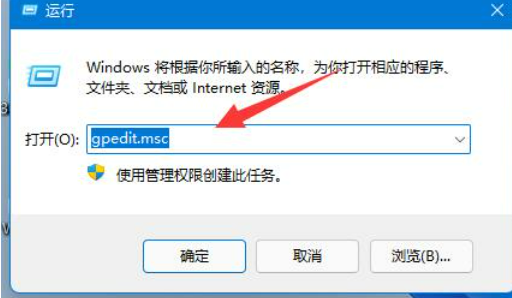
3. グループ ポリシー エディター インターフェイスに入ったら、左側の列の [コンピューターの構成] - [管理用テンプレート] - [Windows コンポーネント] をクリックします。
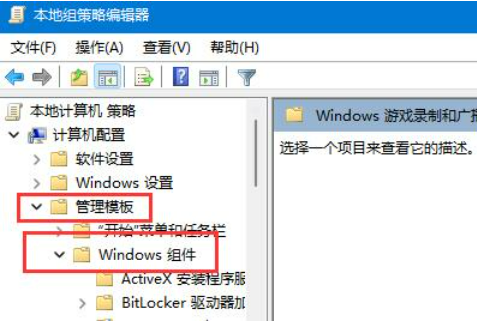
4. 次に、[Windows ゲームの録画とブロードキャスト] をクリックし、右側の [Windows ゲームの録画とブロードキャストを有効または無効にする] をダブルクリックして開きます。
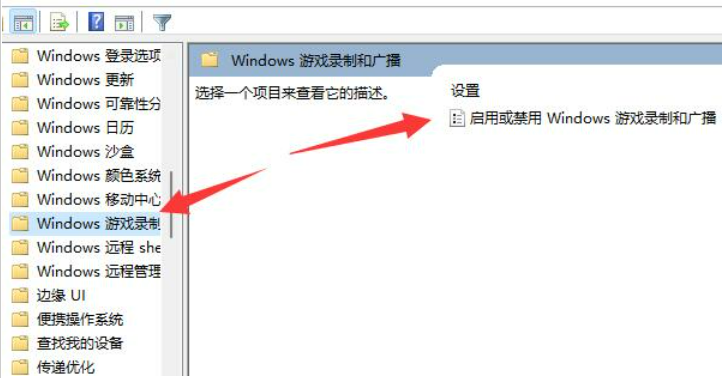
5. 最後に、開いたウィンドウで「無効」にチェックを入れます。
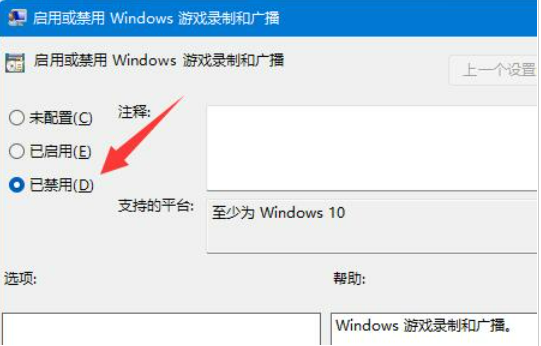
以上がwin11 でスクリーンショットのキャプチャをオフにする方法 win11 でスクリーンショットのキャプチャをオフにする方法に関するチュートリアルの詳細内容です。詳細については、PHP 中国語 Web サイトの他の関連記事を参照してください。

ホットAIツール

Undress AI Tool
脱衣画像を無料で

Undresser.AI Undress
リアルなヌード写真を作成する AI 搭載アプリ

AI Clothes Remover
写真から衣服を削除するオンライン AI ツール。

Clothoff.io
AI衣類リムーバー

Video Face Swap
完全無料の AI 顔交換ツールを使用して、あらゆるビデオの顔を簡単に交換できます。

人気の記事

ホットツール

メモ帳++7.3.1
使いやすく無料のコードエディター

SublimeText3 中国語版
中国語版、とても使いやすい

ゼンドスタジオ 13.0.1
強力な PHP 統合開発環境

ドリームウィーバー CS6
ビジュアル Web 開発ツール

SublimeText3 Mac版
神レベルのコード編集ソフト(SublimeText3)

ホットトピック
 8646
8646
 17
17
 1787
1787
 16
16
 1730
1730
 56
56
 1582
1582
 29
29
 1451
1451
 31
31
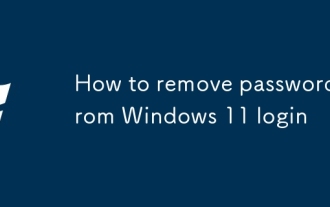 Windows 11ログインからパスワードを削除する方法
Jun 27, 2025 am 01:38 AM
Windows 11ログインからパスワードを削除する方法
Jun 27, 2025 am 01:38 AM
Windows 11のパスワードログインをキャンセルする場合は、選択する3つの方法があります。1。自動ログイン設定を変更し、「このコンピューターの使用にはユーザーがユーザー名とパスワードを入力する必要があります」、次にパスワードを入力した後に自動ログインを再起動する必要があります。 2. PIN、指紋、顔認識などのパスワードレスログインメソッドに切り替え、「設定>アカウント>ログインオプション」で構成して、利便性とセキュリティを向上させます。 3.アカウントのパスワードを直接削除しますが、セキュリティリスクがあり、いくつかの機能が制限される可能性があります。実際のニーズに基づいて適切なソリューションを選択することをお勧めします。
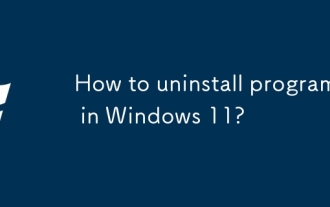 Windows 11でプログラムをアンインストールする方法は?
Jun 30, 2025 am 12:41 AM
Windows 11でプログラムをアンインストールする方法は?
Jun 30, 2025 am 12:41 AM
Windows 11:1にプログラムをアンインストールする3つの主な方法があります。「設定」を介してアンインストールし、「設定」>「アプリ」>「インストールされたアプリケーション」を開き、プログラムを選択して、ほとんどのユーザーに適した「アンインストール」をクリックします。 2。コントロールパネルを使用し、「コントロールパネル」>「プログラムと関数」を検索して入力し、プログラムを右クリックして、従来のインターフェイスに慣れているユーザーに適した「アンインストール」を選択します。 3. RevouninStallerなどのサードパーティツールを使用してより徹底的にクリーンアップしますが、ダウンロードソースと操作のリスクに注意を払い、初心者はシステム独自の方法を使用することを優先します。
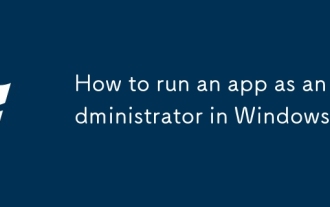 Windowsで管理者としてアプリを実行する方法は?
Jul 01, 2025 am 01:05 AM
Windowsで管理者としてアプリを実行する方法は?
Jul 01, 2025 am 01:05 AM
プログラムを管理者として実行するには、Windows独自の関数を使用できます。1。メニューを右クリックして、「管理者として実行」を選択します。これは、一時的な特権ハイキングシナリオに適しています。 2。ショートカットを作成し、「管理者として実行」を確認して、自動特権ハイキングの開始を達成します。 3。タスクスケジューラを使用して、スケジュールまたはバックグラウンドベースでアクセス許可を必要とするプログラムを実行するのに適した自動タスクを構成し、パスの変更や許可チェックなどの詳細を設定することに注意してください。
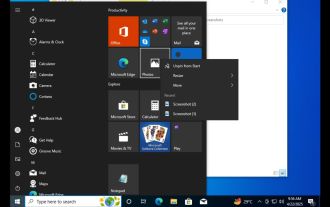 Windows10 KB5061087の修正スタートメニュークラッシュ、ダイレクトダウンロードリンク
Jun 26, 2025 pm 04:22 PM
Windows10 KB5061087の修正スタートメニュークラッシュ、ダイレクトダウンロードリンク
Jun 26, 2025 pm 04:22 PM
Windows 10 KB5061087は、スタートメニューの修正を備えたバージョン22H2のユーザーのオプションのプレビューアップデートとして展開されています。
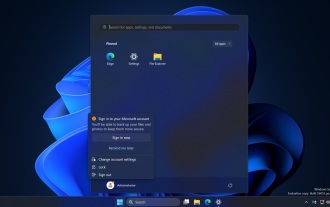 Microsoft:DHCP Issueは、Windows ServerのKB5060526、KB5060531にヒットします
Jun 26, 2025 pm 04:32 PM
Microsoft:DHCP Issueは、Windows ServerのKB5060526、KB5060531にヒットします
Jun 26, 2025 pm 04:32 PM
Microsoftは、DHCPサーバーサービスが、Windows Serverの2025年6月の更新後に応答を停止または接続を拒否する可能性があることを確認しました。
 2025年に最初のゲーミングPCを構築する:実際に必要なもの
Jun 24, 2025 am 12:52 AM
2025年に最初のゲーミングPCを構築する:実際に必要なもの
Jun 24, 2025 am 12:52 AM
過去には、ゲームに関しては、i5のラインナップを常に貧血と見なしていました。ただし、2025年には、ミッドレンジCPUはゲームの旅を始めるのに十分です。 多くのゲームは、まだマルチコアのパフォーマンスを完全に活用していないので、できる限りではないので、
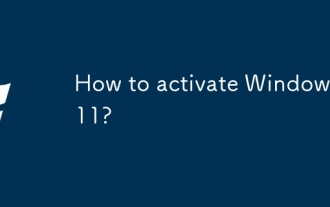 Windows11をアクティブ化する方法は?
Jun 28, 2025 am 12:32 AM
Windows11をアクティブ化する方法は?
Jun 28, 2025 am 12:32 AM
Windows 11のアクティベーション方法はシステムソースに依存し、デジタルライセンスの自動アクティベーションと製品キーの手動入力の2つのタイプに分割されます。 1.本物のチャネルを使用してコンピューターを購入するか、デジタルライセンスをバインドする場合は、ネットワークに接続してMicrosoftアカウントにログインする場合、システムは自動的にアクティブになります。 「設定→システム→AROT→アクティベーション」でステータスを確認できます。 2.小売バージョンまたはOEMキーを使用する場合は、アクティベーションページを入力して手動でキーを入力する必要があります。キーはシステムバージョンと一致する必要があります。 3.アクティベーションが失敗した場合、ネットワークが正常かどうか、トラブルシューティングツールの実行、またはMicrosoftアカウントに再度ログインしようとするかどうか、キーが再利用されているかどうかを確認する必要がありますが、それでも解決できません。 Microsoftカスタマーサービスに連絡できます。
 Cuktech 15 Gan Charger 140Wレビュー:すべてのポータブルラップトップの電源
Jun 30, 2025 pm 09:09 PM
Cuktech 15 Gan Charger 140Wレビュー:すべてのポータブルラップトップの電源
Jun 30, 2025 pm 09:09 PM
Cuktech 15 Gan Charger 140Wは、誰もが所有すべきテクノロジーアクセサリーのタイプです。ラップトップや多数のモバイルデバイスを一度に充電するのに最適なGan Internalsは、これを市場の他の充電器よりも重い充電器にしますが、少し余分なバルクは




