
Windows.old フォルダーを削除する Windows 11 にアップグレードすると、システムは古いシステム ファイルを保存する Windows.old フォルダーを自動的に作成します。このフォルダーは古いバージョンに戻すのに役立ちますが、多くのストレージ容量も消費します。したがって、PHP エディター Apple は、Windows.old フォルダーを削除して貴重なディスク領域を解放する 5 つの方法を用意しました。このガイドでは、削除を簡単に完了できるように、各方法の手順を詳しく説明します。
windows.old を削除する 5 つの方法
方法 1. ファイル エクスプローラーから
Windows 11 で windows.old フォルダーを削除する場合、これが最も短く、最も直接的な方法です。行う必要があるのは次のとおりです:
1. Windows + E ショートカット キーを使用してファイル エクスプローラーを開きます。
2. 次に、C ドライブに移動し、windows.old フォルダーを選択します。
3. 最後に、Delete キーを押してごみ箱に送信するか、Shift+Del ショートカット キーを使用して PC から完全に削除します。

方法 2. ディスク クリーンアップを使用する
組み込みのディスク クリーンアップ ツールを使用して、Windows 11 の windows.old フォルダーを削除することもできます。
1. [スタート] メニューに移動し、[ディスク クリーンアップ] を検索して開きます。

2. 次に、リストから C ドライブを選択し、[OK] をクリックします。

3. 最後に、「以前の Windows インストール」を選択し、「OK」をクリックします。

方法 3、一時ファイルを使用する
Windows は、以前のオペレーティング システムのバージョンやフォルダーのファイルを含む、PC に保存されているすべての一時ファイルを追跡します。
したがって、この機能を使用すると、Windows 11 の windows.old フォルダーも削除できます。次の手順に従ってください:
1. Windows + I ショートカット キーを使用して設定メニューを開きます。
2. 次に、左側のメニュー バーから [システム] を選択し、[ストレージ] セクションに移動します。

3. その後、一時ファイルセクションに移動します。

4. 次に、[以前の Windows インストール] を選択し、[ファイルの削除] ボタンをクリックします。それでおしまい。

方法 4. クリーンアップの提案
Windows では、記憶域スペースを解放するために PC から安全に削除できるファイルとフォルダーを推奨します。現時点では、この機能を使用して Windows 11 の windows.old フォルダーを削除します。
1. 先ほどと同様に、[設定]、[システム]、[ストレージ] セクションに移動します。
2. その中で、クリーニングの提案ページに移動します。

3. 次に、「以前の Windows インストール」を選択します。

4. 最後に、[クリーン] ボタンをクリックすると、プロセスは完了です。
方法 5. ストレージ センスを使用する
ストレージ センスは、一時ファイルやフォルダーを定期的に自動的に削除するために使用できる組み込みユーティリティです。同様に、さまざまなクリーンアップ スケジュールを設定したり、ローカルで利用可能なクラウド コンテンツを削除したりすることもできます。さらに、Windows 11でwindows.oldフォルダーを削除したい場合にも便利です。方法は次のとおりです:
1. まず、「設定」「システム」「ストレージ」セクションに移動します。
2. その中で、Storage Sense の横にあるスイッチを有効にします。
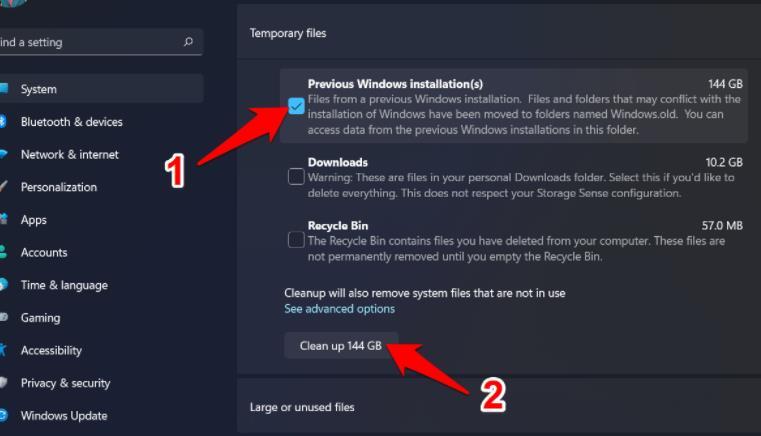
3. 次に、[Storage Sense] をクリックしてメニューにアクセスします。
4. 次に、「一時システム ファイルとアプリケーション ファイルを自動的にクリーンアップして Windows をスムーズに実行し続ける」にチェックを入れます。

5. その後、ページの最後までスクロールし、[今すぐストレージ センサーを実行] をクリックします。
このツールはシステムをスキャンし、windows.old フォルダーを含むすべての一時ファイルを削除します。
以上がwin11にアップグレードした後、windows.oldは削除できますか? windows.oldを削除する5つの方法の詳細内容です。詳細については、PHP 中国語 Web サイトの他の関連記事を参照してください。